क्या जानना है
- ऑनलाइन Google के पासवर्ड मैनेजर पर जाएं और अपने Google खाते से साइन इन करें। एक खाता चुनें।
- देखेंचुनें पासवर्ड देखने के लिए या कॉपी करें पासवर्ड या ईमेल कॉपी करने के लिए। संपादित करें का चयन करें पासवर्ड या ईमेल बदलने के लिए।
- हटाएं का चयन करें अपने सहेजे गए पासवर्ड से खाता हटाने के लिए। सेटिंग Select चुनें पासवर्ड विकल्प कॉन्फ़िगर करने के लिए।
यह आलेख बताता है कि क्रोम ब्राउज़र में अपने Google खाते के माध्यम से Google के पासवर्ड प्रबंधक का पता लगाने, प्रबंधित करने और कॉन्फ़िगर करने का तरीका क्या है। आपके पासवर्ड का मूल्यांकन करने के लिए पासवर्ड चेकअप का उपयोग करने के निर्देश भी शामिल हैं।
Google पासवर्ड मैनेजर में अपने पासवर्ड प्रबंधित करें
अपने पासवर्ड प्रबंधित करने के लिए, क्रोम ब्राउज़र लॉन्च करें और इन चरणों का पालन करें:
-
Google खाता पासवर्ड प्रबंधक पर जाएं और संकेत मिलने पर साइन इन करें।

-
किसी खाते का पासवर्ड देखने के लिए उसे चुनें. इस उदाहरण में, हम एक Google खाते का उपयोग करेंगे। (वैकल्पिक रूप से, खोज फ़ंक्शन के माध्यम से एक खाता खोजें।)

-
खाता पृष्ठ पर, देखें . चुनें (आई आइकन) पासवर्ड देखने के लिए। कॉपी करें . चुनें पासवर्ड या ईमेल पता कॉपी करने के लिए आइकन।
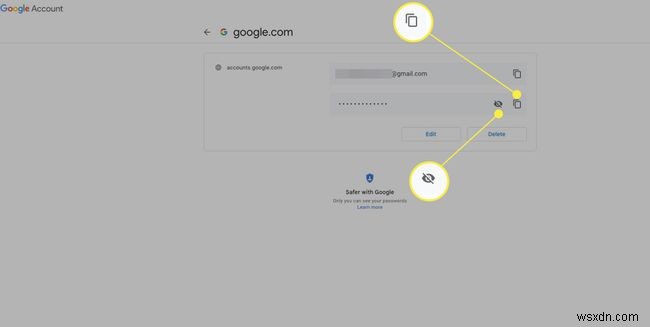
-
किसी खाते का ईमेल पता या पासवर्ड संपादित करने के लिए, संपादित करें select चुनें ।

-
अपना उपयोगकर्ता नाम या पासवर्ड बदलें, फिर सहेजें select चुनें ।

-
किसी पासवर्ड को हटाने और उसे पासवर्ड मैनेजर से निकालने के लिए, हटाएं . चुनें ।
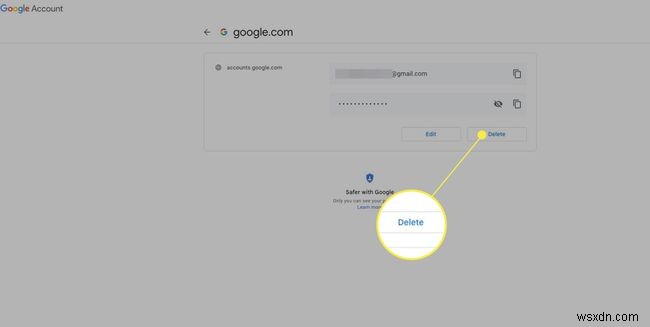
-
हटाएं Select चुनें फिर से पुष्टि करने के लिए।

Google पासवर्ड प्रबंधक कॉन्फ़िगरेशन विकल्प
पासवर्ड मैनेजर के पास सेटिंग्स के माध्यम से कई कॉन्फ़िगरेशन विकल्प उपलब्ध हैं।
-
सेटिंग Select चुनें (गियर आइकन) मुख्य पासवर्ड मैनेजर पेज से।
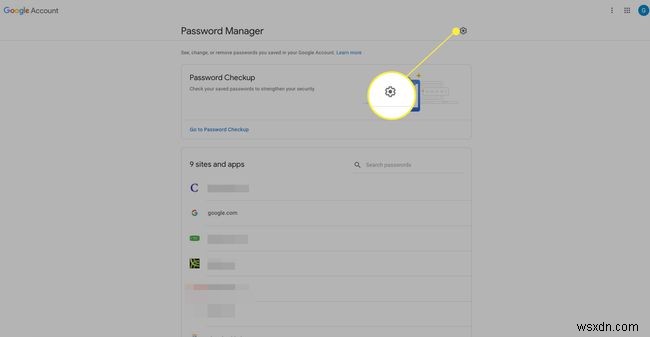
-
पासवर्ड सहेजने का ऑफ़र करें . को चालू करें यदि आप उन खातों के पासवर्ड सहेजने के बारे में संकेत प्राप्त करना चाहते हैं, जिन तक आप Chrome में पहुँच प्राप्त करते हैं।
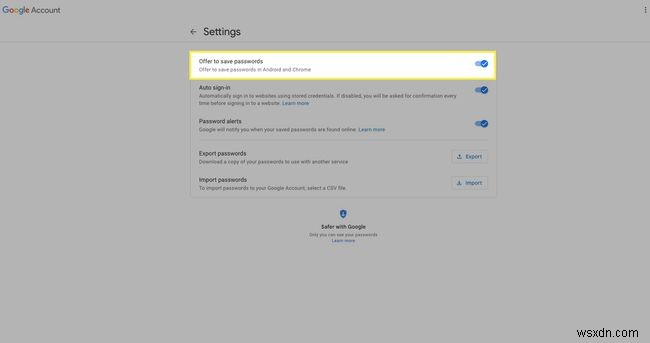
पासवर्ड सहेजने का ऑफ़र करें . को बंद करें यदि आप Google पासवर्ड प्रबंधक का उपयोग नहीं करना चाहते हैं।
-
ऑटो साइन-इन Select चुनें संग्रहीत क्रेडेंशियल का उपयोग करके वेबसाइटों में स्वचालित रूप से साइन इन करने के लिए।

अगर आप ऑटो साइन-इन . को बंद कर देते हैं लेकिन चालू हो गए हैं पासवर्ड सहेजने का ऑफ़र , Chrome आपके उपयोगकर्ता नाम और पासवर्ड याद रखेगा, लेकिन आपको मैन्युअल रूप से साइन-इन बटन का चयन करना होगा।
-
पासवर्ड अलर्ट Select चुनें यदि आपके सहेजे गए पासवर्ड ऑनलाइन पाए जाते हैं, तो Google आपको सूचित करे।

-
Google पासवर्ड प्रबंधक आपको पासवर्ड आयात या निर्यात करने की भी अनुमति देता है। निर्यात करें Select चुनें या आयात करें , और संकेतों का पालन करें।

पासवर्ड मैनेजर के पासवर्ड चेकअप का उपयोग कैसे करें
Google पासवर्ड मैनेजर में एक आसान टूल शामिल है जो आपके पासवर्ड के स्वास्थ्य की जांच करने में आपकी सहायता करता है। आप देखेंगे कि क्या किसी पासवर्ड के साथ छेड़छाड़ की गई है या उसे दोहराया गया है और साथ ही साथ वे कितने मजबूत हैं।
-
मुख्य पासवर्ड प्रबंधक पृष्ठ से, पर जाएं . चुनें पासवर्ड जांच ।
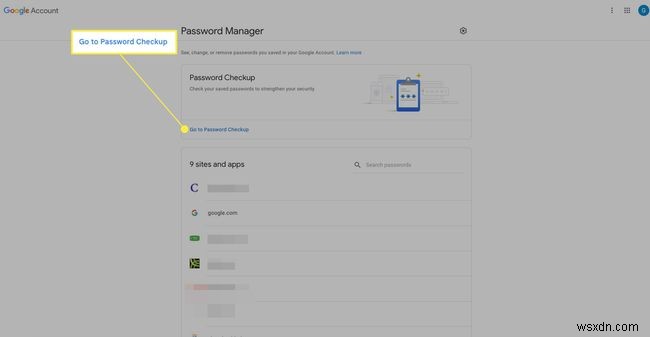
-
पासवर्ड जांचें Select चुनें . आपको अपना Google खाता पासवर्ड दर्ज करने के लिए कहा जा सकता है।

-
आपको एक रिपोर्ट दिखाई देगी जिसमें छेड़छाड़ किए गए, पुन:उपयोग किए गए और कमजोर पासवर्ड को हाइलाइट किया जाएगा। अधिक जानकारी के लिए या अपने पासवर्ड बदलने के लिए एक श्रेणी चुनें।

यदि आप अपने ब्राउज़र को अपने पासवर्ड संग्रहीत करने में असहज महसूस कर रहे हैं, तो किसी तृतीय-पक्ष पासवर्ड प्रबंधक का उपयोग करने पर विचार करें। किसी भी उत्पाद की सुरक्षा प्रथाओं का मूल्यांकन करें और यह सुनिश्चित करने के लिए समीक्षाएं पढ़ें कि उत्पाद आपकी आवश्यकताओं के लिए सही है।
अक्सर पूछे जाने वाले प्रश्न- मैं Google पासवर्ड मैनेजर को कैसे बंद कर सकता हूं?
Chrome में Google पासवर्ड प्रबंधक को बंद करने के लिए, स्क्रीन के ऊपरी दाएं भाग पर जाएं और अधिक चुनें (तीन बिंदु)। सेटिंग Select चुनें> स्वतः भरण> पासवर्ड , और फिर पासवर्ड सहेजने का ऑफ़र करें . को बंद करें ।
- Google पासवर्ड मैनेजर कितना सुरक्षित है?
क्रोम में Google के पासवर्ड मैनेजर में कई सुरक्षा कमजोरियां हैं जिनके बारे में उपयोगकर्ताओं को अवगत होना चाहिए। उदाहरण के लिए, पासवर्ड सुझाएं सुविधा अपेक्षाकृत सरल पासवर्ड उत्पन्न करती है। साथ ही, इसकी सुरक्षा सीधे आपके डिवाइस की सुरक्षा से जुड़ी होती है। आपके डिवाइस तक पहुंच वाले किसी भी व्यक्ति के पास आपके सभी पासवर्ड तक पहुंच है, जो एक बड़ी सुरक्षा चिंता का विषय है।
