
कलह अपने दोस्तों के साथ घूमने, वीडियो-कॉन्फ्रेंस करने और बहुत कुछ करने का एक आसान तरीका है। यह एक गाइड है कि स्क्रैच से डिस्कॉर्ड पर स्क्रीन शेयरिंग को ठीक से कैसे सेट किया जाए। हम महत्वपूर्ण सेटिंग्स जैसे ट्वीकिंग साउंड, वीडियो और अन्य पृष्ठभूमि जानकारी को कवर करते हैं। यदि आपने पहले कभी डिस्कॉर्ड का उपयोग नहीं किया है, तो यह शुरू करने के लिए एकदम सही जगह है, क्योंकि सभी विस्तृत चरणों को कवर किया गया है।
डिसॉर्ड सर्वर सेट करना
शुरू करने के लिए, आपको अपना खुद का डिस्कॉर्ड सर्वर सेट करना होगा। विस्तृत प्रक्रिया को यहां शामिल किया गया है लेकिन हम महत्वपूर्ण चरणों का सारांश देंगे। आपको आधिकारिक साइट पर अपना डिस्कॉर्ड खाता बनाना होगा और अपना ईमेल सत्यापित करना होगा। सत्यापन के बाद, आपको अपना पहला सर्वर बनाने के लिए निर्देशित किया जाएगा, जिसे आप एक नाम और आइकन के साथ अनुकूलित कर सकते हैं।

सर्वर बनाने के बाद, आप दोस्तों के साथ पूरी तरह से बातचीत के लिए ऑडियो/वीडियो सेटिंग्स को ठीक करने के लिए तैयार हैं।

माइक्रोफ़ोन, वीडियो और स्क्रीन को विवाद के साथ सेट करना
नीचे अपने प्रोफ़ाइल विवरण पर छोटे "उपयोगकर्ता सेटिंग्स" आइकन का पता लगाएँ और क्लिक करें।

"आवाज और वीडियो" अनुभाग पर नेविगेट करें जहां आप अपनी आवाज सेटिंग को ठीक कर सकते हैं। यदि उपलब्ध हो, तो आप एक डिफ़ॉल्ट माइक्रोफ़ोन डिवाइस या कोई अन्य चुन सकते हैं, और इष्टतम ध्वनि स्पष्टता के लिए माइक का परीक्षण कर सकते हैं।

Skype कॉल सेटिंग के समान, आपकी स्वयं की आवाज़ आपके पास वापस चलाई जाएगी। यदि आपको थोड़ी अधिक मात्रा की आवश्यकता है, तो स्लाइडर्स को तदनुसार समायोजित करें।

इसके अलावा इस खंड में, एक "वीडियो सेटिंग्स" मेनू है जहां आप अपने डिवाइस कैमरे को डिस्कॉर्ड के साथ एकीकृत कर सकते हैं। ऐसा करने के लिए, "टेस्ट वीडियो" के बाद डिफ़ॉल्ट वीडियो (आपके कंप्यूटर पर वेब कैमरा) का चयन करें।
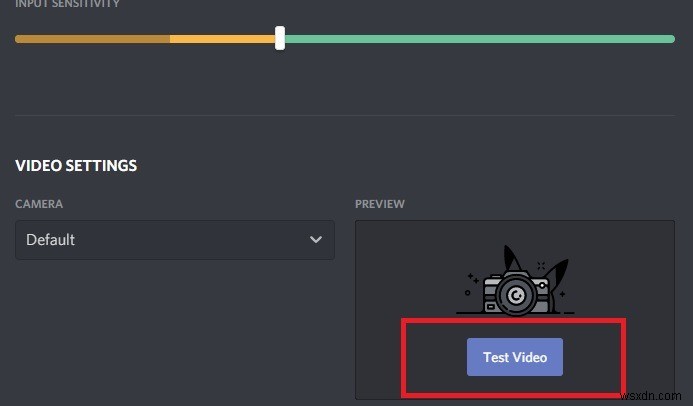
डिस्कॉर्ड को अपने कैमरे का उपयोग करने के लिए आवश्यक अनुमतियां देने के बाद आप अपने वेबकैम रिकॉर्डिंग का पूर्वावलोकन कर सकते हैं।
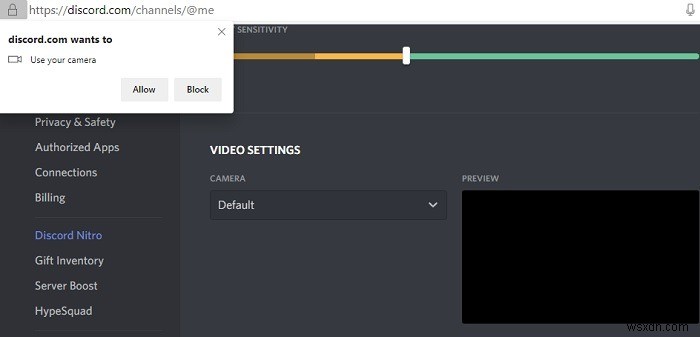
ओपस द्वारा उन्नत ऑडियो कोडेक सेटिंग्स को सक्षम करना बेहतर है, जैसे इको रद्दीकरण, शोर में कमी, और स्वचालित लाभ नियंत्रण। अब आपका डिस्कॉर्ड सर्वर तैयार है, और यह आपके सत्र के साथ लाइव होने का समय है।
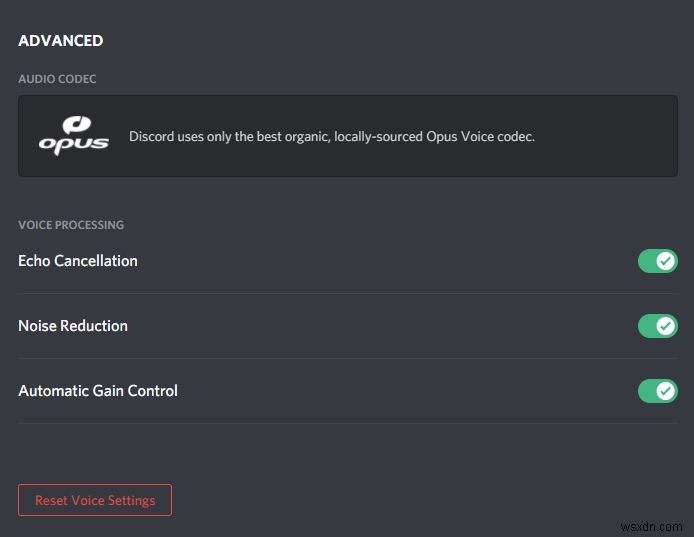
दोस्तों को अपने डिसॉर्डर सर्वर में जोड़ें
डिस्कॉर्ड में एक सत्र शुरू करने के लिए, आपको डिस्कॉर्ड उपयोगकर्ताओं को अपने दोस्तों के रूप में जोड़ना होगा। बेशक, इसका मतलब है कि उन्हें अपना खाता बनाना चाहिए। मित्र अनुरोध भेजने से पहले, ध्यान रखें कि प्रत्येक उपयोगकर्ता (आप सहित) के पास हैश से पहले "चार अंकों वाला" टैग होगा। आप इन टैग्स को उनकी सार्वजनिक प्रोफ़ाइल में देख सकते हैं।

एक बार सही चार अंकों के टैग का उपयोग करने के बाद, मित्र अनुरोध सफल होगा। यदि आप नहीं जानते हैं, तो अपने दोस्तों से उनके टैग के लिए पूछें। इस उदाहरण में, यह #5241 है।

प्राप्तकर्ता को अपने स्वयं के सर्वर पर एक मित्र अनुरोध संदेश दिखाई देगा जैसा कि नीचे दिखाया गया है।

प्राप्तकर्ता को "मित्र" पर जाना होगा और किसी भी लंबित मित्र अनुरोध को स्वीकार करना होगा।

अपने डिस्कॉर्ड सर्वर में दोस्तों को जोड़ने का एक और आसान तरीका है एक सर्वर आमंत्रण लिंक को कॉपी-पेस्ट करना और उसे भेजना।

एक बार जब आपका मित्र आपके सर्वर से सफलतापूर्वक जुड़ जाता है, तो आप एक दूसरे के साथ चैट कर सकते हैं, और यह किसी भी स्क्रीन पर ऑनलाइन प्रदर्शित होगा।

डिसॉर्ड फ्रेंड्स के साथ स्क्रीन शेयरिंग और वॉयस/वीडियो कॉल्स
आपके द्वारा आमंत्रित मित्रों के साथ ध्वनि और वीडियो कॉल प्रारंभ करना बहुत आसान है। आपके पास माइक्रोफ़ोन आइकन से चैनल में वार्तालाप को म्यूट/अनम्यूट करने का विकल्प है।

एक सर्वर के मालिक के रूप में, डिस्कॉर्ड होमपेज पर जाएं और किसी भी दोस्त के साथ वॉयस या वीडियो कॉल शुरू करें। यदि आप कॉल में और मित्रों को जोड़ना चाहते हैं, तो यह तब किया जा सकता है जब आपकी स्क्रीन पर सभी मित्रों को सीधे संदेश इतिहास में जोड़ा जा चुका हो।
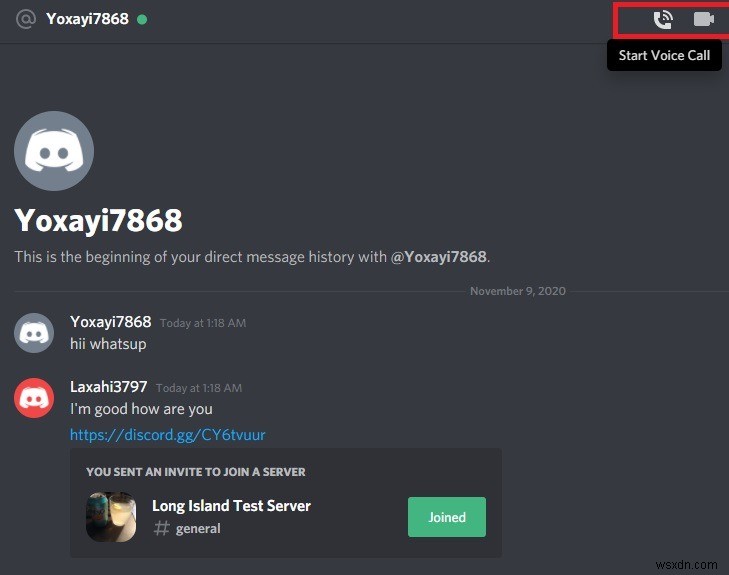
जब कॉल स्थापित होने वाली हो, तो आपको निम्न स्क्रीन दिखाई देगी।
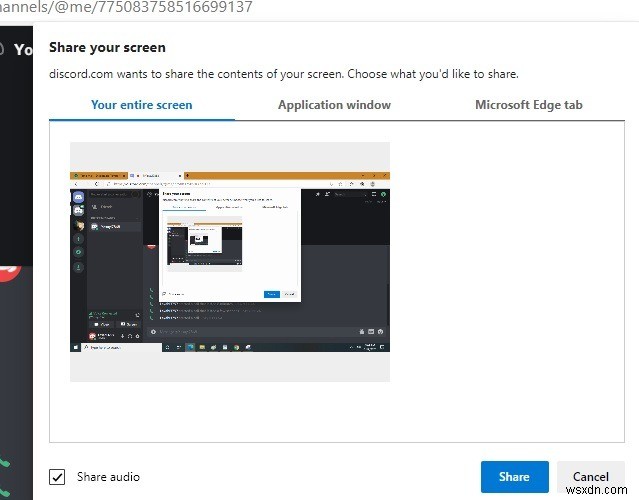
प्राप्तकर्ता आपके कॉल आमंत्रण को नोटिस करेगा और कॉल स्वीकार करके इसमें शामिल हो सकता है।
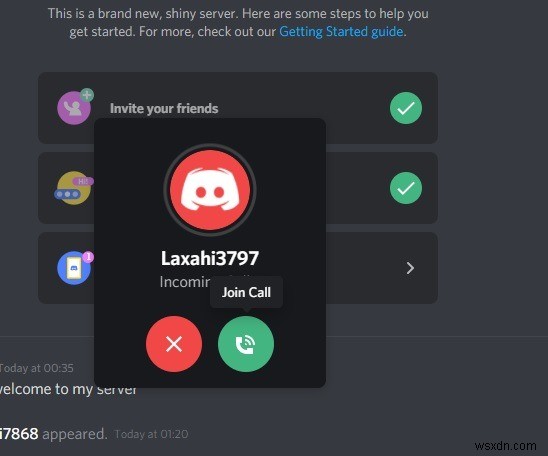
वॉइस कॉल को वीडियो कॉल में बदलने के लिए आप किसी भी समय कैमरा चालू कर सकते हैं। इसके विपरीत, जब आप वीडियो साझा नहीं करना चाहते हैं तो आप कैमरा बंद कर सकते हैं। बेशक, अगर आप ब्रेक ले रहे हैं या अन्य कारणों से आप कॉल के दौरान हमेशा माइक बंद कर सकते हैं।

प्राप्तकर्ता आपके वीडियो को अपने उपकरणों और डिस्कॉर्ड चैनलों पर देख सकेंगे। यदि सभी प्रयोक्ताओं ने वीडियो सेटिंग्स को सक्षम किया है, तो आप एक वीडियो सम्मेलन कर सकते हैं।
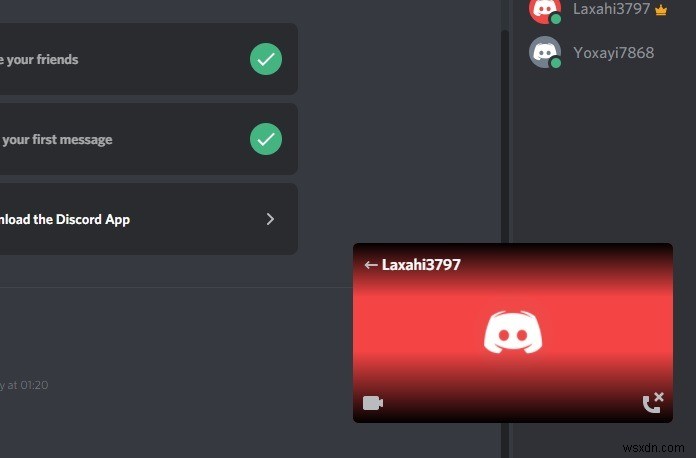
अपनी स्क्रीन साझा करने के लिए, फिर से अपनी स्क्रीन पर कॉल प्रोफ़ाइल पर वापस जाएं और विकल्प चुनें।

आपको अपनी स्क्रीन साझा करने के तीन तरीके प्रस्तुत किए जाएंगे। आप पूरे पीसी को साझा कर सकते हैं या एकल एप्लिकेशन विंडो या ब्राउज़र टैब पर ध्यान केंद्रित कर सकते हैं।
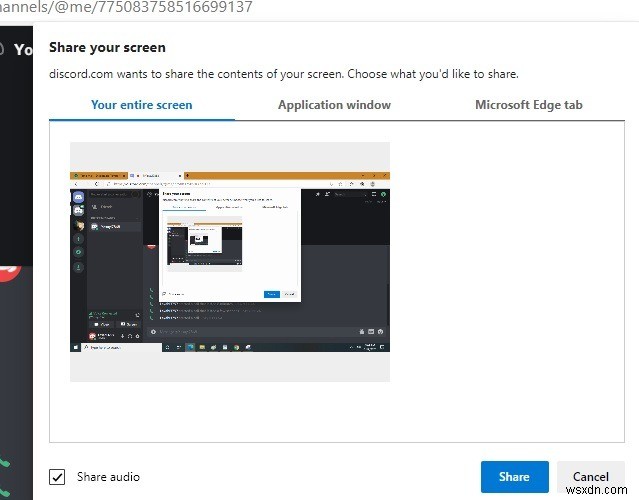
ज़ूम या GoToMeeting जैसे कई पेशेवर मीटिंग टूल के विपरीत, स्क्रीन साझा करने में बस एक सेकंड लगता है। कोई देरी नहीं है, और प्रेषक और प्राप्तकर्ता स्क्रीन को अधिक स्पष्टता के साथ देखने में सक्षम होना चाहिए। यदि आप अब स्क्रीन साझा नहीं करना चाहते हैं, तो "साझा करना बंद करें" पर क्लिक करें।
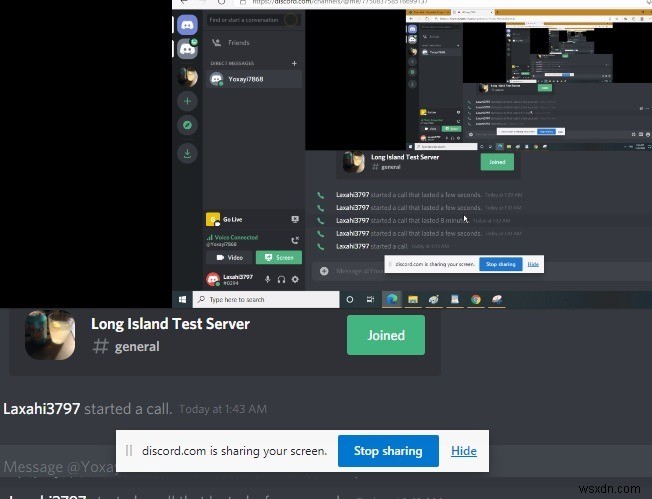
चूंकि डिस्कॉर्ड डेस्कटॉप, मोबाइल ऐप और ब्राउज़र पर काम करता है, आप आसानी से अपना चैनल साझा कर सकते हैं और कई लोगों के साथ त्वरित वीडियो कॉल कर सकते हैं। हालांकि गेमर्स के साथ लोकप्रिय, यह कोशिश करने वाले किसी भी व्यक्ति के लिए मीटिंग टूल के रूप में अर्हता प्राप्त करने के लिए सुविधाओं की एक पूरी श्रृंखला का समर्थन करता है।
डिस्कोर्ड बॉट कहलाने वाले का उपयोग करके आप डिस्कॉर्ड के साथ कई उन्नत तरकीबें कर सकते हैं। कुछ तकनीकी चरणों का उपयोग करके, आप अपने स्वयं के अनुकूलित डिस्कॉर्ड बॉट भी बना सकते हैं।
