
स्नैपचैट में हर तरह की मजेदार विशेषताएं हैं जिनका उपयोग आप शायद घंटों तक करते हैं। किसने फेस स्वैप की कोशिश नहीं की और स्नैपचैट की कहानियों का भी आनंद लिया? स्नैपचैट स्टिकर्स भी एक बेहतरीन फीचर है जो आपके स्नैप्स को आपका पर्सनल टच देता है। लेकिन क्या आप सुनिश्चित हैं कि आप स्नैपचैट की हर उस चीज का पूरा फायदा उठा रहे हैं जो स्टिकर की बात आती है? उदाहरण के लिए, क्या आप जानते हैं कि आप किसी वस्तु को स्नैप से जल्दी से स्टिकर में बदल सकते हैं? यहां स्नैपचैट पर कस्टम स्टिकर बनाने और जोड़ने का तरीका बताया गया है।
कस्टम स्नैपचैट स्टिकर कैसे बनाएं
छवि में किसी भी वस्तु से स्टिकर बनाना बहुत आसान है। नीचे दिए गए निर्देशों का पालन करें:
- स्नैपचैट खोलें और स्नैप लें जैसे आप आमतौर पर अपनी यादों या गैलरी से एक छवि जोड़ते हैं।
- स्नैप लेने के बाद, आपको अपने डिस्प्ले के ऊपरी-दाईं ओर विभिन्न विकल्प दिखाई देंगे। कैंची टूल पर टैप करें और अपनी उंगली का उपयोग करके उस वस्तु की रूपरेखा तैयार करें जिसे आप स्टिकर में बदलना चाहते हैं।

- स्नैपचैट स्वचालित रूप से स्टिकर को काट देगा और इसे वर्तमान छवि के ऊपर रखेगा। स्टिकर को वहां खींचें जहां आप इसे जाना चाहते हैं। आपके द्वारा पहले बनाए गए अन्य सभी स्टिकर (यदि कोई हो) के साथ कस्टम स्टिकर भी स्वचालित रूप से सहेजे जाएंगे।
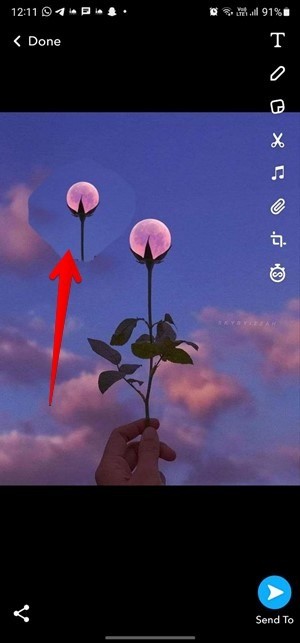
- वर्तमान छवि से स्टिकर को हटाने के लिए, इसे पकड़कर हटाएं आइकन पर खींचें। ध्यान दें कि जब तक आप स्टिकर का चयन नहीं करते तब तक ट्रैश/डिलीट आइकन दिखाई नहीं देगा।
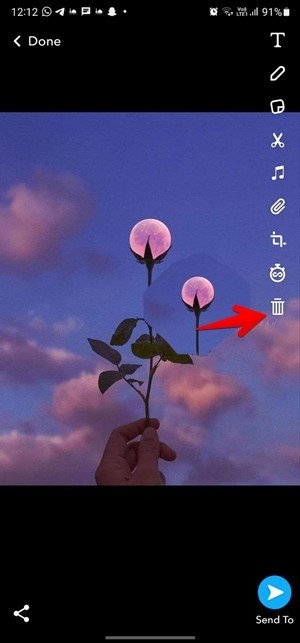
इसी तरह और भी कस्टम स्टिकर बनाएं।
कस्टम स्टिकर कैसे एक्सेस करें और कैसे जोड़ें
- अपने कस्टम स्टिकर तक पहुंचने के लिए, एक स्नैप लें और स्टिकर आइकन पर टैप करें जो एक मुड़े हुए कोने के साथ एक वर्ग जैसा दिखता है।
- आप स्नैपचैट द्वारा पेश किए जाने वाले सभी एकीकृत स्टिकर देखेंगे। आपके द्वारा बनाए गए कस्टम स्टिकर को देखने के लिए कैंची आइकन पर टैप करें।

- किसी स्टिकर को वर्तमान स्नैप में जोड़ने के लिए उस पर टैप करें। आप अपने स्नैप में कई कस्टम स्टिकर जोड़ सकते हैं।

युक्ति :यदि आप किसी विशेष स्टिकर की तलाश कर रहे हैं, तो शीर्ष पर खोज विकल्प का उपयोग करना न भूलें।
एक बार जोड़ने के बाद, आप नियमित स्टिकर की तरह ही कस्टम स्टिकर का उपयोग कर सकते हैं। किसी स्टिकर को स्पर्श करके रखें और उसकी स्थिति बदलने के लिए उसे खींचें. स्टिकर को आकार देने और घुमाने के लिए पिंच-इन और आउट-आउट जेस्चर का उपयोग करें। इसे हटाने के लिए, इसे दबाकर रखें और हटाएं आइकन पर खींचें।
कस्टम स्नैपचैट स्टिकर कैसे निकालें
- स्टिकर सूची से किसी भी कस्टम स्टिकर को हटाने के लिए, पहले किसी भी स्नैप पर स्टिकर आइकन पर टैप करके स्टिकर अनुभाग खोलें, फिर कस्टम स्टिकर देखने के लिए कैंची टैब दबाएं।

- उस स्टिकर को टैप करके रखें जिसे आप हटाना चाहते हैं और "हटाएं" बटन दबाएं।

चैट में कस्टम स्टिकर कैसे भेजें
स्नैप में कस्टम स्टिकर डालने के अलावा, आप उन्हें चैट में छवियों के रूप में भेज सकते हैं। उसके लिए, इन चरणों का पालन करें:
- वह चैट खोलें जहां आप इसे भेजना चाहते हैं।
- टाइपिंग क्षेत्र के आगे इमोजी आइकन पर टैप करें। सभी उपलब्ध इमोजी और स्टिकर दिखाई देंगे.

- मैन्युअल रूप से बनाए गए स्टिकर्स को देखने के लिए कैंची आइकन दबाएं। स्टिकर भेजने के लिए उस पर टैप करें।

हाल ही में उपयोग किए गए स्टिकर कैसे खोजें
यदि ऐसे विशेष स्टिकर हैं जिन्हें आप नियमित रूप से उपयोग करने की प्रवृत्ति रखते हैं, तो स्टिकर स्क्रीन के अंदर घड़ी आइकन पर टैप करें, और आपको हाल ही में उपयोग किए गए सभी स्टिकर दिखाई देंगे। नए बनाए गए स्टिकर हमेशा सूची की शुरुआत में होंगे।

अक्सर पूछे जाने वाले प्रश्न
1. आप स्नैपचैट में और कौन से स्टिकर जोड़ सकते हैं?
बिटमोजी स्टिकर भी हैं जिन्हें आप अपने स्नैप्स में जोड़ सकते हैं। फेस आइकन पर टैप करें और अपने इच्छित बिटमोजी स्टिकर को जोड़ें। यदि आपके पास बिटमोजी नहीं है, तो इससे पहले कि आप इस प्रकार के स्टिकर का आनंद लेना शुरू कर सकें, आपको एक बनाना होगा। इसी तरह, आप प्लस चिह्न के साथ फेस आइकन का उपयोग करके कैमियो बना और जोड़ सकते हैं। कुछ अन्य दिलचस्प चीजें देखें जो आप स्नैपचैट पर कर सकते हैं।
2. मैं स्नैपचैट स्टिकर्स को अपने कैमरा रोल में कैसे सहेज सकता हूं?
ऊपर दिखाए गए अनुसार स्टिकर को चैट पर भेजें। चैट में, स्टिकर को देर तक दबाकर रखें और "कैमरा रोल में सहेजें" चुनें।
