आपके विंडोज कंप्यूटर में किल स्विच बनाना एक दिन आपकी ऑनलाइन सुरक्षा के लिए जीवन रक्षक साबित हो सकता है। यदि आप नवीनतम साइबर सुरक्षा विकास पर नजर रखते हैं, तो आप शायद पहले से ही जानते हैं कि ऐसा क्यों है। लेकिन अगर यह बहुत नाटकीय लगता है, तो चिंता न करें; हम सब समझा देंगे।
आगे चलकर, हम इस बारे में गहन जानकारी लेंगे कि किल स्विच क्या है, विंडोज़ और साइबर सुरक्षा के लिए इसकी प्रासंगिकता क्या है, और आप तुरंत अपने विंडोज़ कंप्यूटर में किल स्विच कैसे बना सकते हैं।
किल स्विच क्या है, और यह क्यों मायने रखता है?
एक किल स्विच एक काफी लोकप्रिय शब्द है, जिसका उपयोग ज्यादातर साइबर सुरक्षा की दुनिया में और विशेष रूप से, वीपीएन के साथ व्यवहार करते समय किया जाता है।
एक वीपीएन, वर्चुअल प्राइवेट नेटवर्क के लिए छोटा, एक ऐसा प्रोग्राम है जो आपके डेटा को अपने सर्वर के माध्यम से सुरंग बनाकर आपकी ऑनलाइन गोपनीयता की रक्षा करता है। हालांकि, वीपीएन आपकी ऑनलाइन सुरक्षा के लिए जितने उपयोगी हैं, कई कारणों से वे कई बार गिर भी सकते हैं।
इस तरह की स्थितियों में, आपके वास्तविक आईपी और इसके साथ, आपकी व्यक्तिगत जानकारी को देने के लिए थोड़ा सा समय भी पर्याप्त है। अब, यदि आप केवल भू-अवरुद्ध सामग्री या अन्य समान हल्की सामग्री ब्राउज़ कर रहे हैं तो यह कोई बड़ी बात नहीं होगी।
लेकिन अगर आप राजनीतिक रूप से अस्थिर माहौल में हैं या नकाबपोश पहचान के साथ डार्क नेट पर सर्फिंग कर रहे हैं, तो चीजें खतरनाक हो सकती हैं। यह कई उपयोगकर्ताओं और वीपीएन कंपनियों के लिए समान रूप से एक बड़ी समस्या है। इस कठिनाई को दूर करने के लिए, वीपीएन कंपनियां "किल स्विच" नामक एक समाधान लेकर आई हैं।
एक किल स्विच एक ऐसा तंत्र है जो आपकी आईपी जानकारी को सार्वजनिक रूप से लीक होने से रोकने के लिए आपके इंटरनेट कनेक्शन को तुरंत काटकर काम करता है। यह सुनिश्चित करता है कि वीपीएन कनेक्शन बहाल होने तक आपकी पहचान निजी बनी रहे।
विंडोज के साथ काम करते समय, वही समस्याएं बनी रहती हैं। सौभाग्य से, वीपीएन की तरह ही, आप अपने विंडोज पीसी में भी किल स्विच का उपयोग कर सकते हैं। लेकिन वीपीएन के विपरीत, किल स्विच आपके विंडोज के साथ पूर्व-निर्मित नहीं होता है। हालाँकि, जो मौजूद है, वह एक मैनुअल तरीका है जिसमें विंडोज शॉर्टकट के माध्यम से किल स्विच बनाना शामिल है। यह 'मैनुअल' किल स्विच आपके नेटवर्क एडॉप्टर को अक्षम करके काम करता है और इस तरह आपका इंटरनेट कनेक्शन काट देता है।
इसलिए जब भी आपको अपनी विंडो का इंटरनेट कनेक्शन काटने की आवश्यकता हो, तो आपको केवल किल स्विच शॉर्टकट लॉन्च करना होगा, और यह आपके नेटवर्क एडेप्टर को अक्षम कर देगा।
विंडोज में किल स्विच कैसे बनाएं
Windows किल स्विच बनाने के लिए, नीचे दिए गए चरणों का पालन करें:
- सेटिंग खोलें (जीतें + मैं )
- वहां से, "नेटवर्क और इंटरनेट खोलें " पेज पर जाएं और स्थिति टैब से नेटवर्क एडेप्टर का नाम नोट करें। अधिकांश वायरलेस कनेक्शन के लिए, नाम "वाई-फाई" होगा। वायर्ड वाले के लिए, यह "ईथरनेट" होगा।
- अब अपने डेस्कटॉप पर जाएं और एक नया शॉर्टकट बनाएं।
- शॉर्टकट कॉन्फ़िगरेशन विंडो के अंतर्गत स्थान पट्टी में, निम्न पाठ दर्ज करें:
C:\Windows\System32\netsh.exe interface set interface name="XXX" admin = disabled
XXX को अपने एडॉप्टर के नाम से बदलें, और आप पूरी तरह तैयार हैं। - अगला पर क्लिक करें और अपने किल स्विच के लिए एक आकर्षक नाम दर्ज करें।
- अब राइट-क्लिक करें शॉर्टकट पर, गुणों . पर जाएं और व्यवस्थापक के रूप में चलाएँ . को चेक करें विकल्प। ठीक . पर क्लिक करें
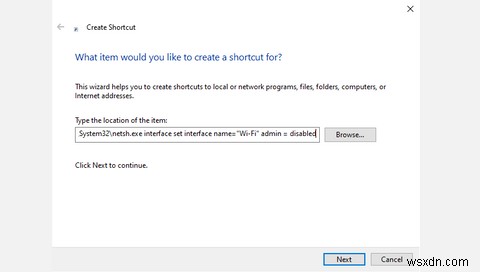
और आपका विंडोज किल स्विच शॉर्टकट बन जाएगा। अब, जब भी आप अपने पीसी को इंटरनेट से तुरंत डिस्कनेक्ट करना चाहते हैं, तो बस शॉर्टकट लॉन्च करें, और यह बाकी का ध्यान रखेगा।
लेकिन जब आप अपना इंटरनेट एक्सेस वापस पाना चाहते हैं तो आप क्या करते हैं? उसके लिए, आपको एक पुन:कनेक्ट स्विच की आवश्यकता होगी। यहां बताया गया है कि आप इसे कैसे बनाते हैं।
Windows में पुन:कनेक्ट स्विच कैसे बनाएं
किल स्विच को हिट करने के बाद अपने इंटरनेट एक्सेस को पुनः प्राप्त करने के लिए, आपको फिर से कनेक्ट स्विच की आवश्यकता होगी। एक बनाने के लिए नीचे दिए गए चरणों का पालन करें:
- अपने डेस्कटॉप पर एक नया शॉर्टकट बनाएं। राइट-क्लिक करें डेस्कटॉप पर और नया> शॉर्टकट select चुनें .
- शॉर्टकट डायलॉग बॉक्स में, निम्न कोड दर्ज करें:
C:\Windows\System32\netsh.exe interface set interface name="Wi-Fi" admin = enabled
- फिर से, XXX यहां आपके नेटवर्क एडेप्टर के नाम को संदर्भित करता है।
- जब आपका काम हो जाए, तो अगला . पर क्लिक करें बटन। कृपया अपने शॉर्टकट को नाम दें। हमने इसे "रीकनेक्ट" नाम दिया है।
- अब, राइट-क्लिक करें शॉर्टकट पर और गुण . चुनें .
- वहां से, उन्नत, . चुनें व्यवस्थापक के रूप में चलाएँ . की जाँच करें अगले पृष्ठ पर विकल्प और ठीक . पर क्लिक करें .
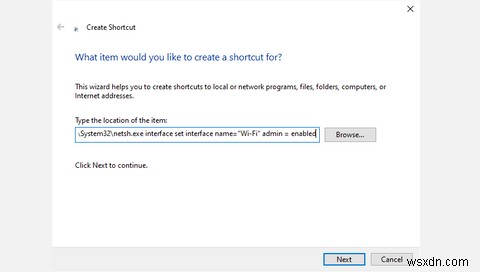
यही बात है। जब भी आप अपनी इंटरनेट एक्सेस फिर से हासिल करना चाहें, तो इस शॉर्टकट को लॉन्च करें।
विंडोज़ में किल स्विच बनाना
यदि आपके पास यह मानने का कोई कारण है कि आपके ऑनलाइन कनेक्शन के साथ कुछ गुप्त हो रहा है, तो किल स्विच का उपयोग करने में संकोच न करें। यह आपको बाद में होने वाली बहुत सी परेशानियों से बचा सकता है।
और जबकि किल स्विच अंतिम-हांफी समाधान के रूप में एक उपयोगी उपकरण है, आपको हमेशा ऑनलाइन गोपनीयता के लिए सर्वोत्तम प्रथाओं का पालन करने का प्रयास करना चाहिए। कुछ भी काल्पनिक नहीं। केवल एक विश्वसनीय वीपीएन का उपयोग करना, फिश लिंक्स से बचना, एक मजबूत एंटीवायरस का उपयोग करना, आदि, आपको ऑनलाइन खतरों से बचाने के लिए एक लंबा रास्ता तय करेगा।
