क्या जानना है
- Windows पर:सेटिंग> वैयक्तिकरण> पृष्ठभूमि और अपना चित्र चुनें . के अंतर्गत छवियों पर राइट-क्लिक करें विभिन्न मॉनिटरों को असाइन करने के लिए।
- Mac पर:सिस्टम वरीयताएँ > डेस्कटॉप और स्क्रीन सेवर और संबंधित विंडो में वॉलपेपर चुनें।
दोहरे मॉनिटर सेटअप के लाभों में से एक यह है कि आप विभिन्न छवियों को प्रदर्शित करने के लिए प्रत्येक मॉनिटर के वॉलपेपर को अनुकूलित कर सकते हैं। डिफ़ॉल्ट रूप से, आपका विंडोज पीसी या मैक आपकी सभी स्क्रीन पर एक ही छवि प्रदर्शित करेगा, लेकिन इसे बदलना कुछ सरल चरणों में किया जा सकता है।
विंडोज 10 पर डुअल मॉनिटर वॉलपेपर सेट करें
अपने मॉनिटर पर अद्वितीय पृष्ठभूमि सेट करना उतना सहज नहीं है जितना कि विंडोज 10 पर होना चाहिए, लेकिन जब आप जानते हैं कि कहां देखना है तो यह बहुत आसान है।
-
सेटिंग खोलें विंडोज टास्कबार से।
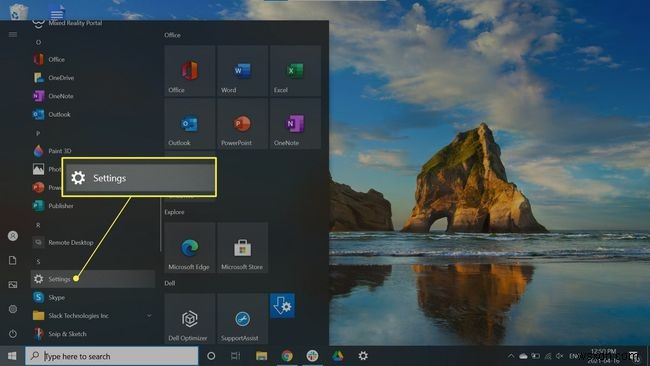
-
मनमुताबिक बनाना . क्लिक करें . वैकल्पिक रूप से, अपने डेस्कटॉप पर राइट-क्लिक करें और वैयक्तिकरण . चुनें ड्रॉप-डाउन मेनू से।

-
पृष्ठभूमि Select चुनें ।

-
अपना चित्र चुनें . के अंतर्गत , एक छवि पर राइट-क्लिक करें और चुनें कि आप किस मॉनिटर पर इसे प्रदर्शित करना चाहते हैं। इस उदाहरण में, हम मॉनिटर 1 के लिए सेट करें . चुनेंगे ।
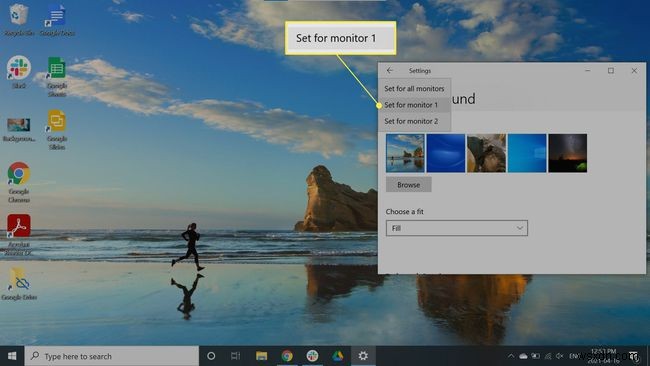
आपका प्राथमिक मॉनिटर मॉनिटर 1 लेबल किया गया है, इसलिए यदि आप अपने मुख्य डिस्प्ले के लिए एक विशेष वॉलपेपर चाहते हैं तो इस विकल्प का चयन करें। यदि आपके पास एक से अधिक अतिरिक्त मॉनीटर हैं, तो छवियों को सही मॉनीटर पर प्रदर्शित करने के लिए आपको सेटिंग्स के साथ खेलना पड़ सकता है।
कोई फ़िट चुनें
हम अनुशंसा करते हैं कि आप विकृतियों से बचने के लिए अपने मॉनिटर के लिए समान रिज़ॉल्यूशन वाली छवियों का चयन करें। हालांकि, आप एक फ़िट चुनें . का उपयोग करके अनुकूलित कर सकते हैं कि आपके वॉलपेपर कैसे प्रदर्शित होते हैं ड्रॉप-डाउन मेनू।
- फिट :आपकी छवि को लंबवत रूप से बड़ा या छोटा करता है।
- फिट भरें :आपकी छवि को क्षैतिज रूप से बड़ा या छोटा करता है। यह विकल्प संभवतः छोटी छवियों को फैलाएगा।
- सेंटर फिट: स्क्रीन पर अपने वॉलपेपर को केन्द्रित करें। यदि छवि आपके स्क्रीन रिज़ॉल्यूशन से छोटी है, तो यह एक बॉर्डर के साथ प्रदर्शित होगी।
- खिंचाव फिट: आपकी स्क्रीन को भरने के लिए इमेज को स्ट्रेच करता है लेकिन इसे विकृत कर सकता है।
- टाइल: आपकी छवि को आपकी स्क्रीन पर कई टाइलों में प्रदर्शित करता है। छोटी तस्वीरों के लिए सबसे अच्छा उपयोग किया जाता है।
- अवधि :आपके सभी मॉनीटरों पर एक छवि प्रदर्शित करता है। बड़े रिज़ॉल्यूशन वाली मनोरम छवियों के लिए सबसे अच्छा उपयोग किया जाता है।

मैक पर डुअल मॉनिटर वॉलपेपर सेट करें
अगर आप अपने मैक पर मल्टीपल-मॉनिटर सेटअप चलाते हैं, तो अलग-अलग वॉलपेपर सेट करने के लिए इन चरणों का पालन करें:
-
Apple मेनू क्लिक करें स्क्रीन के ऊपरी-बाएँ कोने में और सिस्टम वरीयताएँ . चुनें ।

-
डेस्कटॉप और स्क्रीन सेवर Click क्लिक करें ।

macOS स्वचालित रूप से पता लगाता है कि आपने कितने मॉनिटर सेट किए हैं और प्रत्येक के लिए एक कंट्रोल विंडो खोलेगा।
-
अपने प्राथमिक मॉनीटर के वॉलपेपर को डेस्कटॉप और स्क्रीन सेवर . के अंतर्गत सेट करें खिड़की।

-
अपने अन्य मॉनिटर पर वॉलपेपर बदलने के लिए, द्वितीयक डेस्कटॉप . क्लिक करें विंडो खोलें और एक डेस्कटॉप पृष्ठभूमि चुनें। अतिरिक्त मॉनिटर के लिए इस चरण को दोहराएं।
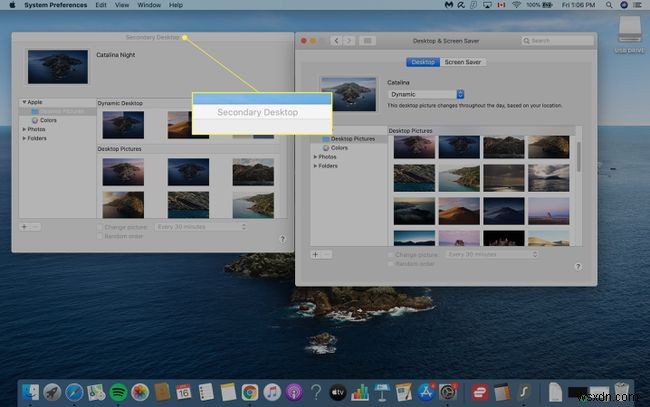
-
डेस्कटॉप और स्क्रीन सेवर पर वापस क्लिक करें विंडो खोलें और परिवर्तनों को सहेजने के लिए इसे बंद करें।
