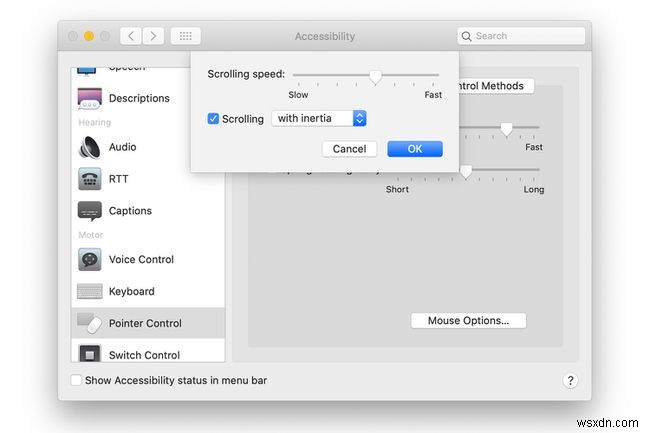क्या जानना है
- Windows 10:माउस सेटिंग> अतिरिक्त... क्लिक स्पीड के लिए स्लाइडर का इस्तेमाल करें। सूचक विकल्प . में स्लाइडर अपनी गति बदलता है।
- मैक माउस:प्राथमिकताएं> माउस> बिंदु और क्लिक करें . ट्रैकिंग गति समायोजित करें ।
- मैक ट्रैकपैड:प्राथमिकताएं> ट्रैकपैड> बिंदु और क्लिक करें . ट्रैकिंग गति समायोजित करें ।
यह आलेख बताता है कि अपने माउस या ट्रैकपैड की क्लिकिंग और पॉइंटर गति को कैसे समायोजित करें। इस आलेख में दी गई जानकारी macOS Catalina (10.15), macOS Mojave (10.14), macOS High Sierra (10.13), या macOS Sierra (10.12) के साथ Windows 10 PC और Mac पर लागू होती है।
विंडोज 10 में माउस स्पीड कैसे बदलें
Windows 10 वाले कंप्यूटर में माउस की गति बदलने के लिए:
-
खोज बार में, माउस दर्ज करें . परिणामों में, माउस सेटिंग select चुनें . जब सेटिंग विंडो खुलती है, अतिरिक्त माउस विकल्प चुनें ।

-
माउस गुण . के लिए नियंत्रण कक्ष एप्लेट में , स्लाइडर के साथ गति बदलें और परीक्षण फ़ोल्डर आइकन पर डबल-क्लिक करके इसका परीक्षण करें। जितनी तेज़ गति आप चुनते हैं, उतनी ही तेज़ी से आपको काम करने के लिए डबल-क्लिक करने के लिए माउस बटन दबाने की आवश्यकता होती है। यदि आप परिवर्तन रखना चाहते हैं, तो लागू करें select चुनें इसे बचाने के लिए। यदि आप परिवर्तन सहेजते नहीं हैं, तो सेटिंग वही रहती है जो आपके द्वारा सेटिंग विंडो खोलने से पहले थी।

-
सूचक विकल्प पर जाएं माउस गुण . का टैब स्क्रीन पर माउस कर्सर या पॉइंटर की गति को बदलने के लिए डायलॉग बॉक्स।
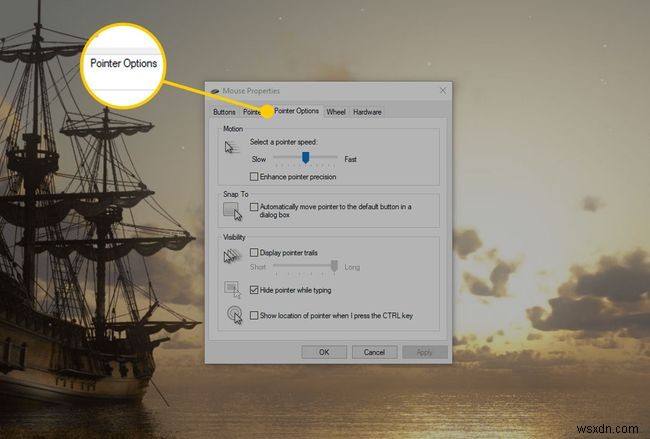
-
कर्सर की गति जितनी तेज़ होगी, आपको माउस को हिलाने की आवश्यकता उतनी ही कम होगी। यदि आप गति को धीमा करते हैं, तो कर्सर को समान दूरी तय करने के लिए आपको माउस को आगे बढ़ाना होगा। वांछित गति तक पहुंचने के बाद, लागू करें select चुनें ।
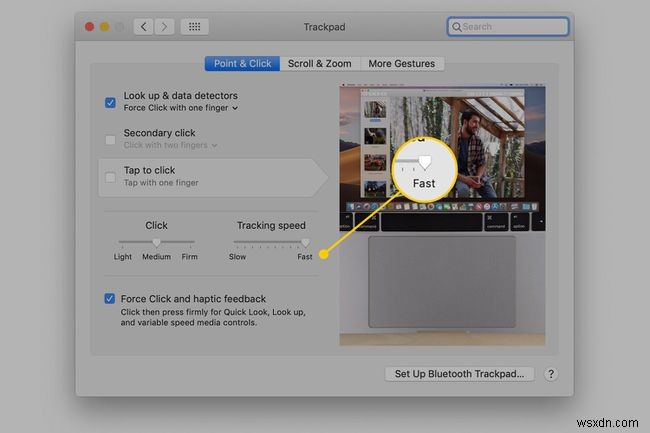
विंडोज 10 में टचपैड कर्सर स्पीड को कैसे एडजस्ट करें
विंडोज 10 में टचपैड की गति को बदलने के लिए, जीतें . दबाकर विंडोज सेटिंग्स खोलें +मैं . फिर, डिवाइस . चुनें> टचपैड ।
जब सेटिंग्स विंडो खुलती है, तो टचपैड का उपयोग करते समय कर्सर की गति को बदलने के लिए स्लाइडर को बाईं या दाईं ओर खींचें। उसी स्क्रीन पर, संवेदनशीलता को समायोजित करने के लिए स्लाइडर का उपयोग करें। माउस सेटिंग्स के विपरीत, ये परिवर्तन आपके द्वारा परिवर्तन करते ही प्रभावी हो जाते हैं। आपको लागू करें . चुनने की आवश्यकता नहीं है ।
Windows सेटिंग्स केवल टचपैड कॉन्फ़िगरेशन विकल्प दिखाती हैं जब Windows को पता चलता है कि आपका सिस्टम टचपैड का उपयोग करता है। अन्यथा, वे विकल्प छिपे हुए हैं।
मैक पर माउस ट्रैकिंग स्पीड कैसे बदलें
Mac पर माउस ट्रैकिंग गति को बदलना उतना ही आसान है जितना कि Windows 10 कंप्यूटर पर बदलना।
-
Mac पर, Apple . क्लिक करें स्क्रीन के शीर्ष पर आइकन और सिस्टम वरीयताएँ चुनें मेनू से।

-
माउस . क्लिक करें सिस्टम वरीयताएँ . में स्क्रीन।

-
क्लिक करें बिंदु और क्लिक करें स्क्रीन के शीर्ष पर।

-
स्लाइडर को ट्रैकिंग गति . के अंतर्गत खींचें कर्सर की गति को बढ़ाने या घटाने के लिए। ट्रैकिंग की गति जितनी तेज़ होगी, कर्सर को हिलाने के लिए आपको उतनी ही कम शारीरिक गति करनी होगी।

मैक पर ट्रैकपैड की ट्रैकिंग स्पीड कैसे बदलें
चाहे आपका ट्रैकपैड आपके मैक लैपटॉप में बनाया गया हो या आपके द्वारा अपने मैक डेस्कटॉप कंप्यूटर के साथ उपयोग किया जाने वाला परिधीय हो, ट्रैकपैड की गति को बदलने की विधि समान है।
-
Apple . क्लिक करें आइकन और चुनें सिस्टम प्राथमिकताएं मेनू में।

-
ट्रैकपैड Click क्लिक करें सिस्टम वरीयताएँ . में स्क्रीन।

-
अगली स्क्रीन पर, बिंदु और क्लिक करें click क्लिक करें ।

-
ट्रैकिंग गति . का उपयोग करें Mac पर ट्रैकपैड की ट्रैकिंग गति बदलने के लिए स्लाइडर। स्लाइडर को धीमी . के बीच खींचकर चुनें कि आप कितनी तेज़ ट्रैकिंग गति चाहते हैं और तेज़ . ट्रैकिंग की गति जितनी तेज़ होगी, कर्सर को हिलाने के लिए आपको उतनी ही कम शारीरिक गति करनी होगी।
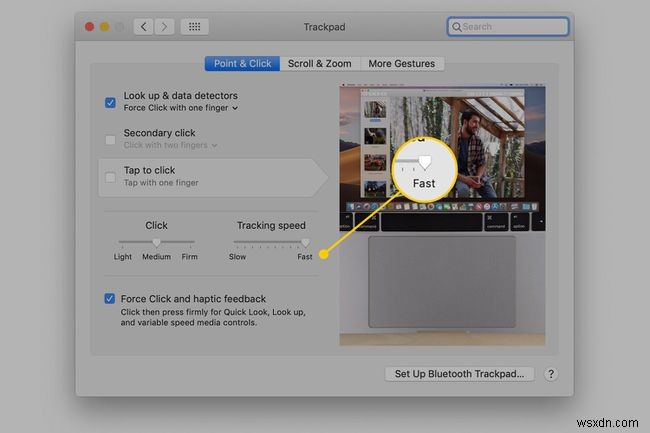
मैक पर डबल-क्लिक स्पीड कैसे बदलें
डबल-क्लिक की गति को बदलना मैक पर एक्सेसिबिलिटी सुविधाओं का हिस्सा है।
-
Apple . क्लिक करें आइकन और सिस्टम वरीयताएँ . चुनें मेनू से।

-
पहुंच-योग्यता Click क्लिक करें ।

-
सूचक नियंत्रण . चुनें बाएं पैनल में और माउस और ट्रैकपैड . चुनें टैब macOS कैटालिना में। ऑपरेटिंग सिस्टम के पुराने संस्करणों में, माउस और ट्रैकपैड . पर क्लिक करें बाएं पैनल में।
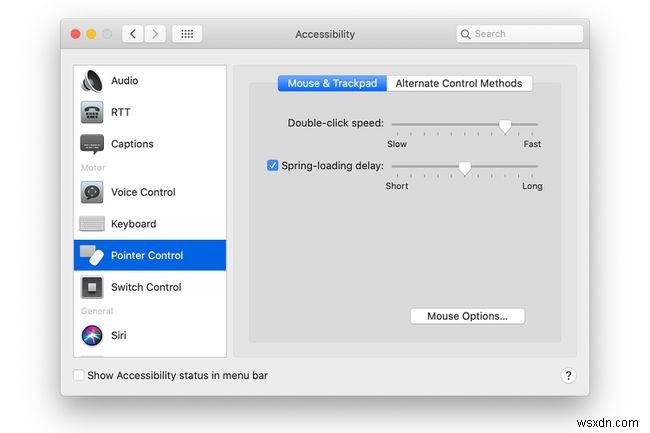
-
स्लाइडर को डबल-क्लिक गति . के आगे खींचें माउस या ट्रैकपैड पर प्रत्येक क्लिक के बीच का समय बदलने के लिए। परिवर्तन तुरंत प्रभावी होता है।

-
माउस विकल्प Select चुनें माउस और ट्रैकपैड के नीचे पहुंच-योग्यता माउस तक पहुँचने के लिए स्क्रीन स्क्रॉलिंग गति स्लाइडर। स्लाइडर को धीमी . के बीच ले जाकर स्क्रॉल करने की गति को समायोजित करें और तेज़ . ठीकक्लिक करें ।