क्या जानना है
- माइक्रोसॉफ्ट पावर टॉयज डाउनलोड करें, इसे खोलें और फिर कीबोर्ड मैनेजर पर जाएं> एक कुंजी को रीमैप करें या शॉर्टकट रीमैप करें ।
- कुंजी और शॉर्टकट को डिफ़ॉल्ट पर रीसेट करने के लिए, ट्रैशकैन . चुनें प्रविष्टि के बगल में आइकन।
- यदि आपके पास बाहरी कीबोर्ड और माउस है, तो दोनों को अनुकूलित करने के लिए विंडोज माउस और कीबोर्ड सेंटर टूल का उपयोग करें।
यह आलेख बताता है कि विंडोज 10 में कीबोर्ड को कैसे रीमैप किया जाए। निर्देश बाहरी कीबोर्ड और विंडोज-आधारित लैपटॉप के अंतर्निहित कीबोर्ड पर लागू होते हैं।
विंडोज 10 में कीबोर्ड लेआउट कैसे बदलें
अपने कीबोर्ड को कस्टमाइज़ करने का सबसे आसान तरीका पॉवरटॉयस का उपयोग करना है, जो Microsoft द्वारा बनाया गया एक निःशुल्क प्रोग्राम है। यह आपको एक साधारण इंटरफ़ेस का उपयोग करके कुंजियों को पुन:असाइन करने और अपने कीबोर्ड शॉर्टकट बदलने की अनुमति देता है। PowerToys आपको ऑपरेटिंग सिस्टम के लेआउट और उपस्थिति को वैयक्तिकृत करने में भी सक्षम बनाता है।
क्या आप कीबोर्ड कीज़ को फिर से असाइन कर सकते हैं?
Windows 10 में कुंजियों को पुन:असाइन करने के लिए इन चरणों का पालन करें:
-
माइक्रोसॉफ्ट पावर टॉयज डाउनलोड करें और इसे अपने पीसी पर इंस्टॉल करें।
-
पावर टॉयज खोलें और कीबोर्ड मैनेजर चुनें बाएं साइडबार में।

-
कुंजी को फिर से मैप करें Select चुनें ।
यदि कीबोर्ड विकल्प धूसर हो गए हैं, तो कीबोर्ड प्रबंधक सक्षम करें . चुनें स्विच करें।

-
प्लस . चुनें (+ ) कुंजी . के अंतर्गत ।

-
कुंजी . के अंतर्गत , ड्रॉप-डाउन मेनू से वह कुंजी चुनें जिसे आप पुन:असाइन करना चाहते हैं, या टाइप करें . चुनें और एक कुंजी दर्ज करें।
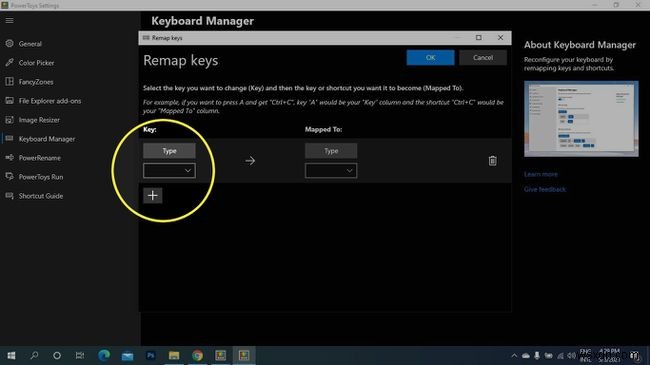
-
इनमें मैप किया गया . के अंतर्गत , नई कुंजी चुनें। यदि आप दो कुंजियों को स्विच करना चाहते हैं, तो कुंजियों को उलटते हुए, दूसरी प्रविष्टि बनाने के लिए चरण 5 और 6 दोहराएँ।
कुंजी को उसके डिफ़ॉल्ट पर रीसेट करने के लिए, इस स्क्रीन पर वापस लौटें और ट्रैशकैन . चुनें प्रविष्टि के बगल में आइकन।

-
ठीक Select चुनें ।
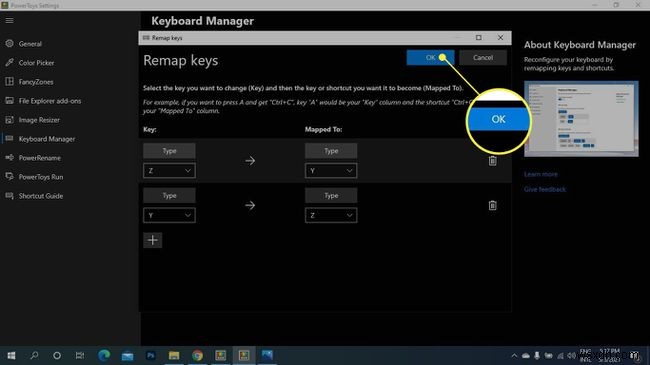
वैसे भी जारी रखें Select चुनें , यदि आप एक नोटिस देखते हैं जो आपको बताता है कि अब आप उनके मूल उद्देश्य के लिए कुंजियों का उपयोग नहीं कर पाएंगे।
विंडोज 10 शॉर्टकट कैसे रीमैप करें
आप विशिष्ट ऐप्स या अपने पूरे सिस्टम के लिए कीबोर्ड शॉर्टकट बदल सकते हैं:
-
Microsoft Power Toys खोलें और कीबोर्ड प्रबंधक select चुनें बाएं साइडबार में, फिर शॉर्टकट रीमैप करें select चुनें ।

-
प्लस . चुनें (+ ) शॉर्टकट . के अंतर्गत ।
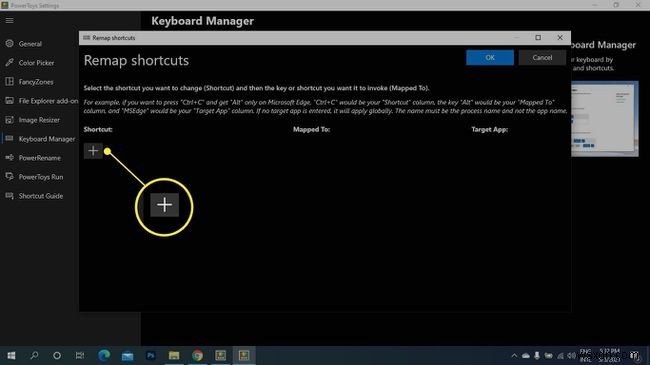
-
शॉर्टकट . के अंतर्गत ड्रॉप-डाउन मेनू से वह कुंजी चुनें जिसे आप पुन:असाइन करना चाहते हैं या टाइप करें . चुनें और एक कीबोर्ड शॉर्टकट दर्ज करें।

-
इनमें मैप किया गया . के अंतर्गत , नई कुंजी या शॉर्टकट चुनें।
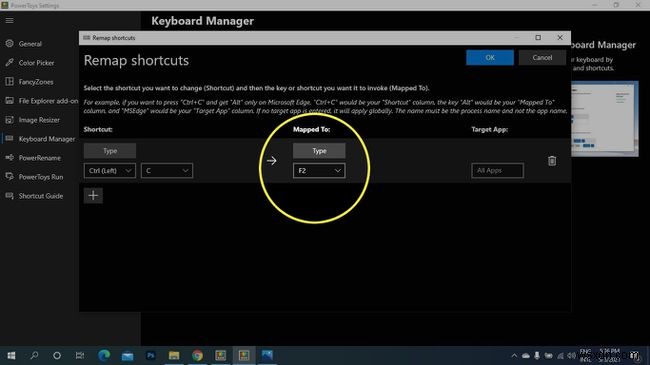
-
लक्षित ऐप्स . के अंतर्गत , ऐप का नाम दर्ज करें (यदि आप इस अनुभाग को खाली छोड़ देते हैं, तो परिवर्तन पूरे सिस्टम में लागू होता है)।

-
ठीक Select चुनें ।

कीबोर्ड मैपिंग को कैसे रीसेट करें
अपने प्रमुख पुन:असाइनमेंट को डिफ़ॉल्ट पर वापस सेट करने के लिए, कीबोर्ड प्रबंधक . पर जाएं PowerToys में, एक शॉर्टकट रीमैप करें . चुनें , और फिर ट्रैशकैन . चुनें जिस प्रविष्टि को आप हटाना चाहते हैं उसके बगल में आइकन।
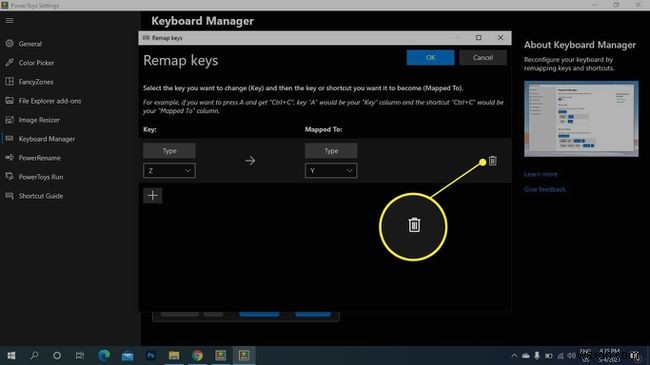
मैं अपने कीबोर्ड को कैसे अनुकूलित कर सकता हूं?
PowerToys आपको कुंजी और शॉर्टकट पुन:असाइन करने देता है, लेकिन कुछ कीबोर्ड अनुकूलन सॉफ़्टवेयर के साथ आते हैं जो आपको इस पर और भी अधिक नियंत्रण प्रदान करता है कि आपका उपकरण कैसे काम करता है। उदाहरण के लिए, आप बहु-कुंजी मैक्रोज़ बना सकते हैं और एकल कीस्ट्रोक के साथ टेक्स्ट के ब्लॉक सम्मिलित कर सकते हैं। यदि आपके पास बाहरी कीबोर्ड और माउस है, तो आप विंडोज माउस और कीबोर्ड सेंटर टूल दोनों से कस्टमाइज़ कर सकते हैं।
यदि आपको किसी कुंजी को पुन:असाइन करने की आवश्यकता है क्योंकि वह काम नहीं कर रही है, तो आप सभी कुंजियों तक पहुंचने के लिए विंडोज 10 ऑन-स्क्रीन कीबोर्ड को सक्षम कर सकते हैं।
अक्सर पूछे जाने वाले प्रश्न- मैक कीबोर्ड पर मैं कुंजियों को कैसे रीमैप कर सकता हूं?
मैक पर कीबोर्ड को रीमैप करना विंडोज पीसी की तुलना में अलग तरह से काम करता है। जबकि आप कीबोर्ड को पूरी तरह से रीमैप नहीं कर सकते, आप कस्टम शॉर्टकट सेट कर सकते हैं। Apple . पर जाएं मेनू> सिस्टम वरीयताएँ> कीबोर्ड और शॉर्टकट . क्लिक करें टैब। एक शॉर्टकट चुनें और उसके मौजूदा कुंजी संयोजन को हाइलाइट करें। फिर, अपना नया कुंजी संयोजन टाइप करें, जो पिछले शॉर्टकट को बदल देगा।
- मैं अपने विंडोज 10 कीबोर्ड पर हॉटकी को फिर से कैसे असाइन करूं?
यदि आप चाहते हैं कि हॉटकी किसी भिन्न शॉर्टकट या कमांड को एक्सेस करे, तो विंडोज माउस और कीबोर्ड सेंटर डाउनलोड करें और उस कीबोर्ड को कनेक्ट करें जिसे आप कॉन्फ़िगर करना चाहते हैं। Microsoft माउस और कीबोर्ड केंद्र खोलें और वह कुंजी चुनें जिसे आप पुन:असाइन करना चाहते हैं, फिर कुंजी का नया फ़ंक्शन बनने के लिए कमांड सूची से एक कमांड चुनें।
- मैक पर उपयोग के लिए मैं विंडोज कीबोर्ड को कैसे रीमैप कर सकता हूं?
मैक पर उपयोग के लिए आपको विंडोज पीसी कीबोर्ड को रीमैप करने की आवश्यकता नहीं है, लेकिन आपको मैक की विशेष कुंजी के लिए विंडोज कीबोर्ड समकक्षों के बारे में पता होना चाहिए। उदाहरण के लिए, विंडोज कुंजी मैक की कमांड कुंजी के बराबर है। साथ ही, विंडोज़ कीबोर्ड पर मुख्य स्थान अलग-अलग होते हैं। यदि आप अपने Mac के साथ उपयोग के लिए Windows कीबोर्ड कुंजी के स्थान को पुन:असाइन करना चाहते हैं, ताकि इसे ढूंढना आसान हो, तो Apple पर जाएं मेनू> सिस्टम वरीयताएँ> कीबोर्ड . संशोधक कुंजियां चुनें , फिर कुंजियों के कार्यों को अपनी पसंद के अनुसार बदलें।
