आपको दो कारणों में से एक के लिए अपने कंप्यूटर में हार्ड ड्राइव को बदलने की आवश्यकता होगी:या तो आपकी वर्तमान ड्राइव में हार्डवेयर विफलता का अनुभव हुआ है और इसे बदलने की आवश्यकता है, या आप अपनी प्राथमिक हार्ड ड्राइव को बढ़ी हुई गति या क्षमता के लिए अपग्रेड करना चाहते हैं।
हार्ड ड्राइव को बदलना एक बहुत ही आसान काम है जिसे कोई भी व्यक्ति थोड़ी सी मदद से पूरा कर सकता है। दूसरे शब्दों में, चिंता न करें—आप यह कर सकते हैं!
हो सकता है कि आपको वास्तव में अपनी हार्ड ड्राइव को बदलने की आवश्यकता न हो यदि यह केवल एक भंडारण क्षमता की समस्या है जो आपके पास है। अधिक जानकारी के लिए इस पृष्ठ के बिल्कुल नीचे अनुभाग देखें।
मैं हार्ड ड्राइव को कैसे बदलूं?
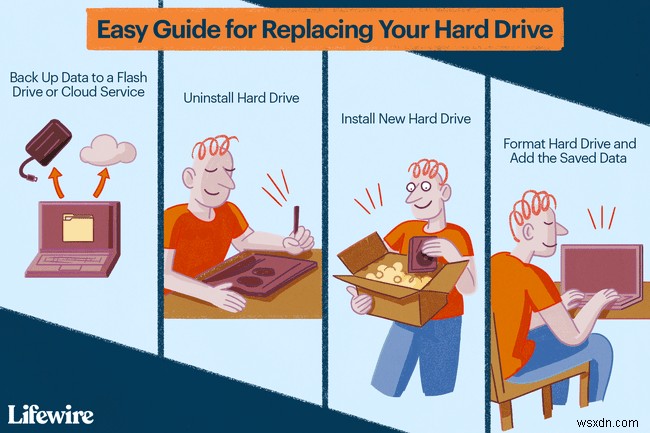
किसी हार्ड ड्राइव को बदलने के लिए, आपको अपने इच्छित डेटा का बैकअप लेना होगा, पुरानी हार्ड ड्राइव को अनइंस्टॉल करना होगा, नई हार्ड ड्राइव को इंस्टॉल करना होगा और फिर बैकअप किए गए डेटा को पुनर्स्थापित करना होगा।
यहां तीन आवश्यक चरणों के बारे में कुछ और बताया गया है:
-
आप जिस डेटा को रखना चाहते हैं उसका बैकअप लेना इस प्रक्रिया में सबसे महत्वपूर्ण कदम है! हार्ड ड्राइव मूल्यवान चीज नहीं है—यह वह अनमोल फ़ाइलें हैं जिन्हें आपने वर्षों से बनाया और एकत्र किया है।
बैकअप लेने का मतलब यह हो सकता है कि आप जिस बड़ी फ्लैश ड्राइव या अन्य स्टोरेज का उपयोग नहीं कर रहे हैं, उस फाइल को कॉपी करना जितना आसान है। बेहतर अभी तक, यदि आप पहले से ही नियमित रूप से बैकअप नहीं ले रहे हैं, तो इसे क्लाउड बैकअप सेवा के साथ शुरू करने के अवसर के रूप में उपयोग करें, ताकि आप कभी भी किसी फ़ाइल को खोने का मौका न दें।
-
मौजूदा हार्ड ड्राइव को अनइंस्टॉल करना आसान है। सुनिश्चित करें कि आपका कंप्यूटर बंद है और फिर हार्ड ड्राइव को डिस्कनेक्ट करें और इसे भौतिक रूप से हटा दें।
यहां विवरण इस बात पर निर्भर करता है कि आपके पास किस प्रकार का कंप्यूटर है, लेकिन सामान्य तौर पर, इसका अर्थ है डेटा और पावर केबल को हटाना या हार्ड ड्राइव को उस खाड़ी से बाहर खिसकाना जिसमें यह स्थापित है।
-
नई हार्ड ड्राइव को स्थापित करना उतना ही आसान है जितना कि अनइंस्टॉल . के लिए आपके द्वारा उठाए गए कदमों को उलट देना जिसे आप बदल रहे हैं! उस ड्राइव को सुरक्षित करें जहां पुराना पहले था और फिर उसी पावर और डेटा केबल को फिर से कनेक्ट करें।
-
एक बार जब आपका कंप्यूटर वापस चालू हो जाता है, तो हार्ड ड्राइव को प्रारूपित करने का समय आ गया है, इसलिए यह फ़ाइलों को संग्रहीत करने के लिए तैयार है। एक बार यह हो जाने के बाद, आपके द्वारा बैकअप की गई डेटा को नई ड्राइव पर कॉपी करें, और आप सेट हो गए हैं!
पूर्वाभ्यास की आवश्यकता है?
नीचे सचित्र गाइडों के लिंक दिए गए हैं जो आपको हार्ड ड्राइव बदलने की प्रक्रिया के बारे में बताएंगे। हार्ड ड्राइव को बदलने के लिए आवश्यक विशिष्ट चरण आपके द्वारा प्रतिस्थापित किए जा रहे हार्ड ड्राइव के प्रकार के आधार पर भिन्न होते हैं:
- SATA हार्ड ड्राइव को कैसे बदलें
- पाटा हार्ड ड्राइव को कैसे बदलें
- लैपटॉप या टैबलेट की हार्ड ड्राइव को कैसे बदलें
एक पाटा हार्ड ड्राइव (जिसे पहले आईडीई हार्ड ड्राइव के रूप में जाना जाता था) 40 या 80 पिन केबल्स के साथ पुरानी शैली की हार्ड ड्राइव है। एक SATA हार्ड ड्राइव पतली 7-पिन केबल के साथ नई शैली की हार्ड ड्राइव है।
क्या आप अपनी प्राथमिक हार्ड ड्राइव को बदल रहे हैं जिस पर ऑपरेटिंग सिस्टम स्थापित है? यदि ऐसा है, तो हम अत्यधिक अनुशंसा करते हैं कि आप अपनी नई हार्ड ड्राइव पर विंडोज की साफ स्थापना के साथ नए सिरे से शुरुआत करें, बनाम पुरानी ड्राइव की संपूर्ण सामग्री को नए में कॉपी करें।
एक साफ विंडोज इंस्टाल आमतौर पर सबसे अच्छा होता है
विंडोज़ की एक नई स्थापना डेटा भ्रष्टाचार या अन्य सॉफ़्टवेयर संबंधी समस्याओं की किसी भी समस्या से बच जाएगी जो आपकी मूल हार्ड ड्राइव पर मौजूद हो सकती है। हां, ऐसे टूल और प्रोग्राम हैं जो आपके ओएस और डेटा को एक ड्राइव से दूसरे ड्राइव में "माइग्रेट" या "स्थानांतरित" कर सकते हैं, लेकिन क्लीन इंस्टाल और मैनुअल डेटा रिस्टोर विधि आमतौर पर सुरक्षित शर्त है।
आप एक नई हार्ड ड्राइव में माइग्रेशन प्रक्रिया को विंडोज 11 जैसे नए ऑपरेटिंग सिस्टम के साथ नए सिरे से शुरू करने के एक महान अवसर के रूप में भी सोच सकते हैं, कुछ ऐसा जिसे आप बंद कर रहे होंगे क्योंकि आप अपने सभी डेटा को मिटाना और पुनर्स्थापित नहीं करना चाहते थे। ।
अपनी हार्ड ड्राइव को बदलने से पहले के विचार
यदि आपकी हार्ड ड्राइव विफल हो रही है या पहले ही विफल हो चुकी है, या आपको अपने प्राथमिक . में अधिक स्थान की आवश्यकता है हार्ड ड्राइव, फिर इसे बदलना समझ में आता है। हालांकि, ऐसे हार्ड ड्राइव के लिए जो बस जगह से बाहर हो रहे हैं, एक नए में अपग्रेड करना एक ओवरकिल हो सकता है।
कचरा बाहर निकालें
उपलब्ध भंडारण स्थान पर कम चल रहे हार्ड ड्राइव को आमतौर पर साफ किया जा सकता है ताकि आप उन पर किसी और चीज के लिए जगह बना सकें। यदि विंडोज़ कम डिस्क स्थान की रिपोर्ट करता है, तो यह देखने के लिए कि वास्तव में, सभी सबसे बड़ी फ़ाइलें कहाँ स्थित हैं, एक मुक्त डिस्क स्थान विश्लेषक उपकरण का उपयोग करें और जो कुछ भी समझ में आता है उसे हटा दें या स्थानांतरित करें।
डिस्क जोड़ें
अगर आप बस जोड़ना . चाहते हैं आपके कंप्यूटर के लिए हार्ड ड्राइव क्षमता, या बड़ी फ़ाइलों को संग्रहीत करने के लिए एक जगह की आवश्यकता है जिसकी आपको अपनी प्राथमिक ड्राइव पर आवश्यकता नहीं है, बाहरी हार्ड ड्राइव का उपयोग करने या दूसरी हार्ड ड्राइव स्थापित करने पर विचार करें, यह मानते हुए कि आपके पास एक डेस्कटॉप है और इसके लिए भौतिक रूप से जगह है ।
एक अन्य विकल्प क्लाउड स्टोरेज सेवा में बड़ी और शायद ही कभी उपयोग की जाने वाली फाइलों को ऑफलोड करना है। एक का उपयोग करना दूसरी हार्ड ड्राइव का उपयोग करने के समान है, लेकिन यह रिमोट (क्लाउड में संग्रहीत) है और इसलिए कम से कम स्थानीय क्षति से यकीनन सुरक्षित है।
