Google ने Chrome OS को लैपटॉप के लिए एक हल्के, सुरक्षित प्लेटफ़ॉर्म के रूप में डिज़ाइन किया है, जिसका अर्थ है कि Chromebook को प्रारंभ में बहुत अधिक संग्रहण की आवश्यकता नहीं थी। अब वे एंड्रॉइड का समर्थन करते हैं और सीमित भंडारण समस्याग्रस्त हो सकता है। इस समस्या को दूर करने में सहायता के लिए, बाहरी मेमोरी के साथ Chromebook का उपयोग करने का तरीका यहां बताया गया है, चाहे वह बाहरी हार्ड ड्राइव हो या मेमोरी कार्ड।
एंड्राइड द स्पेस हॉग
क्रोम ओएस के पीछे का पूरा विचार एक ऐसा मंच तैयार करना था जो वेब-आधारित ऐप्स का समर्थन करता हो। आपको इन ऐप्स को डाउनलोड और इंस्टॉल करने की आवश्यकता नहीं थी, जिसके लिए Chrome बुक की स्थानीय ड्राइव पर अपेक्षाकृत स्थान की आवश्यकता नहीं थी। इसके बजाय, आंतरिक संग्रहण ने ऑपरेटिंग सिस्टम और आपकी फ़ाइलों को होस्ट किया।
अब जबकि अधिकांश आधुनिक Chromebook पर Google Play दिखाई देता है, Android ऐप्स सीधे आंतरिक संग्रहण में चले जाते हैं, जिसका अर्थ है कि आपको अपने डाउनलोड किए गए मीडिया, फ़ोटो और फ़ाइलों को रखने के लिए अतिरिक्त स्थान की आवश्यकता होती है। यहीं से बाहरी संग्रहण आता है।
Google के अनुसार यहाँ समर्थित फ़ाइल सिस्टम हैं:
- FAT (FAT16, FAT32, exFAT)
- HFS+ (जर्नल HFS+ पर केवल पढ़ने के लिए)
- ISO9660 (केवल पढ़ने के लिए)
- एमटीपी
- एनटीएफएस
- यूडीएफ (केवल पढ़ने के लिए)
जैसा कि ऊपर दिखाया गया है, आपका क्रोमबुक विंडोज-आधारित पीसी पर फॉर्मेट की गई किसी भी बाहरी ड्राइव को पढ़ और लिख सकता है। यह मैक पर स्वरूपित ड्राइव को भी पढ़ सकता है, लेकिन यह लिख नहीं सकता। यह मीडिया उपकरणों जैसे डीएसएलआर और मोबाइल उपकरणों द्वारा उपयोग किए जाने वाले मीडिया ट्रांसफर प्रोटोकॉल का भी समर्थन करता है।
क्रोम ओएस द्वारा समर्थित बाहरी ड्राइव के प्रकार यहां दिए गए हैं:
- USB हार्ड ड्राइव (HDD या SSD)
- USB थंब ड्राइव
- USB सीडी-रोम (केवल पढ़ने के लिए)
- USB DVD-ROM (केवल पढ़ने के लिए)
- एसडी कार्ड
- माइक्रोएसडी कार्ड
Chromebook को बाहरी मेमोरी से कैसे कनेक्ट करें
आपके Chromebook के कॉन्फ़िगरेशन के आधार पर बाहरी ड्राइव को कनेक्ट करने के चार तरीके हैं:
- USB-A :वर्गाकार कोनों वाला पुराना, आयताकार USB पोर्ट. आप पुरुष कनेक्टर को केवल एक ही तरह से सम्मिलित कर सकते हैं।
- USB-C :गोलाकार कोनों वाला नया, छोटा यूएसबी पोर्ट। आप पुरुष कनेक्टर को ऊपर या नीचे डाल सकते हैं।
- एसडी कार्ड स्लॉट :यह पतला स्लॉट आम तौर पर 24 मिमी के पार मापता है। आप माइक्रोएसडी कार्ड का उपयोग कर सकते हैं, लेकिन इसके लिए एक एडेप्टर की आवश्यकता होती है।
- माइक्रोएसडी कार्ड स्लॉट :यह पतला स्लॉट आम तौर पर 11 मिमी चौड़ा होता है।

Chromebook पर बाहरी डिस्क तक कैसे पहुंचें
जब तक आपके पास एक बाहरी संग्रहण उपकरण है जिसमें ऊपर बताए गए कनेक्शन हैं, आप अपनी ड्राइव को अपने Chromebook से कनेक्ट कर सकते हैं। यहां बताया गया है:
-
अपने बाहरी ड्राइव को कनेक्ट करें या अपना कार्ड उपयुक्त पोर्ट में डालें।

-
क्रोम ओएस ड्राइव का पता लगाता है और एक अधिसूचना प्रस्तुत करता है। फ़ाइलें ऐप खोलें क्लिक करें ।
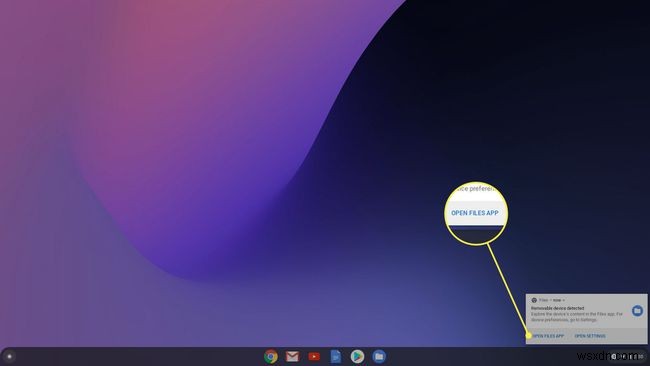
-
वैकल्पिक रूप से, यदि आप सूचना से चूक गए हैं, तो फ़ाइलें . क्लिक करें शेल्फ पर स्थित ऐप।
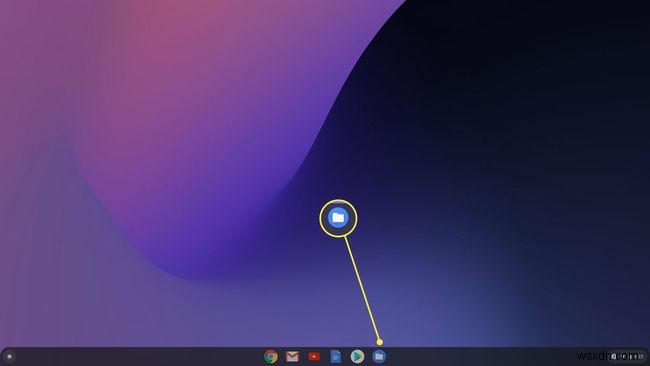
अपने Chromebook की बाहरी हार्ड डिस्क का उपयोग कैसे करें
फ़ाइलें ऐप खुले होने पर, बाईं ओर सूचीबद्ध अपनी बाहरी ड्राइव का पता लगाएं। इस उदाहरण में, एक माइक्रोएसडी कार्ड और एक थंब ड्राइव दोनों उपलब्ध हैं। इसकी सामग्री देखने के लिए सूचीबद्ध बाहरी ड्राइव का चयन करें।
आप माउस या कीबोर्ड कमांड का उपयोग करके विंडोज़ की तरह ही नई ड्राइव से फ़ाइलों को स्थानांतरित कर सकते हैं। उदाहरण के लिए, यहां स्क्रीनशॉट को Chromebook के बाहरी संग्रहण से USB थंब ड्राइव में स्थानांतरित करने का तरीका बताया गया है।
-
फ़ाइलें ऐप में, अपनी बाहरी ड्राइव चुनें।
-
दाईं ओर सूचीबद्ध ड्राइव की सामग्री में राइट-क्लिक करें, फिर नया फ़ोल्डर select चुनें . वैकल्पिक रूप से, आप CTRL+E . दबा सकते हैं एक नया फ़ोल्डर बनाने के लिए।
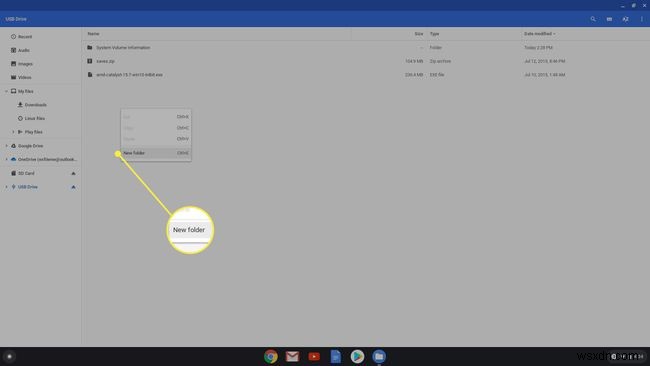
-
फोल्डर का नाम टाइप करें और Enter press दबाएं ।
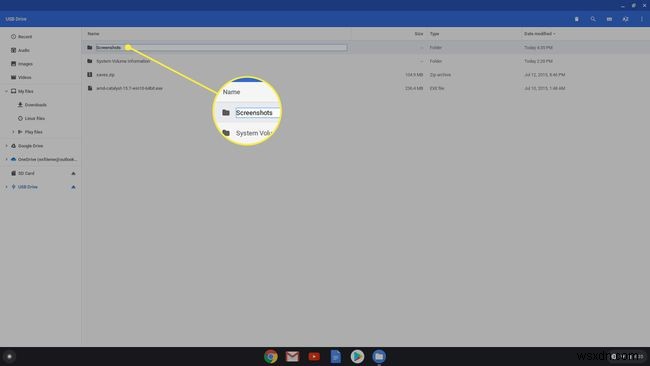
-
छवियांक्लिक करें बाईं ओर सूचीबद्ध। यह वह जगह है जहां आपके द्वारा अपने Chromebook से कैप्चर किए गए स्क्रीनशॉट संग्रहीत किए जाएंगे।
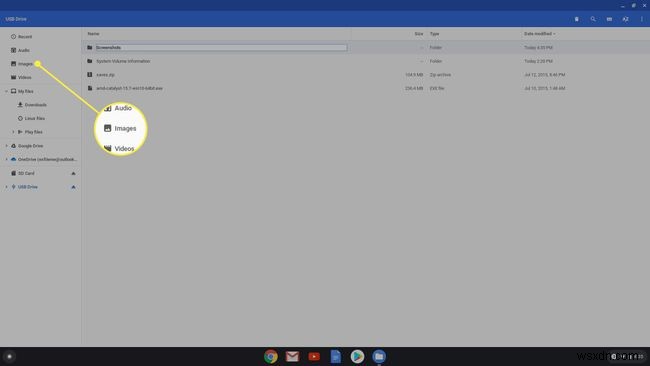
-
जिन फ़ाइलों को आप कॉपी या स्थानांतरित करना चाहते हैं, उनके चारों ओर एक आयत बनाने के लिए माउस बटन को दबाकर स्क्रीनशॉट के एक बैच का चयन करें। वैकल्पिक रूप से, आप पहले आइटम का चयन कर सकते हैं, फिर Shift press दबाएं और अपने चयन में जोड़ने के लिए अन्य आइटम चुनें।
चयन पूरा करने के लिए माउस बटन छोड़ें।
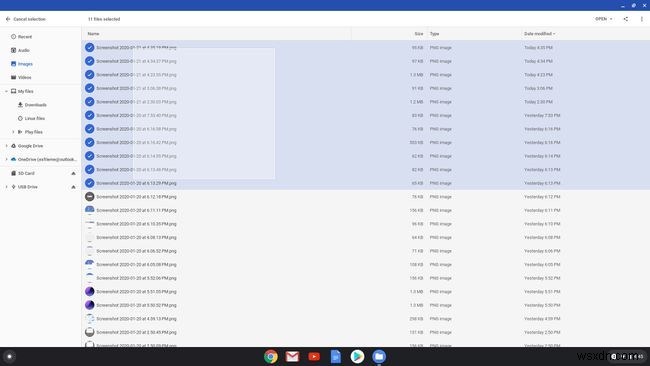
-
अपनी फ़ाइलों को हाइलाइट करने के साथ, हाइलाइट किए गए क्षेत्र में क्लिक करके रखें और उन सभी को अपने ड्राइव पर नए फ़ोल्डर में खींचें। यदि आप केवल कॉपी और पेस्ट करना चाहते हैं, तो चयनित फ़ाइलों पर राइट-क्लिक करें, फिर कॉपी करें . पर क्लिक करें . आप CRTL+C . भी दबा सकते हैं ।
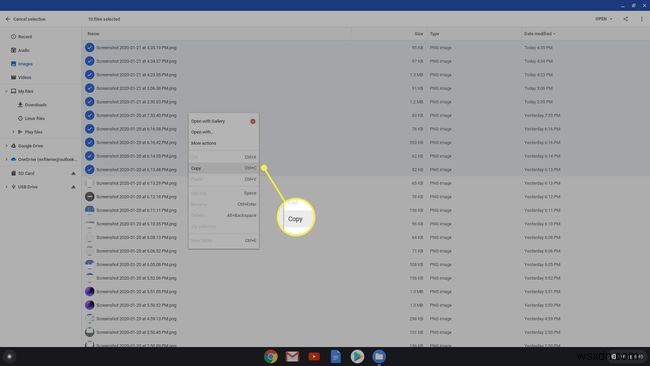
-
यदि आप कॉपी और पेस्ट विधि का उपयोग कर रहे हैं, तो बाहरी ड्राइव के नए फ़ोल्डर में वापस जाएं और CTRL+V दबाएं चिपकाने के लिए। अन्यथा, आप फ़ाइलों को एक स्थान से दूसरे स्थान पर क्लिक करके खींच सकते हैं।
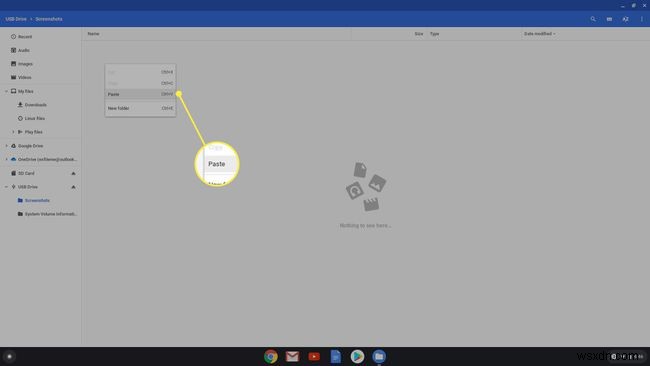
Chromebook के साथ बाहरी संग्रहण ड्राइव को कैसे प्रारूपित करें
यदि आप अपनी Chromebook की फ़ाइलों को स्थानांतरित करने से पहले नई ड्राइव को वाइप करना चाहते हैं, तो स्वरूपण आसान है। यहां बताया गया है कि आपको क्या करना है
-
फ़ाइलें ऐप खोलें और ड्राइव चुनें।
-
ड्राइव पर राइट-क्लिक करें, फिर डिवाइस प्रारूपित करें चुनें . वैकल्पिक रूप से, तीन-बिंदु वाले अधिक . पर क्लिक करें ऊपरी दाएं कोने में आइकन।
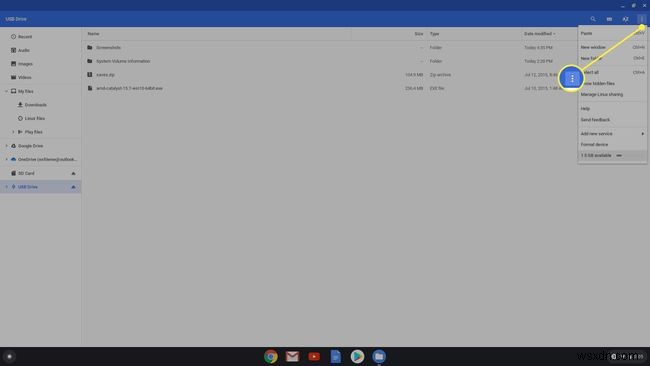
-
पॉप-अप विंडो में, कीबोर्ड का उपयोग करके अपनी ड्राइव को नाम दें (यदि आवश्यक हो) और एक फ़ाइल प्रकार चुनें। आपके पास केवल तीन विकल्प हैं:FAT32, exFAT, और NTFS। यदि आप विंडोज़ पर भी ड्राइव का उपयोग करने की योजना बना रहे हैं, तो NTFS . चुनें . मिटाएं और प्रारूपित करें Click क्लिक करें आगे बढ़ने के लिए।
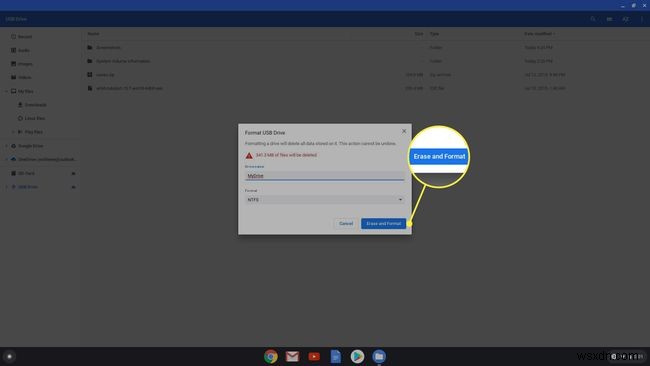
ड्राइव की क्षमता कैसे जांचें
विंडोज़ के विपरीत, क्रोम ओएस फाइल ऐप के भीतर ड्राइव की स्टोरेज क्षमता का एक दृश्य माप प्रदान नहीं करता है। उस ने कहा, आप अभी भी पता लगा सकते हैं कि आपने कितनी जगह छोड़ी है।
-
ड्राइव पहले से कनेक्ट होने के साथ, फ़ाइलें ऐप खोलें और इसे चुनें।
-
तीन बिंदुओं वाले अधिक पर क्लिक करें ऊपरी दाएं कोने में आइकन।
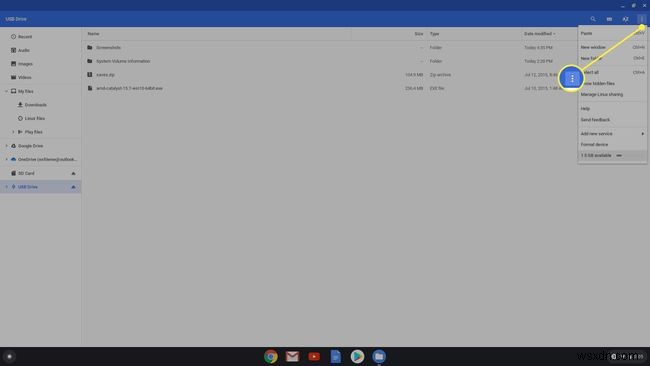
-
आपको ड्रॉप-डाउन मेनू के निचले भाग में उपलब्ध स्थान की मात्रा दिखाई देगी।
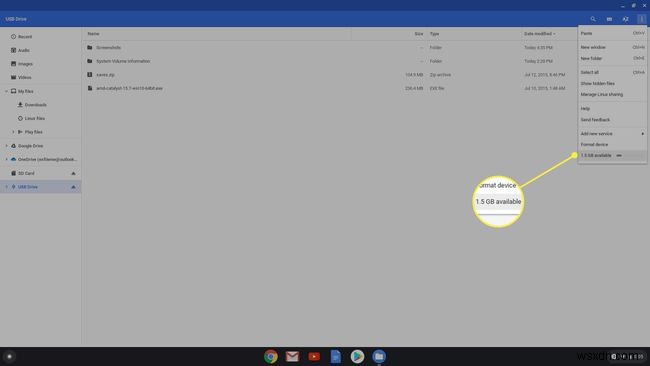
ड्राइव को ठीक से बाहर निकालें
जबकि आप निश्चित रूप से किसी भी समय डिवाइस को हटा सकते हैं, डेटा हानि हो सकती है। इसके बजाय, आपको यह सुनिश्चित करने के लिए डिवाइस को ठीक से बाहर निकालना सुनिश्चित करना चाहिए कि Chrome OS डिस्क पर नहीं लिख रहा है।
क्रोमबुक पर विंडोज़ ऐप कैसे खोलें