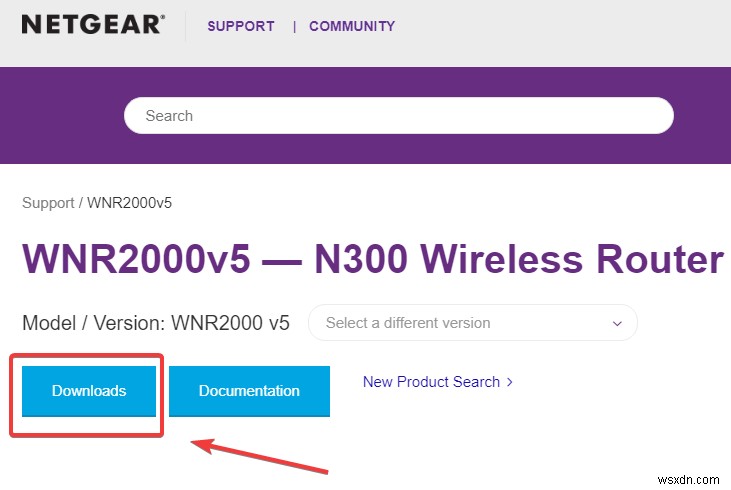इस लेख में, हम आपको दिखाएंगे कि NETGEAR राउटर के काम न करने की समस्या का निवारण कैसे करें और बिना किसी परेशानी के इसे जल्दी से ठीक करें। चलो यहाँ ईमानदार हो! यह हम सभी के साथ होता है, आप किसी महत्वपूर्ण चीज़ के बीच में हैं, और आप अपना इंटरनेट कनेक्शन खो देते हैं, और आपके लैपटॉप के कंप्यूटर पर छोटा पीला आइकन कहता है "कोई इंटरनेट एक्सेस नहीं है।"
हम जानते हैं कि यह निराशाजनक है क्योंकि हम आपकी स्थिति में भी रहे हैं। तो, बिना किसी और हलचल के, चलिए शुरू करते हैं। सुनिश्चित करें कि आपको थोड़ा तकनीकी ज्ञान है क्योंकि, इस लेख में, हमने नेटगेर राउटर के काम न करने की समस्या को ठीक करने में आपकी मदद करने के लिए कुछ उन्नत तकनीकों का उपयोग किया है। कृपया प्रत्येक चरण का सावधानीपूर्वक और बिना स्किप किए पालन करना सुनिश्चित करें।
NETGEAR राउटर की समस्या होने पर आपको सबसे पहले राउटर का समस्या निवारण करना होगा। अधिकांश समय, यह करना सबसे आसान काम होता है, और पहली चीज जो आपको यह जांचने के लिए करनी होती है कि क्या राउटर राउटर को रिबूट करना है और देखें कि क्या समस्या मौजूद है। आपके NETGEAR राउटर के काम न करने की समस्याओं का निवारण करने के कुछ अन्य तरीके यहां दिए गए हैं:
प्रारंभिक चरण:-
- अपने कंप्यूटर या राउटर को पुनरारंभ करें और देखें कि क्या समस्या हल हो गई है
- अन्य वेबसाइट खोलने का प्रयास करें या अपने कंप्यूटर या लैपटॉप को वाई-फाई/ईथरनेट से कनेक्ट करने का प्रयास करें
- जांचें कि समस्या आपके आईएसपी (इंटरनेट सेवा प्रदाता) से है या नहीं
समाधान 1- NETGEAR राउटर की जांच करें

यदि वायरलेस राउटर ठीक से काम नहीं कर रहा है, तो आप यह देखना चाहेंगे कि वायरलेस राउटर को कोई नुकसान तो नहीं हुआ है। स्टैटिक बिल्ड-अप और अन्य कारणों से वायरलेस राउटर को अक्सर नुकसान होता है। यदि आप पाते हैं कि वायरलेस राउटर को कुछ नुकसान हुआ है, तो आप अपनी NETGEAR हेल्पलाइन से जांचना चाहेंगे और देखेंगे कि क्या वे आपकी मदद कर सकते हैं।
समाधान 2- राउटर पोर्ट जांचें

यदि राउटर का पोर्ट काम नहीं कर रहा है, तो आपको यह जांचने और देखने की जरूरत है कि क्या पोर्ट को कोई नुकसान हुआ है। यह सुनिश्चित करने के लिए कि आपका पोर्ट क्षतिग्रस्त है, सबसे पहले आपको अपने राउटर को बंद करना होगा और इसे फिर से चालू करना होगा। इसके अलावा, बंदरगाह से सभी गंदगी और धूल को साफ करें और फिर से कोशिश करें कि यह काम कर रहा है या नहीं।
समाधान 3- वाई-फ़ाई रेडियो चालू/बंद करें
वाई-फ़ाई चालू/बंद बटन से वाई-फ़ाई रेडियो को बंद या चालू करने के लिए:
- राउटर पर वाई-फ़ाई ऑन/ऑफ़ बटन को 2 सेकंड के लिए दबाएं। अगर आपको समझ में नहीं आता कि वाई-फ़ाई ऑन/ऑफ़ स्विच कैसा दिखाई देता है, तो अपने राउटर की गाइडबुक देखें।
- अगर आपने वाई-फ़ाई रेडियो बंद कर दिया है, तो वाई-फ़ाई चालू/बंद एलईडी, WPS LED, और ऊर्जावान एंटेना की एलईडी भी बंद हो जाती हैं।
- अगर आपने वाई-फ़ाई रेडियो, वाई-फ़ाई चालू/बंद एलईडी, डब्ल्यूपीएस एलईडी, और सक्रिय एंटेना की एलईडी चालू की हैं।
नोट :यदि एलईडी ऑन/ऑफ बटन को ऑफ-सेटिंग में स्थानांतरित कर दिया जाता है, तो पावर एलईडी के अलावा अन्य सभी एलईडी बंद हो जाते हैं।
समाधान 4- पावर साइकिल NETGEAR राउटर
पावर साइकलिंग किसी भी इलेक्ट्रॉनिक उपकरण को ठीक करने के सबसे प्रभावी तरीकों में से एक है। इसने कई NETGEAR उपयोगकर्ताओं के लिए चमत्कार किया है, और हमें उम्मीद है कि यह आपकी भी मदद करने वाला है। नीचे अपने NETGEAR राउटर को पावर साइकिल करने का तरीका जानें:-
चरण 1 :अपने NETGEAR राउटर से जुड़े प्रत्येक उपकरण को बंद/बंद करना सुनिश्चित करें।
चरण 2 :दो मिनट तक प्रतीक्षा करें और फिर अपने केबल या डीएसएल मॉडम को चालू करें और इसे बूट होने दें।
चरण 3 :जब तक आपका मॉडेम आपके इंटरनेट सेवा प्रदाता (ISP) के साथ संबंध विकसित करता है, तब तक 5 मिनट प्रतीक्षा करें। आपके कॉर्ड या डीएसएल मॉडम के आधार पर इस प्रक्रिया में 5 मिनट से अधिक समय लग सकता है। अधिकांश भाग के लिए, आपके डिवाइस द्वारा आपके ISP के साथ एक लिंक स्थापित करने के बाद आपके वायर मॉडेम पर हर एक LED लाइट स्थिर होती रहती है। हालांकि, हम अनुशंसा करते हैं कि आप एलईडी की स्थिति को सत्यापित करने के लिए अपने मॉडेम की गाइडबुक का वर्णन करें।
चरण 4 :आपके कॉर्ड या डीएसएल मॉडम के आपके आईएसपी के साथ एक कनेक्शन विकसित होने के बाद, अपने राउटर पर स्विच करें। आपका राउटर आपके मॉडेम के साथ एक कनेक्शन स्थापित करता है। इस प्रक्रिया में कुछ मिनट लग सकते हैं। ज्यादातर मामलों में, लिंक स्थापित होने पर आपके राउटर पर वेब एलईडी ठोस सफेद (पुराने राउटर पर पर्यावरण के अनुकूल) हो जाती है। फिर भी, हमारा सुझाव है कि आप इंटरनेट एलईडी की स्थिति को सत्यापित करने के लिए अपने राउटर की हैंडबुक देखें।
चरण 5 :चालू करें और अपने वायरलेस या वायर्ड डिवाइस को अपने NETGEAR राउटर से कनेक्ट करें और जांचें कि क्या यह हल हो गया है।
यदि समस्या अभी भी बनी हुई है तो आप अगले समाधान का अनुसरण कर सकते हैं।
समाधान 5- NETGEAR राउटर के फर्मवेयर को मैन्युअल रूप से अपग्रेड करें
सब कुछ ठीक काम कर रहा है यह सुनिश्चित करने के लिए NETGEAR राउटर के फर्मवेयर को अपडेट करें। उन्नयन पुराने संस्करण को नए संस्करण से बदल देगा, और ज्यादातर मामलों में, पुराने फर्मवेयर के कारण एक NETGEAR राउटर काम नहीं कर सकता है। NETGEAR राउटर फर्मवेयर सॉफ्टवेयर को अपग्रेड करने के लिए नीचे दिए गए चरणों का पालन करें।
चरण 1 :अपने कंप्यूटर को ईथरनेट . से कनेक्ट करें केबल
चरण 2 :NETGEAR राउटर की आधिकारिक वेबसाइट पर जाएं
चरण 3 :अपना उत्पाद का नाम Enter दर्ज करें या मॉडल नंबर राउटर का। यदि आप नहीं जानते हैं तो अपने राउटर के पीछे देखें।
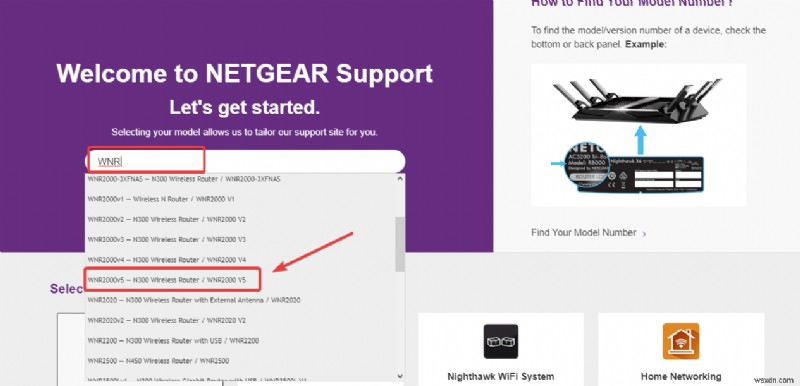
चरण 4 :डाउनलोड . पर क्लिक करें
चरण 5 :फर्मवेयर संस्करण का चयन करें और डाउनलोड पर क्लिक करें

चरण 6 :यदि आवश्यक हो तो फ़ाइल को अनज़िप करें। routerlogin.net . में जाएं एक वेब इंटरनेट ब्राउज़र में। एक लॉगिन वेब पेज डिस्प्ले स्क्रीन करता है
चरण 7 :राउटर व्यवस्थापक उपयोगकर्ता नाम और पासवर्ड दर्ज करें। डिफ़ॉल्ट उपयोगकर्ता नाम व्यवस्थापक है। पासवर्ड वह है जिसे आपने पहली बार लॉग इन करते समय परिभाषित किया था। ग्राहक का नाम और पासवर्ड केस-संवेदी होते हैं।
चरण 8 :उन्नत> व्यवस्थापन या सेटिंग> व्यवस्थापन . चुनें . फर्मवेयर अपडेट या राउटर अपडेट का चयन करें। लेबल राउटर के अनुसार बदलता रहता है।
चरण 9 :फ़ाइल चुनें या ब्राउज़ करें पर क्लिक करें, फिर फ़र्मवेयर फ़ाइल खोजें और चुनें जो .img या .chk में समाप्त होती है। अपलोड बटन पर क्लिक करें।
कृपया ध्यान दें :अपडेट करें . पर क्लिक करने के बाद बटन, इंटरनेट पर जाने की कोशिश न करें, राउटर को बंद करें, या राउटर को रिबूट करने तक कुछ और न करें।
फर्मवेयर अपग्रेड शुरू होता है और राउटर भी सक्रिय हो जाता है। फर्मवेयर अपडेट प्रक्रिया में लगभग दो मिनट लगते हैं।
समाधान 6- NETGEAR राउटर रीसेट करें
NETGEAR राउटर को रीसेट करने की आवश्यकता का कारण यह है कि यह काम करना शुरू कर सकता है जैसा इसे करना चाहिए। ऐसा करने से पहले, हालांकि, आपको पहले सब कुछ का बैकअप लेना होगा। इस तरह, आप सब कुछ उसी तरह वापस ला सकते हैं जैसे पहले था। साथ ही, सुनिश्चित करें कि रीसेट करने से पहले आपने सभी कनेक्टेड डिवाइस से NETGEAR राउटर को डिस्कनेक्ट कर दिया है। राउटर को रीसेट करने के कई तरीके हैं, लेकिन कभी-कभी सबसे आसान तरीका आजमाना सबसे अच्छा होता है। यह थोड़ा मुश्किल हो सकता है, इसलिए प्रत्येक चरण का सावधानी से पालन करें।
चरण 1 :पुष्टि करें कि आपका राउटर चालू है, और यह किसी ईथरनेट केबल या किसी डिवाइस से कनेक्ट नहीं है।
चरण 2 :आपके NETGEAR राउटर के पीछे, आपको एक रीसेट बटन (छोटा बटन) मिलेगा।

चरण 3 :इसके बाद, रीसेट बटन के अंदर जाने के लिए एक पिन/पेपर क्लिप या कुछ नुकीला और छोटा लें। आपको रीसेट बटन को 20-30 सेकंड तक दबाकर रखना होगा।
चरण 4 :अब आपको रीसेट बटन को छोड़ना होगा और अपने केबल मॉडम राउटर के रीबूट होने की प्रतीक्षा करनी होगी। आपको एक संदेश दिखाई देगा, "फ़ैक्टरी डिफ़ॉल्ट सेटिंग्स पुनर्स्थापित कर दी गई हैं।"
पूर्ण! अंत में, आपने अपना NETGEAR राउटर सफलतापूर्वक रीसेट कर लिया है। अब सब कुछ फिर से पहले की तरह कनेक्ट करें, अपने इंटरनेट का उपयोग करें, और देखें कि क्या समस्या का समाधान हो गया है।
अक्सर पूछे जाने वाले प्रश्न:-
प्रश्न . NETGEAR राउटर काम नहीं कर रहा समस्या अभी भी है?
ए . सत्यापित करें कि आपने चरणों का सही ढंग से पालन किया है। साथ ही, हमारे किसी विशेषज्ञ से जुड़ने के लिए हमारे नेटवर्क चैट हेल्पडेस्क की जांच करें जो आपको सही समाधान के साथ मार्गदर्शन कर सकता है।
प्रश्न . मैं अपने कंप्यूटर या लैपटॉप पर अपने राउटर व्यवस्थापक पैनल में लॉग इन नहीं कर सकता?
ए . एक बार जब आप NETGEAR राउटर को रीसेट कर देते हैं, तो सब कुछ वापस डिफ़ॉल्ट सेटिंग्स में बदल जाता है। लॉगिन करने के लिए, डिफ़ॉल्ट पता, उपयोगकर्ता नाम और पासवर्ड आज़माएं। IP पता या तो https://www.routerlogin.net/या https://192.168.1.1https://192.168.0.1 https://10.0.0.1 है, और डिफ़ॉल्ट उपयोगकर्ता नाम व्यवस्थापक और डिफ़ॉल्ट NETGEAR लॉगिन पासवर्ड है पासवर्ड है।
यह पता लगाने के लिए कि आपका राउटर किस कारण से काम नहीं कर रहा है, आप अपने कनेक्शन की जांच और परीक्षण कर सकते हैं। इन चरणों को आज़माएं और देखें कि क्या आप NETGEAR राउटर के काम न करने की समस्या को ठीक करने में सफल होते हैं। किसी भी स्थिति में आपकी मदद करने के लिए हम पर भरोसा करें, नेटवर्क प्रमाणित इंजीनियर में से किसी एक से जुड़ने के लिए चैट विकल्प का उपयोग करें।