
डिफ़ॉल्ट रूप से, आपका रास्पबेरी पाई ऑपरेटिंग सिस्टम वाले एसडी कार्ड से बूट होता है। यहां हम दिखाएंगे कि आप माइक्रोएसडी कार्ड को कैसे हटा सकते हैं और अपने रास्पबेरी पाई 4 को यूएसबी से सीधे बाहरी एसएसडी ड्राइव से बूट कर सकते हैं।
आपको माइक्रोएसडी मेमोरी क्यों छोड़नी चाहिए
जबकि अधिकांश छोटी परियोजनाओं और सरल IoT अनुप्रयोगों के लिए माइक्रोएसडी स्टोरेज समाधान पर्याप्त है, रास्पबेरी पाई 4 को पूर्ण विकसित कंप्यूटर के रूप में उपयोग किए जाने पर यह इष्टतम नहीं है। एसएसडी और माइक्रोएसडी कार्ड के बीच स्पष्ट गति अंतर के अलावा, बाद वाला जल्दी से उन अनुप्रयोगों में कमजोर कड़ी के रूप में उभरता है, जिन्हें फाइल सिस्टम को बार-बार लिखने की आवश्यकता होती है।

जबकि एसडी कार्ड और एसएसडी दोनों नंद फ्लैश मेमोरी का उपयोग करते हैं, वे समान नहीं हैं। माइक्रोएसडी कार्ड में नंद फ्लैश सेल को केवल एक सीमित संख्या में ही ओवरराइट किया जा सकता है, और फाइल सिस्टम को बार-बार लिखने से माइक्रोएसडी स्टोरेज बहुत जल्दी खत्म हो जाएगा।
दूसरी ओर, एक आधुनिक एसएसडी, पहनने के स्तर को स्वचालित रूप से करने के लिए एक परिष्कृत ऑन-बोर्ड प्रोसेसर का उपयोग करता है। यह नंद फ्लैश मॉड्यूल के असमान पहनने से रोकता है। एसएसडी में इन फ्लैश मॉड्यूल की एक बड़ी सरणी भी होती है, जो कि बहुत कम लिखने के लिए होती है। यह उन्हें माइक्रोएसडी स्टोरेज की तुलना में बार-बार डिस्क लिखने की टूट-फूट को समझने में बेहतर बनाता है।
SSD से बूट करना आसान नहीं है
चूंकि Pi 4 ऑनबोर्ड SATA या m.2 कनेक्टर से लैस नहीं है, इसलिए USB 3.0 पोर्ट 2.5-इंच या m.2 SSD को जोड़ने का एकमात्र तरीका है। यूएसबी से पीआई 4 को बूट करने के लिए फर्मवेयर को अपडेट करने की भी आवश्यकता होती है। डिवाइस के EEPROM के साथ खिलवाड़ करना एक जोखिम भरा मामला है, इसलिए सुनिश्चित करें कि प्रक्रिया के दौरान आपका Pi 4 अचानक से बिजली नहीं खोता है।
इसके अलावा, इस समय सभी USB 3.0 से SATA/m.2 एडेप्टर Pi 4 के साथ अच्छा नहीं खेलते हैं। रास्पबेरी पाई फाउंडेशन सभी यूएसबी-टू-एसएटीए एसएसडी बाड़ों के साथ मज़बूती से काम करने के लिए यूएसबी बूट प्राप्त करने पर काम कर रहा है, लेकिन यह नहीं बता रहा है कि रास्पबेरी पाई ओएस के भविष्य के आधिकारिक रिलीज में फीचर को कब एकीकृत किया जाएगा। तब तक, SSD के माध्यम से मज़बूती से बूट करना सही बाहरी USB संलग्नक खोजने की बात है। लेकिन अगर आपका SSD या USB संलग्नक संयोजन काम नहीं करता है, तो भी एक तेज़ और कॉम्पैक्ट USB 3.0 फ्लैश ड्राइव, जैसे कि Samsung Fit के माध्यम से बूट करना, धीमे माइक्रोएसडी कार्ड से बेहतर है।
आरंभ करना
इससे पहले कि आप एक नया 2.5-इंच एसएसडी संलग्नक खरीदें, सुनिश्चित करें कि यह यूएएसपी (यूएसबी संलग्न एससीएसआई प्रोटोकॉल) का समर्थन करता है। यह नया प्रोटोकॉल तेज़ एससीएसआई कमांड सेट का उपयोग करता है और स्थानांतरण गति को बेहतर बनाने के लिए नेटिव कमांड क्यूइंग के माध्यम से समानांतर संचार के चमत्कारों का लाभ उठाता है।
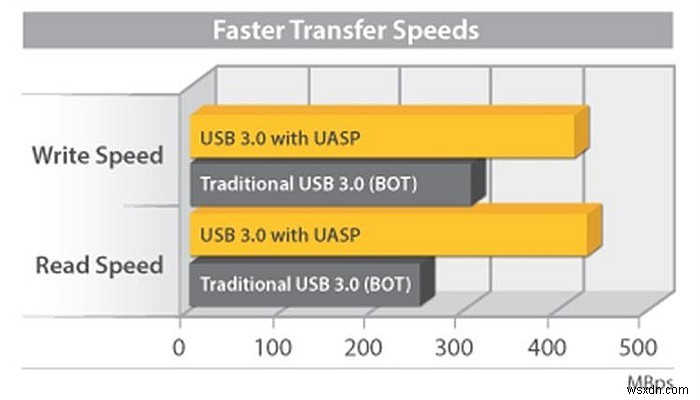
इस प्रयास के लिए आपको जो चाहिए वह यहां दिया गया है:
- रास्पबेरी पाई 4
- रास्पबेरी पाई ओएस के साथ मौजूदा माइक्रोएसडी कार्ड स्थापित
- SSD USB 3.0 संलग्नक के साथ। आपको 2.5-इंच USB ड्राइव संलग्नक की भी आवश्यकता है।
- फर्मवेयर और सिस्टम अपडेट के लिए इंटरनेट कनेक्टिविटी
USB से Raspberry Pi 4 को कैसे बूट करें
1. माइक्रोएसडी कार्ड से अपना पाई बूट करें।
2. डेस्कटॉप पर पहुंचने पर, टर्मिनल खोलें और वितरण को अपडेट करने के लिए निम्न कमांड टाइप करें।
sudo apt update sudo apt full-upgrade
3. ओएस अपडेट के साथ, सिस्टम को नवीनतम स्थिर फर्मवेयर अपडेट प्राप्त करने के लिए तैयार किया जाना चाहिए। यह एक विशिष्ट सिस्टम कॉन्फ़िगरेशन फ़ाइल को संपादित करने के लिए कहता है।
sudo nano /etc/default/rpi-eeprom-update
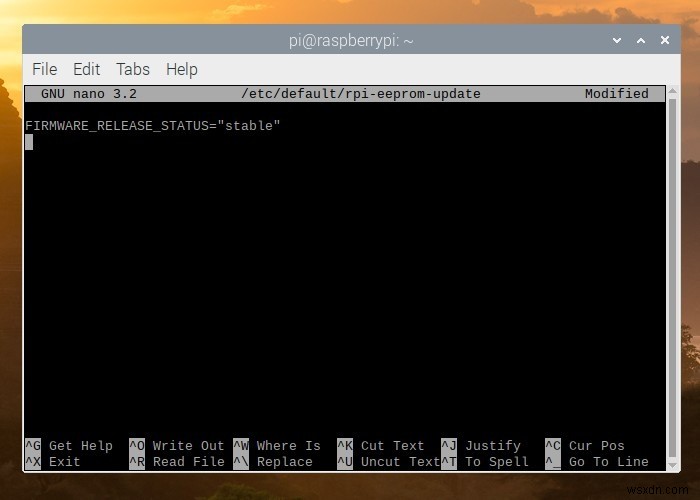
4. FIRMWARE_RELEASE_STATUS . का डिफ़ॉल्ट मान पैरामीटर "महत्वपूर्ण" है, जिसे नवीनतम फर्मवेयर स्थापित करने के लिए "स्थिर" में बदला जाना चाहिए। प्रेस Ctrl + ओ फ़ाइल में परिवर्तन करने के लिए और फिर Ctrl + X बाहर निकलने के लिए।
5. नया बूटलोडर सक्षम करने के लिए फर्मवेयर को निम्न कमांड से अपडेट करें।
sudo rpi-eeprom-update -d -a
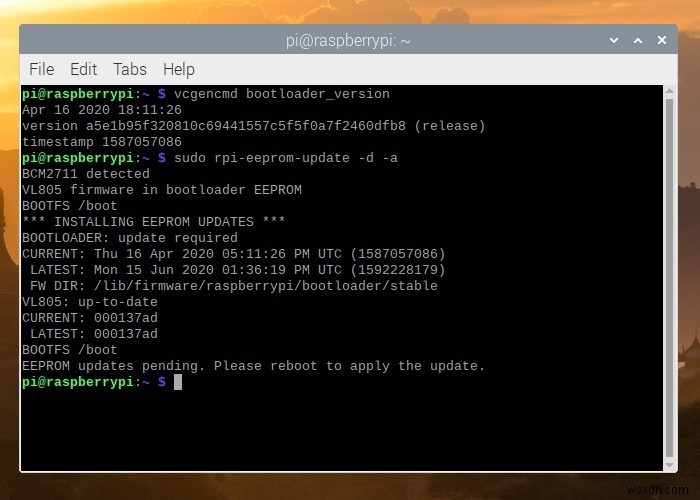
6. अपडेट के सफलतापूर्वक पूरा होने के बाद, अपने रास्पबेरी पाई 4 को रीबूट करें।
7. सत्यापित करें कि टर्मिनल में निम्न कमांड टाइप करके अपडेट सफल हुआ या नहीं।
vcgencmd bootloader_version
नवीनतम फर्मवेयर अपडेट प्रदर्शित किया जाएगा। USB बूट सुविधा के सफलतापूर्वक काम करने के लिए यह 15 जून, 2020 या बाद का रिलीज़ होना चाहिए। इस लेखन के रूप में नवीनतम स्थिर बूटलोडर संस्करण 16 जुलाई, 2020 था।
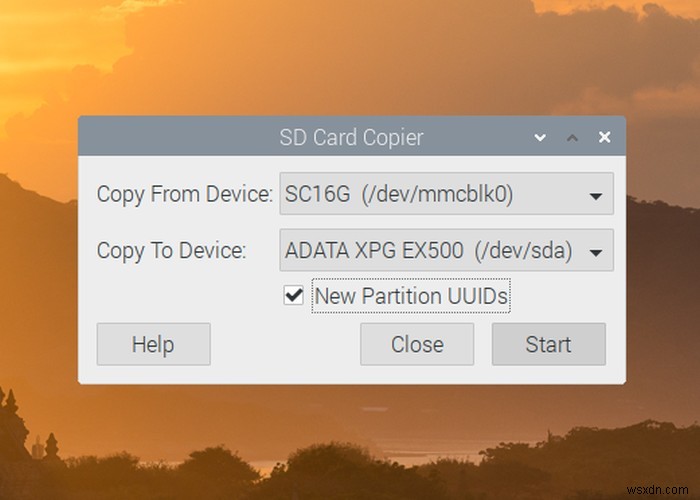
8. इसके बाद, अपने माइक्रोएसडी कार्ड को एसएसडी पर क्लोन करें जिसे आप नए बूट डिवाइस के रूप में उपयोग करने का इरादा रखते हैं। यह रास्पबेरी पाई ओएस जीयूआई के सहायक उपकरण अनुभाग में पाए गए "एसडी कार्ड कॉपियर" एप्लिकेशन के साथ सबसे अच्छा किया जाता है।
9. रास्पबेरी पाई 4 को बंद करें, माइक्रोएसडी कार्ड निकालें, और यूएसबी बूट ड्राइव को कनेक्ट करें।
10. Pi 4 को फिर से पावर दें और USB ड्राइव से OS के बूट होने तक धैर्यपूर्वक प्रतीक्षा करें। यदि आप नीचे स्क्रीन देखते हैं, बधाई हो, क्योंकि आपने अपने रास्पबेरी पाई 4 को यूएसबी पोर्ट के माध्यम से जुड़े एक तेज भंडारण माध्यम से सफलतापूर्वक बूट करने में कामयाबी हासिल की है।
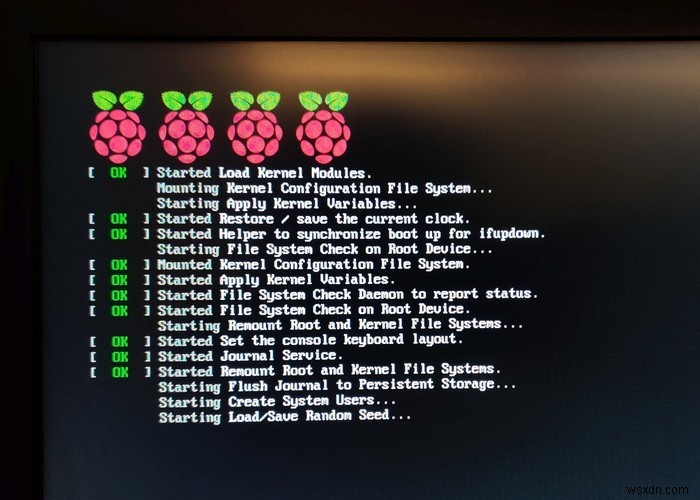
निष्कर्ष
रास्पबेरी पाई 4 एक शक्तिशाली उपकरण हो सकता है यदि आप इसकी क्षमता को अनलॉक कर सकते हैं। एसएसडी पर स्विच करके, आप आसानी से एक प्रदर्शन को बढ़ावा दे सकते हैं और इसका उपयोग अधिक गहन संचालन के लिए कर सकते हैं, जैसे वेब सर्वर या मिनीक्राफ्ट सर्वर चलाना।
