जैसा कि हम सभी जानते हैं कि एचपी प्रिंटर फ़ाइल स्वरूपों की एक विस्तृत श्रृंखला का समर्थन करता है जो छवि प्रारूपों जैसे जेपीईजी, आदि को विकसित करता है। हालांकि, अधिकांश उपयोगकर्ताओं ने बताया है कि एचपी प्रिंटर अब जेपीईजी फाइलों को प्रिंट करने में सक्षम नहीं है। तो, इस लेख में, आप सीखेंगे कि कैसे आप एचपी प्रिंटर को ठीक कर सकते हैं जो जेपीजी या जेपीईजी फाइलों को प्रिंट नहीं करेगा।
कभी-कभी जब फोटो ऐप्स JPEG फ़ाइल को खोलने में विफल हो जाते हैं या आपको कोई त्रुटि दिखाते हैं तो यह आमतौर पर ऐप गड़बड़ से संबंधित होता है। हालाँकि, सिस्टम की खराबी या बग भी इस त्रुटि का कारण बनते हैं, और इस प्रकार यह आपको कंप्यूटर पर एक छवि फ़ाइल खोलने जैसा कार्य करने नहीं देगा।
क्यों आपका HP प्रिंटर JPG या JPEG फ़ाइलें प्रिंट नहीं करेगा?
आमतौर पर, JPEG एक सामान्य छवि फ़ाइल स्वरूप है जो लगभग सभी ऑपरेटिंग सिस्टमों के साथ-साथ उपकरणों के साथ संगत है। अधिकांश विंडोज 10 उपयोगकर्ता फोटो ऐप का उपयोग डिफ़ॉल्ट छवि दर्शक के रूप में करते हैं। और कभी-कभी उपयोगकर्ताओं को अपने कंप्यूटर पर JPEG फ़ाइलें खोलने या संपादित करने के लिए तृतीय-पक्ष एप्लिकेशन इंस्टॉल करने की आवश्यकता हो सकती है।
यहां हमने Windows पर JPG फ़ाइल के न खुलने के कुछ कारणों की व्याख्या की है और ये नीचे सूचीबद्ध हैं:
1: जेपीईजी फोटो व्यूअर पुराना है।
2:त्रुटिपूर्ण विंडोज 10 अपडेट।
3:JPEF फ़ाइल दूषित हो गई है।
4:विंडोज इमेज व्यूअर प्रोग्राम टूट गया है।
5:आपके पीसी और कई अन्य पर सॉफ़्टवेयर विरोध।
एचपी प्रिंटर को कैसे ठीक करें, जेपीजी या जेपीईजी फाइलों की समस्या प्रिंट नहीं होगी?
यदि आपकी JPEG फ़ाइल आपके कंप्यूटर पर नहीं खुल रही है, तो हो सकता है कि Windows या आपकी JPEG फ़ाइल के फ़ोटो व्यूअर प्रोग्राम में कोई समस्या हो, जो क्षतिग्रस्त हो सकती है। इस प्रकार, आप एचपी प्रिंटर को ठीक करने के लिए इन तरीकों को आजमा सकते हैं, जेपीजी या जेपीईजी फाइलों को प्रिंट नहीं करेंगे।
समाधान 1 - HP प्रिंटर को ठीक करने के लिए प्रिंटर रीसेट करें JPG या JPEG फ़ाइलें प्रिंट नहीं करेगा:
यदि आप HP JPEG फ़ाइल त्रुटि का सामना कर रहे हैं तो आपको अपना प्रिंटर रीसेट करने की आवश्यकता है और इसे रीसेट करने के लिए निम्न चरणों की जाँच करें:
1:सबसे पहले, प्रिंटर चालू करें।
2:अब, बस तब तक प्रतीक्षा करें जब तक कि प्रिंटर निष्क्रिय न हो जाए।
3:जब आप देखते हैं कि प्रिंटर चालू है तो आपको बिजली की आपूर्ति बंद करनी होगी और फिर पावर कॉर्ड को दीवार के आउटलेट के साथ-साथ प्रिंटर से भी डिस्कनेक्ट करना होगा।

4:कुछ मिनटों के बाद, आप पावर कॉर्ड को वापस वॉल आउटलेट से कनेक्ट करने का प्रयास कर सकते हैं।
5:अब, पावर कॉर्ड को फिर से प्रिंटर से कनेक्ट करें।
6:अगला, प्रिंटर चालू करें और फिर वार्म-अप अवधि समाप्त होने तक प्रतीक्षा करें।

7:अंत में, परिणामों की जांच करें।
यदि फिर भी समस्या का समाधान नहीं होता है तो निम्न चरणों का पालन करें:
1:सबसे पहले, आपको रन कमांड को खोलने के लिए विंडोज की + आर प्रेस करना होगा।
2:अब, कंट्रोल टाइप करें और फिर कंट्रोल पैनल खोलने के लिए ओके दबाएं।
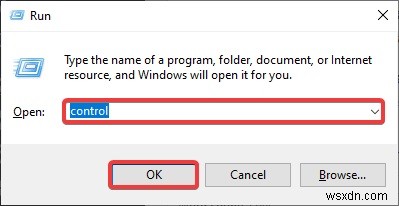
3:इसके बाद Programs>Programs and Features पर जाएं।
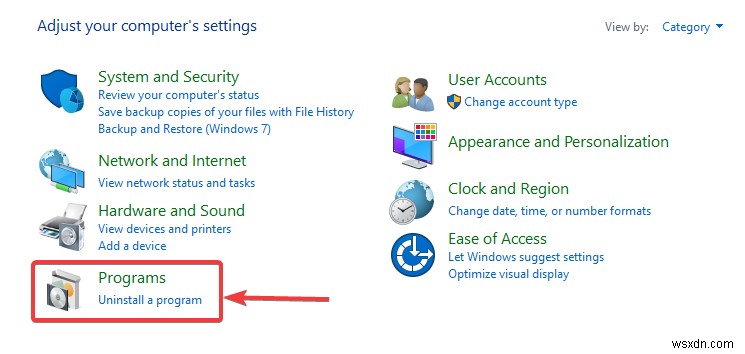
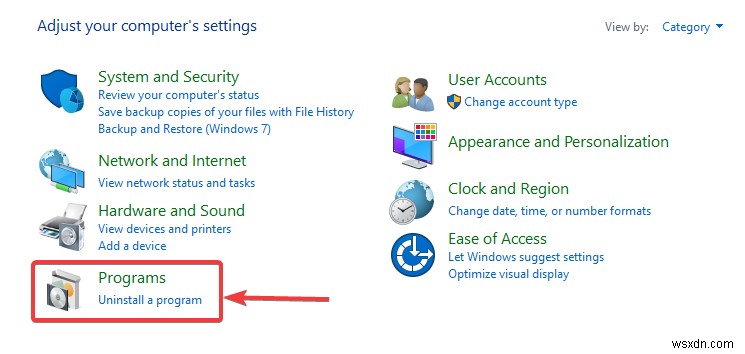
4:अपना एचपी प्रिंटर चुनें और फिर अनइंस्टॉल पर क्लिक करें।

समाधान 2 - प्रिंटर निकालें:
हालाँकि, यदि उपरोक्त चरण काम नहीं करता है, तो आपको प्रिंटर को हटाने की आवश्यकता है। नीचे दिए गए चरणों को देखें कि आप प्रिंटर को कैसे हटा सकते हैं:
1:सबसे पहले, आपको सर्च बार में Printers टाइप करना होगा और फिर Printers and Scanners पर क्लिक करना होगा।

2:अब, प्रिंटर्स और स्कैनर्स सेक्शन के तहत, आपको अपने प्रिंटर पर क्लिक करना होगा और फिर रिमूव डिवाइस को चुनना होगा।

3:यहां जब कन्फर्म करने के लिए कहा जाए तो आपको Yes पर क्लिक करना होगा।
4:अब, प्रिंटर और स्कैनर विंडो को बंद कर दें।
5:रन डायलॉग बॉक्स खोलने के लिए विंडोज + आर दबाएं।
6:अब, आपको Print.exe/s टाइप करना होगा और फिर Printer Server Properties को खोलने के लिए OK प्रेस करना होगा।
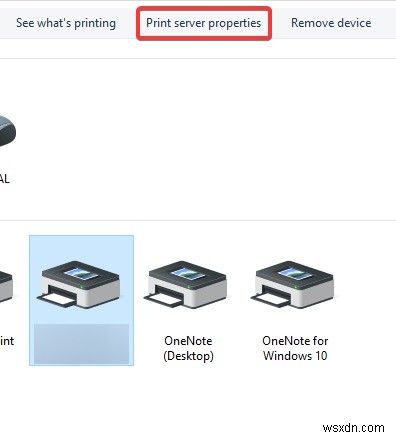
7:ड्राइवर्स टैब पर क्लिक करें।
8:यहां आपको समस्याग्रस्त प्रिंटर की तलाश करनी होगी और फिर निकालें बटन पर क्लिक करना होगा।

9:अब, हाँ पर क्लिक करें यदि उसने पुष्टि करने के लिए कहा है और फिर गुण विंडो को बंद कर दें।
10:अगला, कंप्यूटर को पुनरारंभ करें और एक बार जब आप पुनरारंभ करने की प्रक्रिया पूरी कर लें तो आपको अपने प्रिंटर की आधिकारिक वेबसाइट पर जाना होगा और फिर प्रिंटर सॉफ़्टवेयर का नवीनतम संस्करण डाउनलोड करना होगा और फिर इसे इंस्टॉल करना होगा।
11:परिणामों की जांच करें, यदि यह काम करता है तो समस्या हल हो गई है और यदि ऐसा नहीं होता है तो आपको अगले चरण के साथ आगे बढ़ना जारी रखना होगा।
समाधान 3 - अपने प्रिंटर को फिर से इंस्टॉल करें:
हालाँकि, यदि आप एक नया प्रिंटर सेट कर रहे हैं तो आपको पहले अपने कंप्यूटर पर ड्राइवर डाउनलोड करना होगा। लेकिन पहले, आपको ड्राइवर को फिर से स्थापित करने की आवश्यकता हो सकती है यदि यह आपके कंप्यूटर उपकरण से गलती से हटा दिया जाता है या यदि यह दूषित हो जाता है।
यहां बताया गया है कि आप अपने प्रिंटर को फिर से कैसे स्थापित कर सकते हैं:
1:सबसे पहले, एचपी कस्टमर सपोर्ट - सॉफ्टवेयर और ड्राइवर डाउनलोड पर जाएं
2:अब, आपको खोज बॉक्स में अपना प्रिंटर नाम दर्ज करना होगा जिससे आप अपने प्रिंटर के बाहरी शेल पर अपना प्रिंटर नाम ढूंढ पाएंगे।
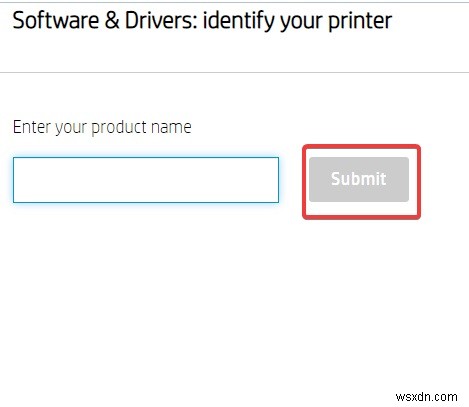
3:इसके बाद, एंटर पर क्लिक करें।
4:यहां आपके पास चुनने के लिए कई अलग-अलग ड्राइवर विकल्प हो सकते हैं लेकिन आपको वह डाउनलोड करना होगा जो आपको आवश्यक लगता है।

5:यहां सबसे महत्वपूर्ण ड्राइवर विकल्प को सूची में सबसे ऊपर रखा जाएगा।
6:एक बार जब आप प्रिंटर सॉफ्टवेयर डाउनलोड कर लेते हैं तो आपको डाउनलोड की गई फाइल को खोलना होगा और फिर आपको चरण-दर-चरण इंस्टॉलेशन निर्देश प्राप्त होंगे।
समाधान 4 - पेंट ऐप से प्रिंट करने का प्रयास करें:
नीचे दिए गए चरणों का पालन करके आप पेंट ऐप से प्रिंट करने का प्रयास कर सकते हैं:
1:सबसे पहले, आपको फाइल एक्सप्लोरर को खोलना होगा और फिर उस फोल्डर में नेविगेट करना होगा जहां प्रिंटेड फोटो को आप सेव करना चाहते हैं।
2:अब, फोटो पर राइट-क्लिक करें और फिर Open with चुनें।
3:यहां एप्लिकेशन की सूची से, आपको एमएस पेंट ऐप का चयन करना होगा।

4:अब, पेंट ऐप में, आपको फ़ाइल पर क्लिक करना होगा और फिर प्रिंट का चयन करना होगा।

5:इसके बाद, प्रिंटिंग विकल्पों पर क्लिक करें और फिर प्रिंट बटन पर क्लिक करें।
6:यहां आपका प्रिंटर बिना किसी समस्या के .jpeg फ़ाइल को प्रिंट करने में सक्षम होना चाहिए।
समाधान 5 - अपने प्रिंटर ड्राइवर अपडेट करें:
यदि आपने अपने कंप्यूटर पर HP ड्राइवर स्थापित किया है तो आपको बग्स को ठीक करने और नई सुविधाओं को लागू करने के लिए कुछ अपडेट प्राप्त हो सकते हैं। इस प्रकार, आपको इन अद्यतनों को छोड़ना नहीं चाहिए क्योंकि एक पुराना ड्राइवर आपके HP प्रिंटर को आपके कंप्यूटर के साथ काम करना बंद कर सकता है। साथ ही, आपके प्रिंटर ड्राइवरों को अपडेट करने के लिए कई तरीके हैं और ये हैं:
1:सबसे पहले, अपने कंप्यूटर को पुनरारंभ करें ताकि आप यह सुनिश्चित कर सकें कि पिछले अपडेट सही तरीके से इंस्टॉल किए गए हैं।
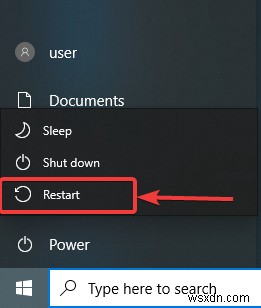
2:अब, विंडोज की दबाएं और फिर खोजें और अपडेट के लिए चेक खोलें।
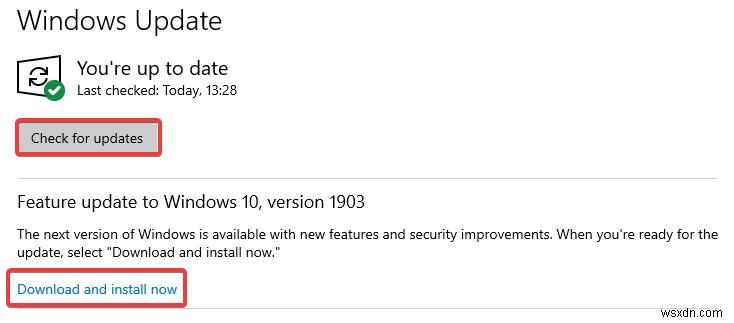
3:यदि आप देखते हैं कि कोई अपडेट हैं तो आपको इसे स्वचालित रूप से इंस्टॉल करना शुरू कर देना चाहिए अन्यथा आप इंस्टॉलेशन शुरू करने के लिए डाउनलोड पर क्लिक कर सकते हैं।
समाधान 6 - अपने विंडोज को अपडेट करें:
अपने विंडोज़ को अपडेट करने के लिए, इन दिए गए चरणों को देखें:
1:विंडोज़ में, पहले आपको सर्च करना होगा और फिर विंडोज़ अपडेट सेटिंग्स को खोलना होगा।
2:अब, अपडेट के लिए चेक पर क्लिक करें और अगर ऐसा लगता है कि कोई अपडेट उपलब्ध है तो यह इसे अपने आप इंस्टॉल करना शुरू कर देगा।
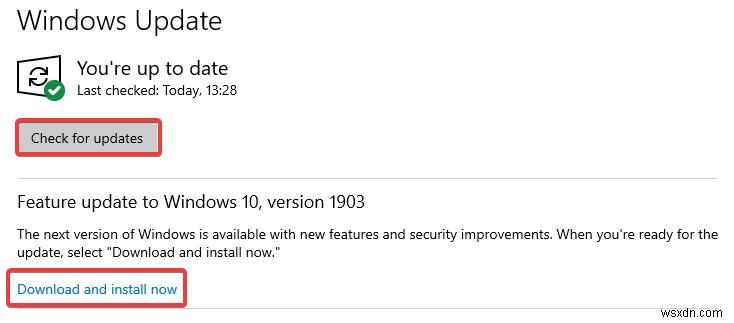
3:एक बार अपडेट इंस्टॉल हो जाने के बाद, यदि आवश्यक हो तो आपको अपने कंप्यूटर को पुनरारंभ करना होगा।
अक्सर पूछे जाने वाले प्रश्न (FAQ)
Q1:आप JPEG फ़ाइल को कैसे सुधार सकते हैं?
उत्तर:JPEG फाइल को रिपेयर करने के लिए, आपको इन दिए गए स्टेप्स को देखने की जरूरत है:
1:सबसे पहले, JPG फ़ाइल को बैकअप से पुनर्स्थापित करें।
2:अब, JPG को दूसरे फॉर्मेट में बदलें।
3:इसके बाद, JPEG फ़ाइल का नाम बदलें।
4:पेंट में खोलें।
5:JPG फ़ाइलें फिर से डाउनलोड करें।
6:तृतीय-पक्ष सॉफ़्टवेयर का उपयोग करें।
7:सीएचकेडीएसके करें।
Q2:आप ई-मेल के लिए JPEG कैसे प्रिंट कर सकते हैं?
उत्तर:ई-मेल के लिए जेपीईजी फाइल को प्रिंट करने के लिए इन चरणों का पालन करें:
1:सबसे पहले, फ़ाइल टैब पर क्लिक करें।
2:अब, प्रिंट पर क्लिक करें।
3:प्रिंटर के अंतर्गत, आपको प्रिंट विकल्प पर क्लिक करना होगा।
4:यहां प्रिंट डायलॉग बॉक्स में और प्रिंट ऑप्शन के तहत आपको प्रिंट अटैच फाइल टू चेक बॉक्स को चुनना होगा।
Q3:आप JPG फ़ाइलों को PDF के रूप में कैसे खोल सकते हैं?
उत्तर:जेपीजी फाइलों को पीडीएफ के रूप में खोलने के लिए इन चरणों का पालन करें:
1:सबसे पहले, फ़ाइल बटन पर क्लिक करें और चुनें।
2:अब, उस इमेज फाइल को चुनें जिसे आप पीडीएफ में बदलना चाहते हैं।
3:एक बार जब आप इसे अपलोड कर देते हैं तो एक्रोबैट स्वचालित रूप से फ़ाइल को रूपांतरित कर देता है।
4:इसके बाद, अपना नया पीडीएफ डाउनलोड करें।
Q4:JPG फ़ाइल का आकार कम करने के तरीके क्या हैं?
उत्तर:यहाँ JPG फ़ाइल के आकार को कम करने के लिए कुछ विधियों को परिभाषित किया गया है और ये नीचे सूचीबद्ध हैं:
1:सबसे पहले, आपको इमेज को माइक्रोसॉफ्ट पेंट में खोलना होगा।
2:अब, छवि का चयन करें और फिर आकार बदलें बटन का उपयोग करें।
3:अगला, ठीक क्लिक करें और छवि का आकार बदल जाएगा।
4:साथ ही, अगर आप इमेज को क्रॉप करना चाहते हैं तो आपको इमेज के उस हिस्से को चुनने के लिए सेलेक्ट बटन का उपयोग करना होगा जिसे आप रखना चाहते हैं और फिर क्रॉप पर क्लिक करें।
5:अब, इमेज को सेव करें।
Q5:आप JPEG फ़ाइल पर कैसे लिख सकते हैं?
उत्तर:JPEG फ़ाइल पर लिखने के लिए, इन चरणों को देखें:
1:सबसे पहले, अपना फोटो एडिटिंग प्रोग्राम खोलें।
2:अब, JPEG इमेज खोलें और फिर प्रोग्राम्स फ़ाइल मेनू पर क्लिक करें और अपनी इमेज पर ब्राउज़ करें।
3:अपने प्रोग्राम टेक्स्ट टूल पर क्लिक करें।
4:इसके बाद, उस इमेज पर क्लिक करें जहां आप टेक्स्ट डालना चाहते हैं।
अंतिम शब्द
कभी-कभी विंडोज 10 आपको कठिन समय देता है क्योंकि जेपीईजी / जेपीजी प्रारूप में चित्र विंडोज 10 में नहीं खुलते हैं और न ही कंप्यूटर पर अन्य छवि। इसलिए, इस लेख में, हमने एचपी प्रिंटर को ठीक करने के सर्वोत्तम तरीकों का सुझाव दिया है जो जेपीजी या जेपीईजी फाइलों को प्रिंट नहीं करेगा। उपरोक्त समाधान विंडोज़ 10 में JPEG छवि फ़ाइल खोलने में आपकी सहायता करते हैं।
फिर भी, यदि कोई भी समाधान इस समस्या को ठीक करने के लिए काम नहीं करता है, तो कुछ संभावना हो सकती है कि आपका JPEG दूषित हो। लेकिन चिंता करने की कोई आवश्यकता नहीं है क्योंकि आप हमारी तकनीकी सहायता टीम से संपर्क कर सकते हैं और इस समस्या को ठीक करने में उनसे सहायता प्राप्त कर सकते हैं। आप हमारे साथ चैट के माध्यम से संवाद कर सकते हैं। हम आपको विश्वास दिलाते हैं कि हम इस समस्या को ठीक करने के लिए सर्वोत्तम संभव समाधान प्रदान करते हैं। किसी भी प्रश्न के मामले में किसी भी समय हमसे संपर्क करने में संकोच न करें और हम निश्चित रूप से वापस आ जाएंगे।
