कैनन PIXMA iP100 दस्तावेजों को प्रिंट करने के लिए असाधारण गुणवत्ता और पोर्टेबिलिटी प्रदान करता है। यह उपयोगकर्ताओं को सुंदर दस्तावेज़ों को प्रिंट करने की क्षमता भी देता है। कैनन PIXMA iP100 केवल पेटेंट प्रिंट तकनीक का उपयोग करता है और आपको अधिकतम रंगीन प्रिंट रिज़ॉल्यूशन के साथ शानदार प्रिंटिंग दस्तावेज़ बनाने में सक्षम बनाता है। इसके अलावा, आप अपराजेय इसकी अपराजेय प्रिंट गुणवत्ता का आनंद ले सकते हैं और यह केवल 50 सेकंड में प्रिंट करता है। लेकिन सुचारू रूप से चलाने के लिए, आपको विंडोज 10 पर कैनन पिक्समा iP100 ड्राइवर को डाउनलोड और इंस्टॉल करना होगा।
कैनन PIXMA iP100 ड्राइवर को कैसे डाउनलोड और इंस्टॉल करें?
कैनन PIXMA iP100 को डाउनलोड और इंस्टॉल करने के लिए यहां कुछ चरणों को सूचीबद्ध किया गया है:
1:लिंक पर क्लिक करें और डाउनलोड अपने आप मिलना शुरू हो जाएगा।
2:अब, फ़ाइलें कंप्यूटर डेस्कटॉप पर सहेजी जाएंगी।
3:इसके बाद, आपको कैनन प्रिंटर मॉडल दर्ज करना होगा जिसे आप इंस्टॉल करना चाहते हैं।
4:एक बार जब यह आपके पीसी में इंस्टाल हो जाता है तो कैनन प्रिंटर आ जाता है और उपयोग के लिए तैयार हो जाता है।
कैनन PIXMA iP100 ड्राइवर स्थापित करने के लिए कुछ अन्य चरण:
1:कैनन PIXMA iP100 को स्थापित करते समय केवल तभी शुरू किया जा सकता है जब आपने ड्राइवर फ़ाइलों को डाउनलोड करना समाप्त कर लिया हो। साथ ही, इस तरह आप अपने पीसी पर ड्राइवरों की स्थापना के लिए तैयार हैं।
2:अब, उस ड्राइवर फ़ाइल का पता लगाएँ जिसे आपको पहले सहेजना है और याद रखें कि फ़ाइल का नाम .exe के साथ समाप्त होना चाहिए।
3:अगला, आपके द्वारा डाउनलोड की गई ड्राइवर फ़ाइल पर डबल-क्लिक करें और फिर व्यवस्थापक के रूप में चलाएँ।
4:अब, थोड़ी देर प्रतीक्षा करें जब तक कि ड्राइवर प्रक्रिया में न निकल जाए।
5:अब, आपको अपने कंप्यूटर के ऑन-स्क्रीन निर्देशों का पालन करना होगा।
6:फिर भी, यदि आपको कोई समस्या हो रही है तो आपको अपनी समस्या के लिए इंटरनेट पर खोज करने का प्रयास करने की आवश्यकता है।
7:एक बार जब आप ऊपर दिए गए चरणों के साथ हो जाते हैं तो कैनन पिक्स्मा आईपी 100 प्रिंटर ड्राइवर स्थापित हो जाता है और उपयोग के लिए तैयार हो जाता है।
कैनन PIXMA iP100 ड्राइवर स्थापित करने के तरीके
जबकि पोर्टेबल प्रिंटर होना ज्यादातर लोगों के लिए काफी अच्छी बात हो सकती है। इसके पीछे का कारण यह है कि वे तुरंत प्रिंट करते हैं और इससे उपयोगकर्ताओं को ज्यादा परेशानी नहीं होगी। अगर आप भी उन लोगों में से हैं जो तुरंत प्रिंट करना चाहते हैं तो आपको कैनन पिक्समा आईपी 100 इंस्टॉल करना होगा। साथ ही, आपको कैनन प्रिंटर में विभिन्न सुविधाएं मिलेंगी। कैनन का प्रिंटर सबसे अच्छा विकल्प है जिसे कोई भी बना सकता है।
विधि 1 - कैनन PIXMA iP100 ड्राइवर को मैन्युअल रूप से अपडेट करें:
कैनन प्रिंटर ड्राइवर्स को मैन्युअल रूप से अपडेट करने के लिए, नीचे दिए गए इन चरणों को सीखें:
1:सबसे पहले, विंडोज की को दबाकर डिवाइस मैनेजर शुरू करें और फिर आर दबाएं।
2:इसके बाद, आपको डायलॉग बॉक्स में “devmgmt.msc” टाइप करना होगा।

3:"प्रिंट क्यू" के अंतर्गत अपना प्रिंटर ढूंढें।
4:अब, सूचीबद्ध कैनन प्रिंटर पर राइट-क्लिक करें।
5:मेनू पर ड्राइवर अपडेट करें पर क्लिक करें।
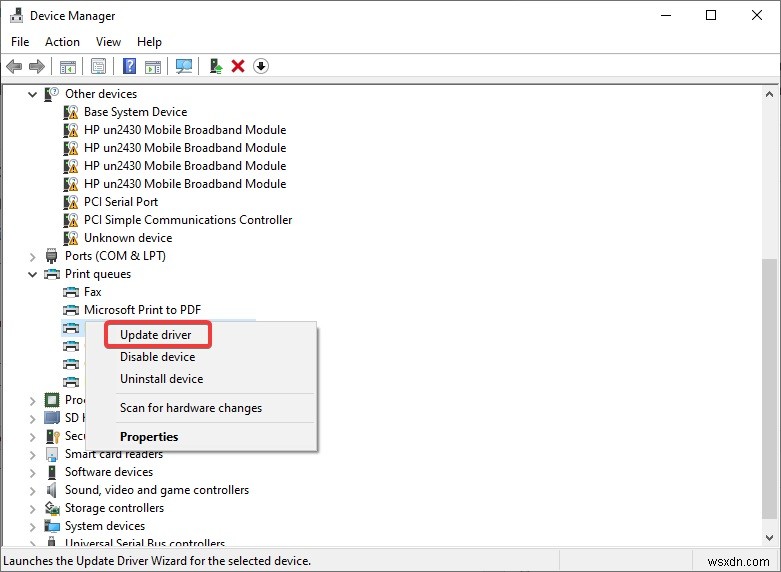
6:अपडेट किए गए ड्राइवर सॉफ़्टवेयर के लिए स्वचालित रूप से खोजें क्लिक करें।
7:अब, अपने कंप्यूटर को पुनरारंभ करें।
विधि 2- कैनन प्रिंटर ड्राइवर्स को स्वचालित रूप से अपडेट करें:
कैनन प्रिंटर ड्राइवर्स को स्वचालित रूप से अपडेट करने के लिए नीचे दिए गए चरणों का संदर्भ लें:
1:सबसे पहले, आपको एक वेब ब्राउज़र खोलना होगा।
2:अब, कैनन प्रिंटर की आधिकारिक वेबसाइट पर जाएँ।
3:इसके बाद, आपको खोज क्षेत्र में अपने कैनन प्रिंटर मॉडल को खोजना होगा।
4:यहां आपको सर्च रिजल्ट में मैचिंग मॉडल और सीरीज मिल जाएगी।

5:इसके बाद, आपको उस ऑपरेटिंग सिस्टम का संस्करण चुनना होगा जिसका आप उपयोग कर रहे हैं।
6:अपने कर्सर को ड्राइवर लिंक पर ले जाएँ और फिर चयन पर क्लिक करें।

7:अगला, डाउनलोड पर क्लिक करें।
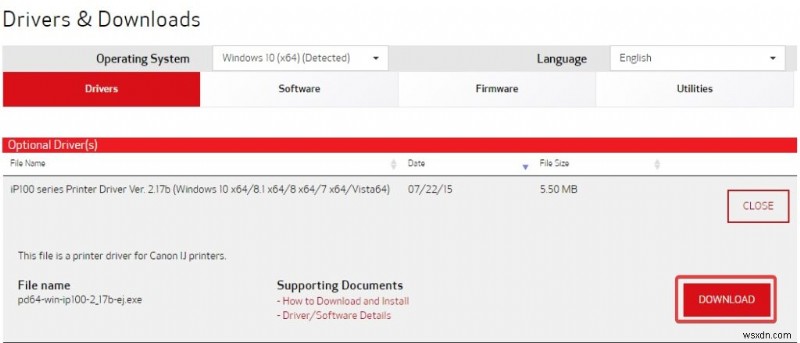
8:एक बार डाउनलोड पूरा हो जाने पर ड्राइवरों को स्थापित करने के लिए क्लिक करें।
9:अब, लाइसेंस समझौते को स्वीकार करें और फिर OK पर क्लिक करें।

10:यह स्थापना प्रक्रिया शुरू करेगा और पूर्ण और उचित स्थापना सुनिश्चित करेगा।
विधि 3 - आधिकारिक वेबसाइट से कैनन प्रिंटर ड्राइवर डाउनलोड करें:
यहां आप कैनन प्रिंटर ड्राइवरों को इसकी आधिकारिक वेबसाइट से डाउनलोड कर सकते हैं।
कैनन पिक्समा आईपी 100 प्रिंटर ड्राइवर:
इस प्रिंटर ड्राइवर को स्थापित करने के लिए, इन चरणों को भी देखें:
1:सबसे पहले, सुनिश्चित करें कि कंप्यूटर और कैनन प्रिंटर मशीन दोनों अच्छी तरह से जुड़े हुए हैं।
2:अब, जब डाउनलोड पूरा हो जाता है तो यह दिखाता है कि आप फ़ाइलें स्थापित करने के लिए तैयार हैं।
3:इसके बाद, ओपन फोल्डर पर क्लिक करें और फिर डाउनलोड की गई फाइल पर क्लिक करें और फाइल का नाम .Exe के साथ समाप्त होना चाहिए।
4:यहां आपको फाइलों को सेव करने के लिए डिफॉल्ट लोकेशन को स्वीकार करना होगा।
5:अब, अगला क्लिक करें और इंस्टालर द्वारा इंस्टॉलेशन की तैयारी के लिए डेटा निकालने तक प्रतीक्षा करें।
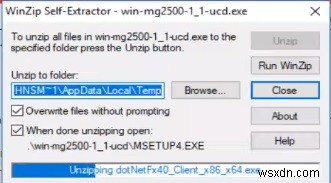
6:इसके बाद, भाषा सूची में अपनी भाषा चुनें और फिर ठीक क्लिक करें।
7:अब, ऑन-स्क्रीन निर्देशों का पालन करें।
अक्सर पूछे जाने वाले प्रश्न (FAQ's)
Q1:कैनन IP 100 प्रिंटर कैसे सेट करें?
उत्तर:कैनन आईपी 100 प्रिंटर सेट करने के लिए आपको इन चरणों का पालन करना होगा:
1:सबसे पहले, आपको प्रिंटर को बंद करना होगा और फिर पावर बटन को दबाना होगा और तब तक प्रतीक्षा करनी होगी जब तक कि पावर लैंप चमकना बंद न कर दे।
2:अब, AC अडैप्टर के किनारे से साइड पैनल को हटा दें।
3:इसके बाद, आपको ब्लूटूथ यूनिट को अटैच करना होगा।
4:साइड पैनल को प्रिंटर से अटैच करें।
5:अब, प्रिंटर चालू करें।
Q2:आप कैनन प्रिंटर को ब्लूटूथ से कैसे कनेक्ट कर सकते हैं?
उत्तर:कैनन प्रिंटर को ब्लूटूथ से कनेक्ट करने के लिए, इन चरणों का पालन करने का प्रयास करें:
1:सबसे पहले, आपको यह सुनिश्चित करना होगा कि प्रिंटर चालू है।
2:अब, कैनन प्रिंट इंकजेट शुरू करें।
3:इसके बाद, आपको कैनन प्रिंट ऐप को खोलना होगा और फिर जब आपसे उपलब्ध प्रिंटर खोजने के लिए कहा जाए तो No पर टैप करें।
4:स्क्रीन पर एक बार टैप करें।
5:अब, ब्लूटूथ सेटअप पर टैप करें।
6:इसके बाद, अपने प्रिंटर के लिए लिस्टिंग पर टैप करें।
7:प्रिंटर एलसीडी स्क्रीन की जांच करें।
Q3:आप कैनन प्रिंटर को Chromebook से कैसे कनेक्ट कर सकते हैं?
उत्तर:कैनन प्रिंटर को क्रोमबुक से कनेक्ट करने के लिए निम्नलिखित कुछ चरणों को सूचीबद्ध किया गया है:
1:सबसे नीचे दाईं ओर, आपको समय चुनना होगा।
2:अब, सेटिंग्स चुनें।
3:अगला, सबसे नीचे, आपको उन्नत का चयन करना होगा।
4:प्रिंट और स्कैन के तहत आपको प्रिंटर का चयन करना होगा।
5:सेव करने के लिए उपलब्ध प्रिंटर के तहत आपको सेव का चयन करना होगा।
6:अब, जांचें कि आपका प्रिंटर सबसे ऊपर और सहेजे गए प्रिंटर के नीचे दिखाई देता है।
Q4:आप Canon PIXMA प्रिंटर पर ब्लूटूथ कैसे चालू कर सकते हैं?
उत्तर:कैनन पिक्स्मा प्रिंटर पर ब्लूटूथ चालू करने के लिए, आपको इन चरणों का पालन करना होगा:
1:सबसे पहले, आपको यह सुनिश्चित करना होगा कि प्रिंटर चालू है।
2:अब, सेटअप आइकन चुनें।
3:इसके बाद, आपको सेटिंग्स का चयन करना होगा।
4:डिवाइस सेटिंग्स चुनें।
5:अब, डिवाइस उपयोगकर्ता सेटिंग चुनें।
6:ब्लूटूथ सेटिंग्स चुनें।
7:ब्लूटूथ सक्षम/अक्षम करें चुनें।
8:आपको यह सुनिश्चित करने की आवश्यकता है कि सक्षम विकल्प चुना गया है।
Q5:आप कैनन वायरलेस प्रिंटर कैसे चुन सकते हैं?
उत्तर:इन दिए गए चरणों को आजमाने के लिए कैनन वायरलेस प्रिंटर का चयन करने के लिए:
1:सबसे पहले, आपको यह सुनिश्चित करना होगा कि प्रिंटर चालू है।
2:अब, सादे कागज की एक शीट को प्रिंटर में लोड करें।
3:अगला, मेनू दबाएं।
4:यहां आपको प्रिंटर ऑपरेशन पैनल से सेटअप का चयन करना होगा और फिर ओके दबाएं।
5:डिवाइस सेटिंग्स चुनें और फिर ओके दबाएं।
6:अब ऊपर/नीचे तीर बटन का उपयोग करें और फिर दस्तावेज़ को प्रिंट करना शुरू करें।
कैनन PIXMA IP100 प्रिंटर इंस्टाल करने के लिए कुछ और चरण देखें:
1:अपने कंप्यूटर स्क्रीन पर, आपको स्टार्ट>ऑल प्रोग्राम्स> कैनन यूटिलिटीज>कैनन सेटअप यूटिलिटी पर क्लिक करना होगा।
2:अब, आपको अपनी स्क्रीन के बाईं ओर के पैनल पर ब्लूटूथ सेटिंग टैब पर क्लिक करना होगा।
3:इसके बाद, आपको पासकी दर्ज करनी होगी।
4:अपना प्रिंटर मॉडल समय जांचें।
5:कैनन सेटअप उपयोगिता को बंद करें।
6:अब, आपको प्रिंटर को ब्लूटूथ डिवाइस के रूप में पंजीकृत करने की आवश्यकता है।
7:एक व्यवस्थापक के रूप में अपने कंप्यूटर में लॉग इन करें और फिर प्रिंटर से USB कॉर्ड को डिस्कनेक्ट करें।
8:अगला, आपको अपना प्रिंटर जोड़ने के लिए ऑन-स्क्रीन निर्देशों का पालन करना होगा।
9:नेटवर्क, वायरलेस या ब्लूटूथ प्रिंटर जोड़ें पर क्लिक करें।
10:अब, अपने प्रिंटर का चयन करें, और फिर आपको ऑन-स्क्रीन निर्देशों का पालन करना होगा और फिर कैनन आईपी 100 इंस्टॉलेशन प्रक्रिया को पूरा करना होगा।
अंतिम शब्द
आप ऊपर दिए गए चरणों का पालन कर सकते हैं और अपने कंप्यूटर पर कैनन पिक्समा आईपी 100 प्रिंटर स्थापित कर सकते हैं। एक-एक करके इन चरणों का पालन करें और इस प्रिंटर को स्थापित करें। हालांकि, अगर इससे समस्या का समाधान नहीं होता है तो आप तकनीशियनों की हमारी अनुभवी टीम से संपर्क कर सकते हैं और उनसे मदद ले सकते हैं।
आप चैट के माध्यम से हमारे साथ संवाद कर सकते हैं और हम आश्वस्त करते हैं कि हम कुछ ही समय में वापस लौट आएंगे और कैनन पिक्समा आईपी 100 को स्थापित करने में मदद करने वाले सर्वोत्तम संभव समाधानों के साथ आएंगे। हम हर समय उपलब्ध हैं इसलिए हमसे संपर्क करने में संकोच न करें। इसके अलावा, यदि आपका कोई प्रश्न है, तो आप नीचे हमारे कमेंट सेक्शन में हमसे पूछ सकते हैं।
