खैर, जब हम कंप्यूटर प्रिंटर के बारे में बात करते हैं, तो हमारे दिमाग में सबसे पहले कैनन का नाम आता है। कैनन प्रिंटर उत्कृष्ट उत्पादों और सेवाओं के सबसे प्रसिद्ध नामों में से एक है। इन प्रिंटरों का उपयोग कार्यालय, घर और छात्र कार्य उद्देश्यों के लिए किया जा सकता है। लेकिन सबसे चुनौतीपूर्ण काम यह है कि हम कैनन प्रिंटर को कैसे सेट अप कर सकते हैं और आपके कंप्यूटर पर कैनन MG5270 प्रिंटर ड्राइवर स्थापित कर सकते हैं।
कैनन MG5270 प्रिंटर ड्राइवर स्थापित करने के तरीके
कैनन MG5270 प्रिंटर इंकजेट प्रिंट तकनीक वाली सर्वश्रेष्ठ डिजिटल मशीनों में से एक है। यह मोनोक्रोम के साथ-साथ रंगीन दस्तावेज़ों के साथ-साथ उच्च गुणवत्ता वाले फ़ोटो भी तैयार करता है।
इसकी कुछ कार्यालय मशीन सुविधाओं में मेमोरी कार्ड को प्रिंट करने या सहेजने की क्षमता शामिल है। इसके अलावा, यह USB फ्लैश ड्राइव से प्रिंट भी कर सकता है या USB फ्लैश ड्राइव में सेव कर सकता है। कैनन प्रिंटर के लिए इसका विकर्ण प्रदर्शन आकार 2.4 इंच तक है।
विधि 1 - कैनन प्रिंटर ड्राइवर को मैन्युअल रूप से अपडेट करें:
कैनन प्रिंटर ड्राइवरों को डाउनलोड करना एक कठिन काम हो सकता है और कैनन प्रिंटर में पाए जाने वाले डिवाइस ड्राइवरों को अपडेट करना भी एक परेशानी हो सकती है और खासकर जब आपके पास कई डिवाइस हों। एक समय ऐसा आता है जब आपके प्रिंटर और कंप्यूटर दोनों को सुचारू रूप से चलाने और ठीक से काम करने के लिए ड्राइवर अपडेट की आवश्यकता होती है।
यहां बताया गया है कि आप समय बचाने और अपने सभी ड्राइवर अपडेट को प्रबंधित करने के लिए कैनन MG5270 प्रिंटर ड्राइवरों को कैसे डाउनलोड और इंस्टॉल कर सकते हैं:
1:सबसे पहले, विंडोज की को दबाकर डिवाइस मैनेजर शुरू करें और फिर आर दबाएं।
2:इसके बाद, आपको डायलॉग बॉक्स में “devmgmt.msc” टाइप करना होगा।
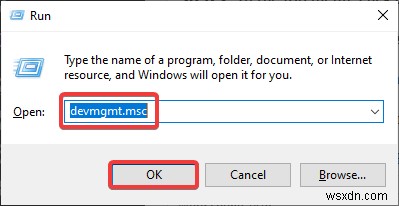
3:"प्रिंट क्यू" के अंतर्गत अपना प्रिंटर ढूंढें।
4:अब, सूचीबद्ध कैनन प्रिंटर पर राइट-क्लिक करें।
5:मेनू पर ड्राइवर अपडेट करें पर क्लिक करें।

6:अपडेट किए गए ड्राइवर सॉफ़्टवेयर के लिए स्वचालित रूप से खोजें क्लिक करें।

7:अब, अपने कंप्यूटर को पुनरारंभ करें।

आपके कंप्यूटर को बेहतरीन तरीके से चलाने में मदद करने के लिए ड्राइवर द्वारा प्रदान की जाने वाली कुछ सुविधाएँ:
1:मॉडल मिलान के साथ ड्राइवर स्कैनिंग।
2:अनुकूलन योग्य उपयोगकर्ता सेटिंग्स।
3:सुरक्षित .NET ढांचा।
4:पेटेंट उद्यम-स्तरीय प्रौद्योगिकी।
विधि 2- कैनन प्रिंटर ड्राइवर्स को स्वचालित रूप से अपडेट करें:
यदि आपको अपने कैनन प्रिंटर में समस्या आ रही है तो यह आपके ड्राइवर को अपडेट करने का समय है। आखिरकार, कोई नहीं जानता कि ड्राइवर कब भ्रष्ट हो जाता है, और आपके प्रिंटर को यह बताना बंद कर देता है कि सही तरीके से कैसे काम किया जाए। अपने प्रिंटर ड्राइवरों को अपग्रेड करते समय स्वचालित रूप से इस समस्या को हल करने का समाधान है। यह आपको पावर इंक को बर्बाद होने से भी बचा सकता है।
तो यहां आप देख सकते हैं कि कैसे एक स्वचालित प्रिंटर ड्राइवर अपग्रेड आपकी मदद कर सकता है।
कैनन प्रिंटर अपडेटेड ड्राइवर कैनन प्रिंटर की आधिकारिक वेबसाइट पर उपलब्ध हैं। इसलिए, प्रिंटर ड्राइवरों को इसकी आधिकारिक वेबसाइट पर खोजें।
1:सबसे पहले, आपको वेब ब्राउज़र खोलना होगा और फिर कैनन प्रिंटर की आधिकारिक वेबसाइट पर जाना होगा।
2:अब, खोज क्षेत्र में अपने कैनन प्रिंटर मॉडल को खोजें।
3:यहां आपको सर्च रिजल्ट में मैचिंग मॉडल और सीरीज मिल जाएगी।

3: इसके बाद, आपको प्रिंटर मॉडल नंबर लिंक पर क्लिक करना होगा।

4:अपने कर्सर को ड्राइवर लिंक पर ले जाएँ और फिर उस पर क्लिक करें।

5:अगला, डाउनलोड पर क्लिक करें।
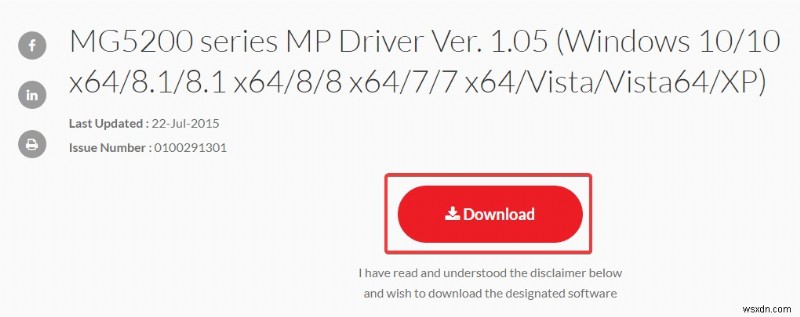
6:एक बार डाउनलोड पूरा हो जाने पर ड्राइवरों को स्थापित करने के लिए क्लिक करें।
7:अब, लाइसेंस समझौते को स्वीकार करें और फिर OK पर क्लिक करें।

8:यह स्थापना प्रक्रिया शुरू करेगा और पूर्ण और उचित स्थापना सुनिश्चित करेगा।
विधि 3 - आधिकारिक वेबसाइट से कैनन ड्राइवर डाउनलोड करें:
यहां आप कैनन प्रिंटर अपडेटेड ड्राइवर डाउनलोड कर सकते हैं।
कैनन प्रिंटर स्थापित करने के लिए निर्देशों का पालन करने के लिए कुछ अन्य तरीके:
कैनन प्रिंटर को सेटअप करने के लिए दो तकनीकें हैं:
यूएसबी कनेक्शन।
वायरलेस कनेक्शन।
विधि 1:USB कनेक्शन का उपयोग कर कैनन प्रिंटर सेटअप:
1:अपना कैनन प्रिंटर खोलें, कार्ट्रिज संलग्न करें और फिर अपना प्रिंटर चालू करें।

2:अब, USB केबल के माध्यम से अपने कैनन प्रिंटर को कंप्यूटर से अटैच करें।

3: जब प्रिंटर और कंप्यूटर दोनों कनेक्ट हो जाते हैं, तो यह कैनन प्रिंटर सेटअप को ही स्थापित कर देगा।
4:हालांकि, कुछ मामलों में, विंडोज़ आपके प्रिंटर मॉडल के लिए ड्राइवर नहीं ढूंढ पाएगा।
5:उस परिदृश्य में, आपको कैनन प्रिंटर की आधिकारिक वेबसाइट पर जाना होगा और फिर अपने प्रिंटर मॉडल की खोज करनी होगी और फिर अपने कैनन प्रिंटर मॉडल के अनुसार नवीनतम ड्राइवर डाउनलोड करना होगा।
6:अब, डाउनलोड किए गए कैनन प्रिंटर सेटअप फ़ाइल पर डबल क्लिक करें और फिर विंडोज़ कंप्यूटर पर कैनन प्रिंटर स्थापित करने के लिए चरणों का पालन करें।
विधि 2:वायरलेस कनेक्शन का उपयोग करके कैनन प्रिंटर स्थापित करें:
वायरलेस कनेक्शन का उपयोग करके कैनन प्रिंटर स्थापित करने के लिए आपको इन चरणों का पालन करना होगा:
1:सबसे पहले, सुनिश्चित करें कि कैनन प्रिंटर में वायरलेस कनेक्शन विधि है।
2:अब, कंट्रोल पैनल खोलें और फिर प्रिंटर और स्कैनर जोड़ें . पर क्लिक करें विकल्प।
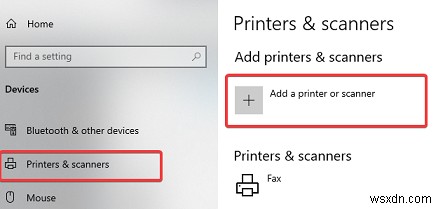
3:एक बार जब आप सूची में कैनन प्रिंटर मॉडल बन जाएंगे तो अपने प्रिंटर मॉडल का चयन करें और अगला हिट करें।
4:इन चरणों को करने से आपके कैनन प्रिंटर को स्थापित करने में मदद मिलती है।
5:हालांकि, यदि आपका प्रिंटर मॉडल सूची में नहीं है तो आपको कैनन प्रिंटर की आधिकारिक वेबसाइट पर जाना होगा।
6:अब, अपना प्रिंटर मॉडल नंबर खोजें और फिर अपना विंडोज़ ऑपरेटिंग सिस्टम चुनें और फिर नवीनतम प्रिंटर ड्राइवर डाउनलोड करें।

7:अगला, प्रिंटर ड्राइवर फ़ाइल पर डबल-क्लिक करें और फिर अगला हिट करें।

8:वायरलेस प्रिंटर इंस्टाल विधि का चयन करें और फिर अगला हिट करें।

9:यहां यह आपको WPS बटन दबाने का विकल्प देगा।
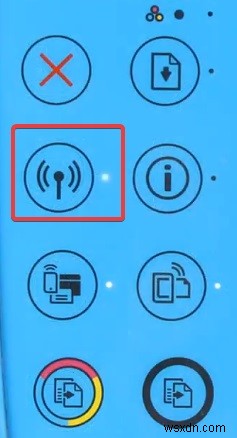
10:अब, अपने वाई-फाई राउटर पर डब्ल्यूपीएस बटन ढूंढें और दबाएं और फिर 2 मिनट के भीतर अपने प्रिंटर पर ओके बटन दबाएं।
11:एक बार जब आप वायरलेस कनेक्शन को सफल देख लेते हैं तो आप परीक्षण प्रिंट के साथ अपने प्रिंटर कनेक्शन की जांच कर सकते हैं।
विधि 3:USB केबल का उपयोग कर कैनन प्रिंटर वायरलेस सेटअप:
1:सबसे पहले, अपने प्रिंटर और कंप्यूटर को USB केबल से अटैच करें।
2:अब, नवीनतम और अद्यतन ड्राइवरों को डाउनलोड करने के लिए अपनी कैनन प्रिंटर आधिकारिक वेबसाइट खोलें।
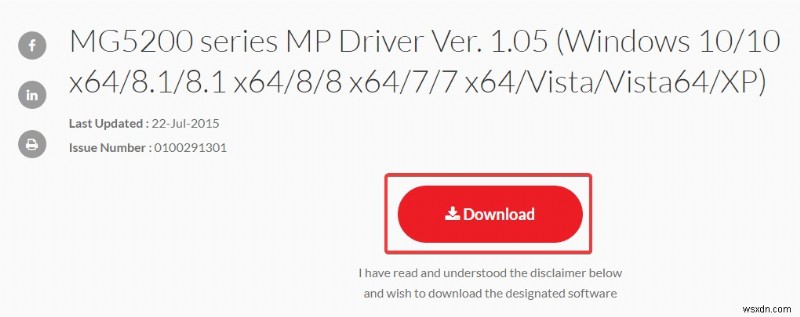
3:अगला, डाउनलोड की गई प्रिंटर सेटअप फ़ाइल खोलें और फिर ऑन-स्क्रीन निर्देशों पर सहमत हों, और फिर अगला हिट करें।

4:अब, आपको USB कनेक्शन विधि के साथ एक वायरलेस प्रिंटर चुनने और संलग्न करने की आवश्यकता है।
5:यहां यह आपको उपलब्ध वाई-फाई कनेक्शन की सूची दिखाएगा और फिर अपना वायरलेस कनेक्शन चुनें और अपना पासवर्ड दर्ज करें।
6:कुछ क्लिक के बाद, कैनन प्रिंटर आपके कंप्यूटर को वायरलेस कनेक्शन से जोड़ देगा और अब यूएसबी केबल को अलग कर देगा।
नोट:वायरलेस कनेक्शन के साथ कैनन प्रिंटर सेटअप के लिए, आपको यह पुष्टि करनी होगी कि आपका कैनन प्रिंटर और कंप्यूटर एक ही वायरलेस कनेक्शन से जुड़े हैं।
अक्सर पूछे जाने वाले प्रश्न (अक्सर पूछे जाने वाले प्रश्न)
Q1:आप कैनन प्रिंटर को स्कैन करने के लिए कैसे प्राप्त कर सकते हैं?
उत्तर:अपना कैनन प्रिंटर टॉप स्कैन प्राप्त करने के लिए, इन चरणों का पालन करें:
1:दस्तावेज़ रखें।
2:विंडोज डेस्कटॉप पर, आपको कैनन प्रिंटर आइकन पर डबल-क्लिक करना होगा।
3:अब, किसी एक स्कैनिंग बटन पर क्लिक करें।
4:आवश्यक सेटिंग्स निर्दिष्ट करें।
5:स्टार्ट पर क्लिक करें।
6:स्कैन पर क्लिक करें।
Q2:आप स्कैनर ड्राइवर कैसे स्थापित कर सकते हैं?
उत्तर:स्कैनर ड्राइवर स्थापित करने के लिए इन चरणों का पालन करें:
1:सबसे पहले, इंस्टॉलेशन स्क्रीन स्वचालित रूप से यहां दिखाई देगी और यदि संकेत दिया जाए तो आपको अपना मॉडल और भाषा चुनने की आवश्यकता है।
2:अब, स्कैनर ड्राइवर स्थापित करें चुनें।
3:अगला क्लिक करें।
4:अब, समझौते को पढ़ें और स्वीकार करें बॉक्स को चेक करें।
5:अगला क्लिक करें।
6:पूर्ण क्लिक करें।
7:इंस्टॉल पर क्लिक करें।
8:यहां स्कैनर कनेक्शन बॉक्स दिखाई देगा।
Q3:कैनन प्रिंटर को Chromebook से कैसे कनेक्ट करें?
उत्तर:कैनन प्रिंटर को क्रोमबुक से कनेक्ट करने के लिए, इन चरणों का संदर्भ लें:
1:सबसे नीचे दाईं ओर, सबसे पहले समय चुनें।
2:अब, सेटिंग्स चुनें।
3:सबसे नीचे, आपको उन्नत का चयन करना होगा।
4:प्रिंट और स्कैन के अंतर्गत, प्रिंटर चुनें।
5:अब, सहेजने के लिए उपलब्ध प्रिंटर के अंतर्गत, अपने प्रिंटर के आगे, सहेजें चुनें.
6:सहेजे गए प्रिंटर के अंतर्गत सबसे ऊपर दिखाई देने वाले प्रिंटर की जांच करें।
Q4:आप दस्तावेज़ कैसे अपलोड कर सकते हैं?
उत्तर:दस्तावेज़ अपलोड करने के लिए, इन चरणों को सीखें:
1:अपने Android फ़ोन या टैबलेट पर, Google डिस्क ऐप खोलें।
2:अब, Add पर टैप करें।
3: अपलोड पर टैप करें।
4:उन फ़ाइलों को ढूंढें और टैप करें जिन्हें आप अपलोड करना चाहते हैं।
5:अपलोड की गई फ़ाइलों को मेरी डिस्क में तब तक देखें जब तक आप उन्हें स्थानांतरित नहीं कर देते।
Q5:आप किसी दस्तावेज़ को कैसे स्कैन और ई-मेल कर सकते हैं?
उत्तर:किसी दस्तावेज़ को स्कैन और ई-मेल करने के लिए, निम्न चरणों का संदर्भ लें:
1:सबसे पहले, स्कैन टैब पर क्लिक करें।
2:अब, दस्तावेज़ प्रकार और स्कैन आकार चुनें।
3:अगला, स्कैन पर क्लिक करें।
4:यहां स्कैन की गई इमेज इमेज व्यूअर में प्रदर्शित होगी।
5:अब, आपको Send E-mail पर क्लिक करना होगा।
6:यहां सेंड ई-मेल डायलॉग दिखाई देगा और आपको केवल संलग्न फाइल सेटिंग्स को कॉन्फ़िगर करना होगा और फिर ओके पर क्लिक करना होगा।
अंतिम शब्द
उम्मीद है, ऊपर दिए गए सभी समाधान आपको कैनन MG5270 प्रिंटर ड्राइवर स्थापित करने में मदद करेंगे। आप इन चरणों को आजमा सकते हैं और कैनन प्रिंटर स्थापित कर सकते हैं। हालांकि, अगर इससे आपकी समस्या का समाधान नहीं होता है, तो आप तकनीशियनों की हमारी अनुभवी टीम से संपर्क कर सकते हैं।
आप हमारे साथ चैट के माध्यम से जुड़ सकते हैं और हम निश्चित रूप से इस मुद्दे को हल करने में आपकी मदद करते हैं। हम हर समय उपलब्ध हैं इसलिए आप आसानी से हमसे संपर्क कर सकते हैं। हम आश्वासन देते हैं कि हम कुछ समय के भीतर वापस आ जाएंगे। इसके अलावा, यदि आप कोई प्रश्न पूछना चाहते हैं तो कृपया नीचे टिप्पणी अनुभाग में पूछें।
