क्या आप अपने कैनन प्रिंटर का उपयोग करने की कोशिश कर रहे हैं, लेकिन समस्याओं का सामना कर रहे हैं? यदि हां, तो यहां कुछ आपकी कैनन प्रिंटर समस्या को हल करने के उपाय . दिए गए हैं और चीजों को फिर से काम पर लाएं।
विंडोज 10 एक बहुत ही ठोस और सबसे उपयोगकर्ता के अनुकूल ऑपरेटिंग सिस्टम है जो कैनन प्रिंटर के लिए अच्छा समर्थन प्रदान करता है, लेकिन जैसा कि आप जानते हैं, कुछ भी सही नहीं है। कभी-कभी, विंडोज 10 ऑपरेटिंग सिस्टम के परिधीय उपकरण विंडोज 10 के अपग्रेड के बाद ठीक से काम नहीं करते हैं। परिणामस्वरूप, आपको विंडोज 10 प्रिंटर समस्याओं का सामना करना पड़ सकता है। ।
मेरा कैनन प्रिंटर विंडोज 10 के साथ काम क्यों नहीं कर रहा है?
क्या आपने कभी यह पता लगाने की कोशिश की है, "मेरा कैनन प्रिंटर मेरे विंडोज 10 कंप्यूटर पर प्रतिक्रिया क्यों नहीं दे रहा है?" फिर भी, यदि आप समस्या को ठीक करने से पहले नहीं करते हैं, तो आपको इसका कारण पता होना चाहिए। यह आपको कैनन प्रिंटर समस्या को हल करने . में मदद करेगा बहुत बेहतर तरीके से।
मैंने उन सभी संभावित कारणों की व्याख्या की है जिनके कारण आपका कैनन प्रिंटर प्रतिसाद नहीं दे रहा है . इन बिंदुओं को ध्यान से पढ़ें।
आपके कंप्यूटर पर मैलवेयर या वायरस
· प्रिंटर ड्राइवर सही तरीके से स्थापित नहीं हैं
· प्रिंटर स्थापित करते समय गलत पोर्ट का चयन करें
· यूएसबी केबल खराब हो गया है
· प्रिंटर ड्राइवर पुराने हो चुके हैं।
· सुरक्षा सॉफ़्टवेयर प्रिंटर के पोर्ट तक पहुंच को अवरुद्ध करता है
प्रिंटर और कंप्यूटर के बीच गलत संचार
Windows 10 में कैनन प्रिंटर की समस्याओं को कैसे ठीक करें?
वे लोग जो कैनन प्रिंटर की समस्याओं और मरम्मत की तलाश कर रहे हैं सही जगह पर आने की जरूरत है। आप भाग्यशाली हैं क्योंकि यहां हम कुछ कैनन प्रिंटर समस्या के त्वरित समाधान पर चर्चा करेंगे। जो एक कैनन प्रिंटर में आता है।
नीचे दिए गए तरीकों का पालन करें कैनन प्रिंटर वायरलेस समस्याओं को ठीक करें और इसे प्रभावी ढंग से उपयोग करने के लिए बनाएं।
समाधान 1:अपने प्रिंटर को अनप्लग करें और पुनः प्रारंभ करें
आइए सबसे आसान कैनन प्रिंटर समस्या निवारण समाधान . के साथ प्रारंभ करें , जिसमें आपको अपने कैनन प्रिंटर पर अनप्लग और रीस्टार्ट एक्शन करना होता है। इस क्रिया को करने के लिए नीचे दिए गए चरणों का पालन करें।
चरण 1: बंद करें बंद अपना प्रिंटर और उसे अनप्लग करें।
चरण 2: लगभग 30 से 60 . तक प्रतीक्षा करें सेकंड।
चरण 3: अपना प्रिंटर वापस चालू करें चालू ।
समाधान 2:कनेक्शन जांचें
ज्यादातर मामलों में, प्रिंटर और कंप्यूटर के बीच गलत संचार कैनन प्रिंटर की खराबी का मुख्य कारण है। . इसलिए, कनेक्शन सत्यापित करना . आवश्यक है कंप्यूटर और प्रिंटर के बीच समस्या को ठीक करने के लिए।
कनेक्शन सत्यापन क्रिया करने के लिए नीचे दिए गए चरणों का पालन करें।
कैनन प्रिंटर के वायरलेस कनेक्शन की जांच करें
चरण 1: वायरलेस लैन सेटअप की प्रक्रिया शुरू करने के लिए, सेटअप press दबाएं अपने वायरलेस कैनन प्रिंटर पर बटन।
चरण 2: दबाएं, ठीक ।
चरण 3: आसान सेटिंग Choose चुनें ।
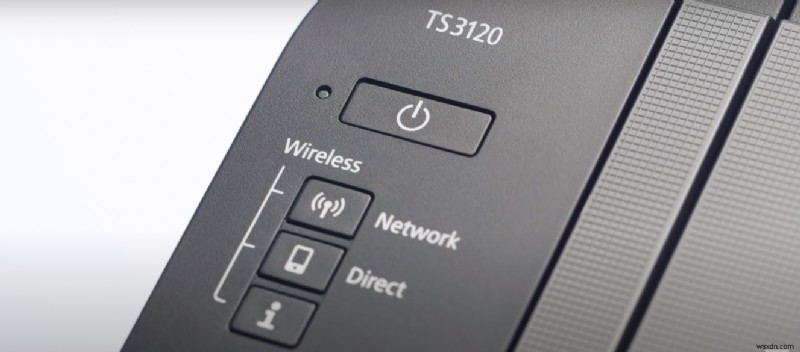
चरण 4: पर क्लिक करें, ठीक है।
चरण 5: अब, पहुंच बिंदु select चुनें और अपना वायरलेस कनेक्शन पासवर्ड type टाइप करें ।
चरण 6: कैनन प्रिंटर सेटअप डिस्क डालें आपके कंप्यूटर या लैपटॉप सीडी-ड्राइव में।

चरण 7: कैनन प्रिंटर सेटअप स्थापित करने के लिए, कैनन प्रिंटर सेटअप प्रोग्राम चलाएं ।
चरण 8: इंस्टॉल करें . पर क्लिक करें बटन।

चरण 9: ऑन-स्क्रीन निर्देशों Follow का पालन करें कैनन प्रिंटर स्थापित करने के लिए।
चरण 10: प्रिंटर स्थापना प्रक्रिया समाप्त होने तक प्रतीक्षा करें।
चरण 11: रिबूट करें आपका कंप्यूटर या लैपटॉप।
कैनन प्रिंटर के केबल कनेक्शन की जांच करें
केबल कनेक्शन जाँच प्रक्रिया में करने के लिए बहुत कुछ नहीं है। इस प्रक्रिया में, आपको यह निरीक्षण करने की आवश्यकता है कि यूएसबी केबल पीसी से ठीक से जुड़ा हुआ है। यदि यह अच्छे तरीके से नहीं जुड़ा है, तो इसे ठीक से फिर से कनेक्ट करें। यदि आप पाते हैं कि USB केबल क्षतिग्रस्त है, तो इसे नए केबल से बदलें।
इसके साथ ही आप अपने प्रिंटर और सिस्टम के सभी फिजिकल कनेक्शन केबल्स को भी चेक कर सकते हैं। अगर आपको कोई समस्या मिलती है, तो उसे फिर से कनेक्ट करें या बदल दें।
समाधान 3:अपने प्रिंटर को अनइंस्टॉल और रीइंस्टॉल करें
आपके कैनन प्रिंटर के काम न करने की समस्या . के पीछे गलत तरीके से इंस्टॉल किए गए प्रिंटर एक प्रमुख कारण हो सकते हैं . उस स्थिति में, आपके सामने सबसे अच्छे समाधानों में से एक है; कैनन निकालें और पुनर्स्थापित करें प्रिंटर ।
इस समाधान को करने के लिए नीचे दिए गए निर्देशों का पालन करें।
प्रिंटर अनइंस्टॉल करें
चरण 1: प्रारंभ करें . चुनें बटन।
चरण 2: सेटिंग>> डिवाइस>>प्रिंटर और स्कैनर चुनें।
चरण 3: प्रिंटर और स्कैनर . के अंतर्गत , अपना प्रिंटर ढूंढें और डिवाइस निकालें . चुनें ।

प्रिंटर पुनर्स्थापित करें
चरण 1: प्रारंभ करें . चुनें बटन।
चरण 2: सेटिंग>> डिवाइस>>प्रिंटर और स्कैनर चुनें।
चरण 3: प्रिंटर या स्कैनर जोड़ें Select चुनें ।

चरण 4: अब, आप सभी उपलब्ध प्रिंटर देखेंगे, वह प्रिंटर चुनें जिसे आप जोड़ना चाहते हैं, और उसके बाद, डिवाइस जोड़ें चुनें ।
समाधान 4:मुद्रण समस्यानिवारक चलाएँ
प्रिंटर समस्यानिवारक चलाना कैनन प्रिंटर त्रुटि को ठीक करने का सबसे आसान और आसान तरीका है। इस प्रक्रिया को निष्पादित करने के लिए, आपको समस्या निवारक को डाउनलोड करने और चलाने की आवश्यकता है। प्रिंटर से कनेक्ट होने के बाद इसे इंस्टॉल करने के बाद यह समस्या को अपने आप ठीक कर देगा।
प्रिंटिंग समस्यानिवारक चलाने के लिए नीचे दिए गए चरणों का पालन करें।
चरण 1: खोज बॉक्स . में जाएं आपके टास्कबार का।
चरण 2: समस्या निवारण सेटिंग खोजें।
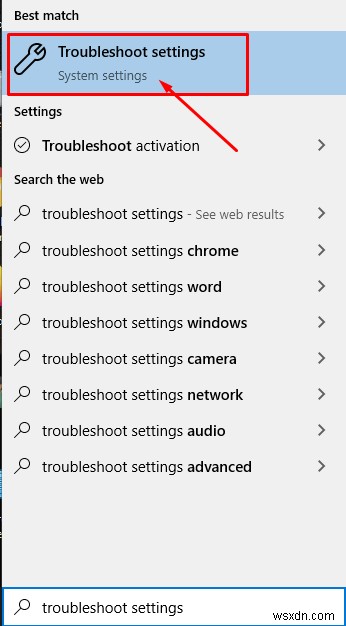
चरण 3: प्रिंटर पर क्लिक करें
चरण 4: समस्यानिवारक चलाएँ क्लिक करें
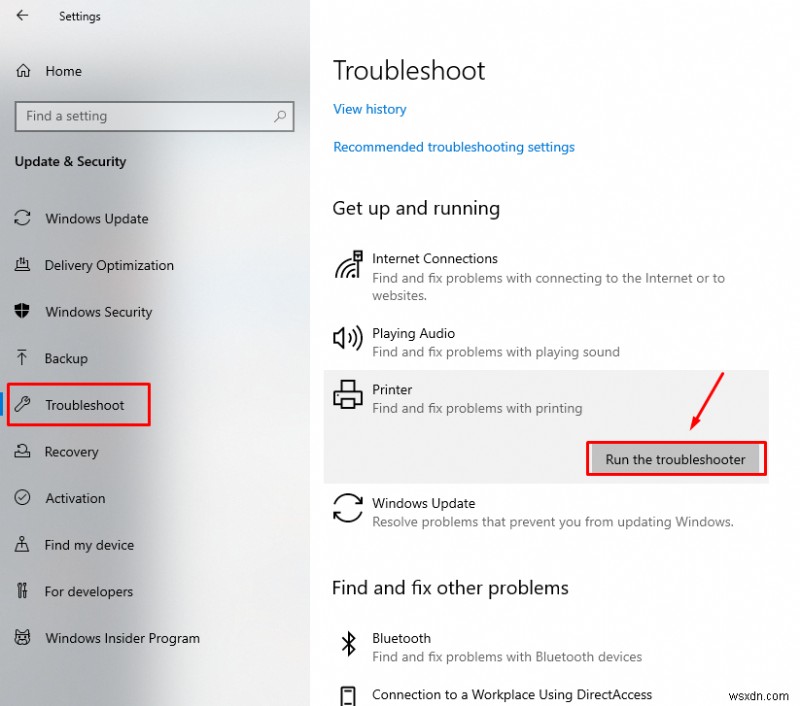
चरण 5: Windows 10 को आपके लिए प्रिंटर समस्या निवारण करने दें।
समाधान 5:Windows 10 को पुराने प्रिंटर की खोज करने के लिए कहें
ठीक है, हमें अंतिम समाधान मिल गया है जहाँ आप Windows 10 को पुराने प्रिंटर की खोज करने के लिए कह सकते हैं और इसे अपने Windows 10 ऑपरेटिंग सिस्टम में वापस जोड़ने का प्रयास कर सकते हैं।
चरण 1: प्रिंटर और स्कैनर खोलें
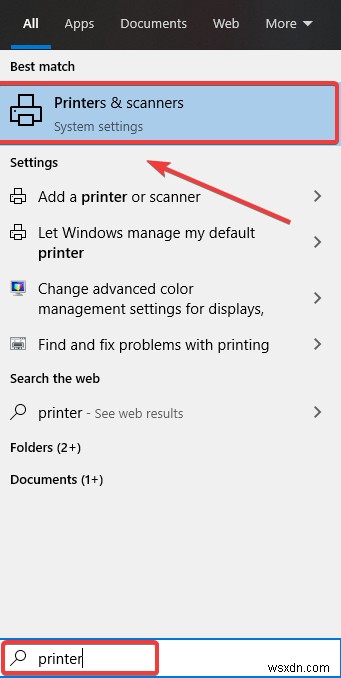
चरण 2 :एक प्रिंटर या स्कैनर जोड़ें क्लिक करें
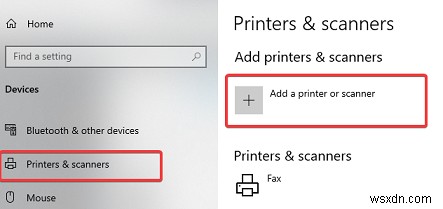
चरण 3 :उस प्रिंटर पर क्लिक करें जो मुझे चाहिए सूचीबद्ध नहीं है।
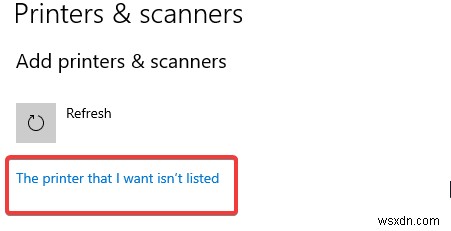
चरण 4 :चुनें मेरा प्रिंटर थोड़ा पुराना है। मुझे इसका पता लगाने में मदद करें। अगला क्लिक करें
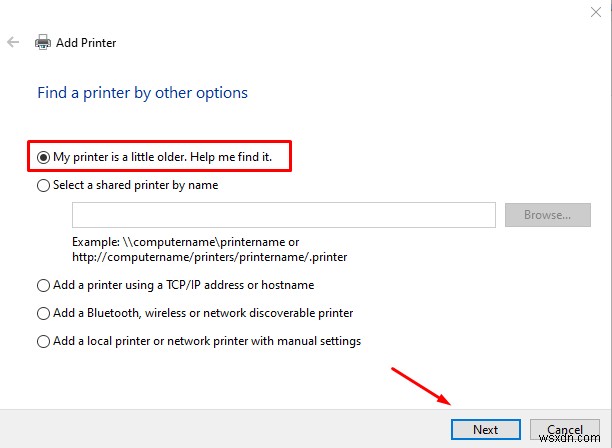
चरण 5 :अब, विंडोज यह जांचने के लिए एक खोज चलाएगा कि क्या आपके पास कोई पुराना कैनन प्रिंटर मॉडल जुड़ा हुआ है।
चरण 6: प्रिंटर जोड़ने के लिए Windows 10 समाधान का पालन करें।
इतना ही। इस प्रकार आप अपने विंडोज 10 में कैनन प्रिंटर जोड़ सकते हैं और किसी भी समस्या को ठीक भी कर सकते हैं।
निष्कर्ष
यदि आप अभी भी कैनन प्रिंटर की समस्याओं को ठीक करने में सक्षम नहीं हैं, तो हमारी चैट से जुड़ें या नीचे टिप्पणी अनुभाग में टिप्पणी करें और जितनी जल्दी हो सके अपने प्रश्नों का उत्तर देने का प्रयास करें।
