प्रिंटर और स्कैनर को इष्टतम स्तरों पर लंबे समय तक काम करने के सर्वोत्तम तरीकों में से एक नियमित सफाई के साथ है। यदि आप दस्तावेज़ों को प्रिंट करते समय या छवियों को स्कैन करते समय लकीरदार, धुंधली, धुंधली या विकृत छवियों को देखते हैं, तो महंगा सुधार या प्रतिस्थापन के लिए भुगतान करने से पहले अपने स्कैनर या प्रिंटर को साफ करें।
हालांकि अधिकांश प्रिंटर इसका ध्यान रखते हैं, फिर भी प्रिंटर की सफाई प्रक्रिया को मैन्युअल रूप से चलाना अद्भुत काम कर सकता है, विशेष रूप से पुराने मॉडल पर या जब प्रिंटर का उच्च उपयोग होता है।
इस लेख में दिए गए निर्देश विंडोज 10, विंडोज 8, विंडोज 7 और मैकओएस पर लागू होते हैं।
विंडोज़ पर प्रिंटर सेटिंग्स का उपयोग करके प्रिंटर को कैसे साफ़ करें
यह देखने के लिए कि क्या इसमें सफाई प्रक्रिया चलाने के लिए निर्देश हैं, अपने प्रिंटर के मैनुअल की जाँच करें। यदि आपको मैनुअल नहीं मिल रहा है, और प्रिंटर में एक डिस्प्ले है, तो आप डिवाइस पर सफाई प्रक्रिया का पता लगाने में सक्षम हो सकते हैं। सेटिंग . पर नेविगेट करें , विकल्प , रखरखाव , या ऐसा ही कुछ।
-
विंडोज़ पर प्रिंटर मेनू तक पहुंचें। प्रारंभ मेनू . चुनें> नियंत्रण कक्ष > डिवाइस और प्रिंटर देखें ।
वैकल्पिक रूप से, कंट्रोल पैनल . खोजें Windows खोज का उपयोग करके, फिर कंट्रोल पैनल select चुनें ।

-
उस प्रिंटर पर राइट-क्लिक करें जिसे आप एक्सेस करना चाहते हैं, फिर प्राथमिकताएं . चुनें या गुण ।
इनमें से कुछ विकल्प प्रिंटर विशिष्ट हो सकते हैं। अपने मॉडल पर सफाई कार्य कैसे शुरू करें, इसके लिए अपने प्रिंटर के निर्देशों का संदर्भ लें। यदि आपके पास भौतिक प्रति नहीं है, तो आप Google पर प्रिंटर मॉडल की खोज करके अधिकांश प्रिंटर उपयोगकर्ता मार्गदर्शिकाएँ पा सकते हैं।

-
हार्डवेयर . में से किसी एक को चुनें या रखरखाव , फिर अपने प्रिंटर को साफ करने के लिए एक विकल्प खोजें।
Mac पर प्रिंटर सेटिंग ढूंढें
यदि आपका प्रिंटर मैक कंप्यूटर से जुड़ा है, तो आप सिस्टम वरीयता से सफाई उपयोगिता तक पहुंच सकते हैं।
-
Apple . की ओर से मेनू में, सिस्टम वरीयताएँ select चुनें ।

-
प्रिंटर और स्कैनर का चयन करें ।
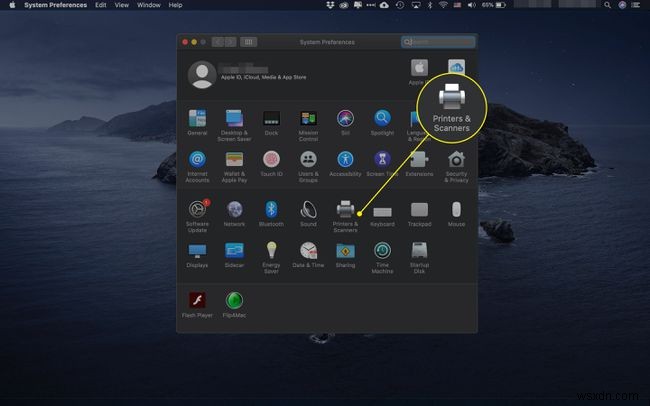
-
वह विशिष्ट प्रिंटर चुनें जिसके साथ आप काम कर रहे हैं।
-
विकल्प और आपूर्ति चुनें ।
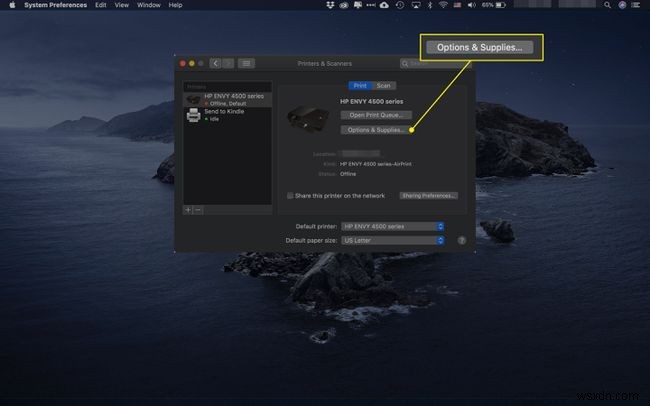
-
एक उपयोगिता की तलाश करें विकल्प, जो आपको प्रिंटर ऐप खोलने के लिए प्रेरित करेगा। प्रिंटर ऐप का अपना सफाई अनुभाग होता है। आपके प्रिंटर मॉडल के आधार पर, हो सकता है कि आपको ये विकल्प दिखाई न दें।
किसी प्रिंटर को स्वयं कैसे साफ़ करें
यदि स्वयं-सफाई विकल्प समस्या को ठीक नहीं करता है, तो कुछ आइसोप्रोपिल अल्कोहल, एक छोटा ब्रश या कपास झाड़ू और एक कपड़ा लें। फिर इन चरणों का पालन करें:
-
प्रिंटर के इंक कार्ट्रिज तक पहुंचने के लिए पैनल खोलें। एक-एक कर कार्ट्रिज बाहर निकालें और प्रत्येक स्याही कार्ट्रिज के संपर्क बिंदुओं को साफ करने के लिए अल्कोहल और कॉटन स्वैब का उपयोग करें।
-
इंक कार्ट्रिज को वापस रखने से पहले, प्रिंट हेड यूनिट को हटा दें और यूनिट पर जमा हुए किसी भी गन को स्वैब करें। यदि आवश्यक हो, तो इसे आइसोप्रोपिल अल्कोहल और पानी के 1-से-1 मिश्रण में कुछ मिनट के लिए भिगो दें।
प्रिंट हेड यूनिट स्याही कारतूस के अंदर बैठे बड़े आधार हैं।
-
सुनिश्चित करें कि प्रिंटर में वापस डालने से पहले सभी घटक पूरी तरह से सूखे हैं।
-
आगे सब कुछ साफ़ करने के लिए एक परीक्षण प्रिंट करें और सुनिश्चित करें कि सफाई प्रक्रिया सफल रही। इसे उसी वरीयता मेनू के माध्यम से एक्सेस करें जहां आपको स्वयं-सफाई विकल्प मिला था।
स्कैनर को कैसे साफ करें
एक स्कैनर को साफ करना काफी आत्म-व्याख्यात्मक है, लेकिन कुछ चीजें हैं जो लोग याद कर सकते हैं। इसके लिए आपको माइक्रोफाइबर क्लॉथ और ग्लास क्लीनर की जरूरत होगी।

आप आइसोप्रोपिल अल्कोहल का उपयोग कर सकते हैं, लेकिन यदि आप थोड़ी मात्रा से अधिक का उपयोग करते हैं तो यह धारियाँ छोड़ देता है।
-
स्कैनर बंद करें और पावर कॉर्ड को अनप्लग करें।
-
कांच और स्कैनर के ढक्कन के नीचे के हिस्से को पोंछने के लिए सूखे माइक्रोफ़ाइबर कपड़े का उपयोग करें।
-
अगर कांच पर धब्बे या अवशेष हैं, तो कपड़े पर थोड़ा सा ग्लास क्लीनर स्प्रे करें, फिर कांच को पोंछ लें।
बहुत अधिक प्रयोग न करें या सीधे कांच पर स्प्रे न करें। अगर थोड़ी सी भी नमी स्कैनर में चली जाती है, तो यह समस्या पैदा कर सकती है।
-
किसी भी शेष नमी को पोंछने के लिए सूखे माइक्रोफ़ाइबर कपड़े का उपयोग करें।
अपने स्कैनर ग्लास पर संपीड़ित हवा का उपयोग करने से बचें। यह कांच के किनारों पर धूल फँसा सकता है। धूल तब कांच के नीचे जा सकती है और अधिक समस्याएं पैदा कर सकती है।
