कभी-कभी आपको बाहरी USB फ्लैश ड्राइव (स्टिक) को अपने VMWare ESXi होस्ट से सीधे कनेक्ट करने की आवश्यकता हो सकती है। उदाहरण के लिए, आपको किसी वर्चुअल मशीन छवि को दूरस्थ कार्यालय में भेजने के लिए इसकी आवश्यकता हो सकती है (यदि कार्यालयों के बीच WAN चैनल धीमा या अत्यधिक लोड है), बाहरी USB मीडिया में VM फ़ाइलों का बैकअप लेने के लिए, ISO फ़ाइल की प्रतिलिपि बनाने के लिए या ESXi होस्ट के लिए VM छवि (जब आपके LAN को ओवरलोड न करना बेहतर हो)। इस लेख में हम दिखाएंगे कि कैसे USB फ्लैश ड्राइव/स्टिक को ESXi होस्ट से VMFS डेटास्टोर के रूप में कनेक्ट किया जाए या सीधे FAT32/NTFS पार्टीशन से फ़ाइलों को कॉपी किया जाए।
VMWare ESXi में बाहरी USB ड्राइव को VMFS डेटास्टोर के रूप में कैसे कनेक्ट करें?
मान लीजिए कि आप USB ड्राइव को किसी ESXi होस्ट से कनेक्ट करना चाहते हैं और वर्चुअल मशीन की फ़ाइलों और छवियों को आसानी से कॉपी/स्थानांतरित करने के लिए उस पर एक VMFS डेटास्टोर बनाना चाहते हैं।
आधिकारिक तौर पर, VMWare VMFS डेटास्टोर के रूप में बाहरी USB ड्राइव का समर्थन नहीं करता है। हालाँकि, यह काम करता है और आप इसका उपयोग कर सकते हैं। साथ ही, ESXi 2 TB से बड़े USB डिवाइस को सपोर्ट नहीं करता है।VMWare ESXi 6.5 और उच्चतर में, USB डिवाइस को होस्ट से कनेक्ट करने की विधि बदल दी गई थी। पहले कई ड्राइवर (xhci, ehci-hcd, usb-uhci, usb-storage) का उपयोग किया जाता था। फिर एक एकल USB ड्राइवर (vmkusb ) उन सभी को बदल दिया।
- SSH पर ESXi कंसोल से कनेक्ट करें;
- USB मध्यस्थ को रोकें . सेवा का उपयोग किसी USB डिवाइस को ESXi होस्ट से वर्चुअल मशीन (USB पासथ्रू) में पासथ्रू करने के लिए किया जाता है:
# /etc/init.d/usbarbitrator stopयदि आप नहीं चाहते कि होस्ट के पुनरारंभ होने के बाद USB मध्यस्थ प्रारंभ हो, तो कमांड चलाएँ:# chkconfig usbarbitrator off - खाली USB ड्राइव को अपने ESXi होस्ट से कनेक्ट करें;
- आप लॉग में यूएसबी ड्राइव के नाम की पहचान कर सकते हैं:/var/log/vmkernel.log या /dev/disks . का उपयोग कर रहे हैं :
# ls /dev/disks/USB डिस्क को आमतौर पर mpx.vmhbaX . नाम दिया जाता है या naa.X .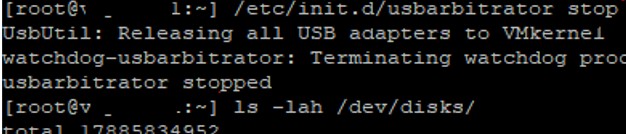
- अपने USB ड्राइव पर GPT (GUID) पार्टीशन टेबल बनाएं:
# partedUtil mklabel /dev/disks/naa.5000000000000001 gpt - फिर अपने ड्राइव पर मैन्युअल रूप से एक पार्टीशन बनाएं। ऐसा करने के लिए, ड्राइव पर पहला और आखिरी सेक्टर निर्दिष्ट करें। डिस्क क्षेत्रों के बारे में जानकारी सूचीबद्ध करें:
# partedUtil getptbl /dev/disks/naa.5000000000000001
- पहला सेक्टर हमेशा होता है 2048 . पिछले सेक्टर के आकार की गणना getptbl आउटपुट के आधार पर की जाती है। मेरे उदाहरण में, इसकी गणना इस प्रकार की जाती है:
121597 * 255 * 63 -1 = 1953455804
यदि ड्राइव पर कोई विभाजन है, तो आप इसे हटा सकते हैं:# partedUtil delete /dev/disks/naa.5000000000000001 1हटाएं - VMFS पार्टीशन बनाएं (ऐसे पार्टीशन का GUID हमेशा AA31E02A400F11DB9590000C2911D1B8 होता है):
# partedUtil setptbl /dev/disks/naa.5000000000000001 gpt "1 2048 1953455804 AA31E02A400F11DB9590000C2911D1B8 0" - फिर आप VMFS6 के साथ विभाजन को प्रारूपित कर सकते हैं:
# vmkfstools -C vmfs6 -S USB-HDD-DSDatastore /dev/disks/naa.5000000000000001:1 - ग्राफ़िक VMWare vSphere क्लाइंट खोलें और संग्रहण . पर जाएं . आपका यूएसबी ड्राइव उपलब्ध डेटास्टोर की सूची में दिखाई देगा।

USB ड्राइव (NTFS/FAT32) से फ़ाइलों को सीधे ESXi में कॉपी कैसे करें?
यदि आप अपने यूएसबी ड्राइव पर एक फाइल सिस्टम को वीएमएफएस में बदलना नहीं चाहते हैं (विंडोज से वीएमएफएस तक पहुंचने के लिए एक छोटी सी चाल है), तो आप ईएसएक्सआई कंसोल से एनटीएफएस या एफएटी 32 प्रारूपित विभाजन पर फाइलों तक पहुंच सकते हैं और अपनी इच्छित फाइलों की प्रतिलिपि बना सकते हैं। .
USB ड्राइव को ESXi होस्ट से कनेक्ट करने से पहले USB मध्यस्थ सेवा को अक्षम करें।ESXi से FAT32 स्वरूपित विभाजनों तक पहुँचने के लिए, आप mcopy . का उपयोग कर सकते हैं उपकरण। USB ड्राइव पर NTFS पार्टीशन को एक्सेस करने के लिए, ntfscat . का उपयोग करें . Ext3 फ़ाइल सिस्टम भी मूल रूप से समर्थित है। बुनियादी प्रतिबंध हैं:
- FAT32 और Ext3 विभाजन पढ़ने और लिखने के लिए उपलब्ध हैं;
- एनटीएफएस ड्राइव केवल-पढ़ने के लिए हैं (इसका मतलब है कि आप NTFS USB ड्राइव से डेटा को ESXi होस्ट में कॉपी कर सकते हैं, लेकिन इसके विपरीत नहीं)।
FAT32 USB डिवाइस से ESXi में फ़ाइल कॉपी करने के लिए, इस कमांड का उपयोग करें:
# /bin/mcopy -i "/dev/disks/naa.5000000000000001:2" ::/some.iso /vmfs/volumes/12345678-ddd654321-4321-aaaabbbb2222/iso/some.iso
जहां /some.iso आपके USB ड्राइव पर फ़ाइल का पथ है। दूसरा पथ दिखाता है कि ESXi होस्ट पर फ़ाइल को कहाँ कॉपी करना है (उदाहरण के लिए, सीधे VMFS डेटास्टोर में)।
किसी फ़ाइल को ESXi से USB में वापस कॉपी करने के लिए, बस कमांड में पथ स्वैप करें।
मुख्य FAT32 समस्या यह है कि यह 4 जीबी से अधिक फ़ाइलों का समर्थन नहीं करता है। इसलिए वर्चुअल मशीन की VMDK फाइलों को कॉपी करना काफी कठिन है। एक नियम के रूप में, आप कॉपी करने से पहले एक स्रोत फ़ाइल को कुछ भागों में विभाजित कर सकते हैं (उदाहरण के लिए, 3 जीबी):
# split -b 3221225472 /vmfs/volumes/xx/vm1/vm1.vmdk
फिर आप सभी भागों को USB ड्राइव में कॉपी कर सकते हैं और उन्हें एक लक्ष्य ESXi होस्ट पर शामिल कर सकते हैं:
# cat vm1* > vm1.vmdk
NTFS स्वरूपित USB ड्राइव से किसी ESXi होस्ट में फ़ाइल की प्रतिलिपि बनाने के लिए, निम्न कमांड का उपयोग किया जाता है:
# /bin/ntfscat -f /dev/disks/naa.5000000000000001:2" some.iso > /vmfs/volumes/12345678-ddd654321-4321-aaaabbbb2222/iso/some.iso
आप फ़ाइलों को केवल ESXi में कॉपी कर सकते हैं, वापस नहीं। NTFS को ntfscat के साथ नहीं लिखा जा सकता।
