क्या आप अपने कंप्यूटर पर वीडियो घुमाना चाहते हैं? यदि आपको कोई वीडियो क्लिप प्राप्त हुई है या आपने अपने स्मार्टफोन में गलती से गलत ओरिएंटेशन में रिकॉर्ड कर लिया है, तो आप इसे सही तरीके से मोड़ सकते हैं। एक वीडियो रिकॉर्ड करते समय, विशेष रूप से आपकी छुट्टी पर, आप पा सकते हैं कि आपने अपने कैमरे या स्मार्टफोन को अत्यधिक उत्तेजना के कारण गलत कोण पर पकड़ लिया है और एक पल को बर्बाद कर दिया है। विंडोज 10 में वीडियो को रोटेट करने के त्वरित और सरल चरण यहां दिए गए हैं:
Windows Media Player में किसी वीडियो को घुमाना संभव नहीं है , लेकिन एक बार जब आप वीडियो को अन्य तरीकों से घुमाते हैं , आप Windows Media Player में अंतिम आउटपुट देख सकते हैं।
Windows 10 में किसी वीडियो को घुमाने के तरीके के बारे में चरण.
आप विंडोज मीडिया प्लेयर के लिए वीडियो को कैसे घुमा सकते हैं, इसके बारे में कुछ तरीके हैं, और उन्हें इस प्रकार वर्गीकृत किया गया है:
- Windows फ़ोटो ऐप का उपयोग करें।
- निःशुल्क तृतीय-पक्ष ऐप्स का उपयोग करें।
- मुफ्त ऑनलाइन वीडियो कन्वर्टर्स का उपयोग करें।
- सशुल्क तृतीय-पक्ष ऐप्स का उपयोग करें।
- विंडोज मूवी मेकर का उपयोग करें। (आप इसे अभी भी प्राप्त कर सकते हैं)
Windows फ़ोटो ऐप का उपयोग करके Windows 10 में किसी वीडियो को घुमाने के तरीके पर चरण।
आइए विंडोज 10 में डिफ़ॉल्ट ऐप से शुरू करें जो मुफ़्त है और इसे खोजने, डाउनलोड करने और इंस्टॉल करने के लिए किसी अतिरिक्त प्रयास की आवश्यकता नहीं है। फोटो ऐप सभी विंडोज 10 कंप्यूटरों पर प्रीइंस्टॉल्ड आता है और इसे एक छोटे वीडियो एडिटर के बजाय सिर्फ एक फोटो व्यूअर के रूप में माना जाता है। यहां त्वरित चरण हैं जो आपको विंडोज मीडिया प्लेयर के लिए एक वीडियो घुमाने में सक्षम करेंगे:
चरण 1 :टास्कबार के निचले बाएँ कोने पर स्थित खोज बॉक्स में, फ़ोटो . टाइप करें , और प्रासंगिक खोज परिणाम पर क्लिक करें।
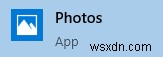
चरण 2 :ऐप विंडो के ऊपरी दाएं कोने पर "नया वीडियो" ढूंढें, और उस पर क्लिक करें। यह कुछ विकल्प प्रदर्शित करेगा। "नई वीडियो परियोजना" पर क्लिक करें।

चरण 3 . नई विंडो में, ऊपरी बाएँ कोने पर +जोड़ें बटन पर क्लिक करें, और उस वीडियो फ़ाइल को जोड़ें जिसे आप घुमाना चाहते हैं।

चरण 4 . प्रोजेक्ट लाइब्रेरी विंडो में वीडियो जोड़ने के बाद, प्लेस इन स्टोरीबोर्ड लिंक पर क्लिक करें जो कि +ADD बटन के ठीक सामने क्षैतिज रूप से स्थित है। वीडियो क्लिप को नीचे स्टोरी बोर्ड में जोड़ा जाएगा, और ऐप विंडो के दाईं ओर एक पूर्वावलोकन दिखाई देगा।
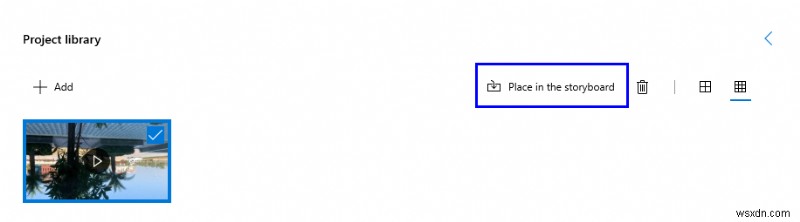
चरण 5 . स्टोरीबोर्ड विंडो में, पूर्वावलोकन स्क्रीन के ठीक नीचे, आपको वीडियो संपादित करने से संबंधित विकल्प मिलेंगे। ट्रैश कैन के ठीक पहले का अंतिम विकल्प नीचे की ओर इशारा करते हुए एक चाप होगा।
चरण 6 . अपने वीडियो को 90°, 180° और 270° घुमाने के लिए उस आइकन पर क्लिक करें। सबसे अधिक उपयोग किए जाने वाले 90° और 180° हैं, जो आपके वीडियो को बग़ल में या उल्टा कर देते हैं।
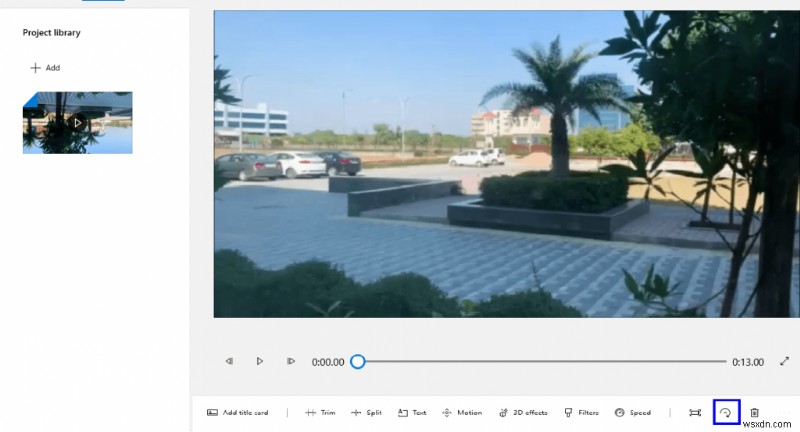
चरण 7 . ऊपरी दाएं कोने पर स्थित फिनिश वीडियो पर क्लिक करें, और वह रिज़ॉल्यूशन चुनें जिसे आप अपने वीडियो को एन्कोड करना चाहते हैं और निर्यात पर क्लिक करें।

चरण 8 . एक उपयुक्त नाम प्रदान करें और वह स्थान चुनें, जहां आप वीडियो सहेजना चाहते हैं।
अंतिम निर्यात की गई फ़ाइल आपके स्मार्ट टीवी सहित प्रारूप का समर्थन करने वाले किसी भी उपकरण में चलाने योग्य होगी।
निःशुल्क तृतीय-पक्ष ऐप्स का उपयोग करके, Windows 10 में वीडियो को घुमाने के तरीके पर चरण।
सबसे अच्छे मीडिया खिलाड़ियों में से एक, मैं वीएलसी मीडिया प्लेयर से मिला हूं, जो मुफ़्त और खुला स्रोत है। वीएलसी में शामिल सबसे उल्लेखनीय विशेषता ध्वनि को 200% तक बढ़ाना है जो ध्वनि को बढ़ाता है ताकि आप एक पिन ड्रॉप सुन सकें। विंडोज मीडिया प्लेयर के लिए वीडियो को घुमाने के लिए वीएलसी मीडिया प्लेयर का उपयोग करने के लिए, निम्न चरणों का उपयोग करें:
चरण 1 :वीएलसी मीडिया प्लेयर डाउनलोड और इंस्टॉल करें और इसे खोलें।
चरण 2 . मीडिया के रूप में लेबल किए गए पहले टैब पर क्लिक करें और फिर उस वीडियो को चुनने के लिए ओपन फाइल पर क्लिक करें जिसे आप घुमाना चाहते हैं।
चरण 3 . वीडियो लोड होने के बाद, यह अपने आप चलना शुरू हो जाएगा। वीडियो को पॉज़ करने के लिए निचले बाएँ कोने में स्थित पॉज़ बटन पर क्लिक करें।
चरण 4 . इसके बाद, टूल्स टैब पर क्लिक करें और इफेक्ट्स एंड फिल्टर्स चुनें। एक नई विंडो खुलेगी।
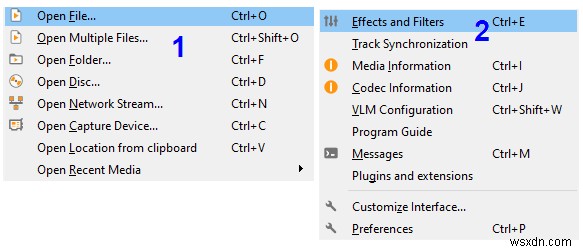
चरण 5 . वीडियो प्रभाव टैब पर क्लिक करें और फिर उप-टैब से ज्यामिति पर क्लिक करें।
चरण 6 . रूपांतरित करने के लिए आगे स्थित चेकबॉक्स पर क्लिक करें और वह विकल्प चुनें जो आपके लिए प्रासंगिक हो।
चरण 7 . घुमाने के लिए चेकबॉक्स पर क्लिक करें, घुमाने के लिए और रोटेशन की डिग्री निर्दिष्ट करने के लिए अपने माउस कर्सर के साथ छोटे सर्कल को स्थानांतरित करें।
चरण 8 . सहेजें पर क्लिक करें और फिर बंद करें।

नोट:ये चरण वीडियो को निर्दिष्ट डिग्री के अनुसार घुमाएंगे और उस ओरिएंटेशन में चलाएंगे। हालाँकि, यह परिवर्तन स्थायी नहीं है क्योंकि आप ऐप स्क्रीन पर दिखाई देने वाले परिवर्तनों के साथ फ़ाइल को सहेजने में सक्षम नहीं होंगे। VLC को इस फ़ाइल को अपनी इच्छानुसार सहेजने के लिए सक्षम करने के लिए, इन चरणों का पालन करें:
चरण 9 . टूल टैब पर फिर से क्लिक करें और वरीयताएँ चुनें जो टूल मेनू में अंतिम विकल्प होना चाहिए।
चरण 10 . इस विंडो में बहुत सारे सेटिंग विकल्प हैं, जो जटिल हैं, और मैंने अनुशंसा की है कि आप इन विकल्पों में से किसी को भी टॉगल न करें।
चरण 11 . अब निचले बाएँ कोने में स्थित सभी शो सेटिंग के अंतर्गत पर क्लिक करें।

चरण 12 . सेटिंग्स विंडो बाईं ओर एक सूची प्रदर्शित करने के लिए दिखाई देगी। इस सूची को नीचे तक स्क्रॉल करें जब तक कि आप स्ट्रीम आउटपुट के अंतर्गत साउथ स्ट्रीम का पता नहीं लगा लेते।
चरण 13 . साउथ स्ट्रीम पर डबल क्लिक करें और तब तक नीचे स्क्रॉल करें जब तक आप ट्रांसकोड का पता नहीं लगा लेते और उस पर क्लिक नहीं कर देते।
चरण 14 . ट्रांसकोड पर क्लिक करने के बाद, अपने माउस को दाईं ओर ले जाएं, और रोटेट वीडियो फ़िल्टर के बगल में स्थित चेकबॉक्स में एक टिक लगाएं, और सहेजें पर क्लिक करें।

ध्यान दें कि आपका वीएलसी मीडिया प्लेयर आपके वांछित प्रारूप में सहेजने के लिए तैयार है। चरणों का अगला सेट आपको विंडोज़ 10 में वीडियो घुमाने और इसे सहेजने में मदद करेगा।
चरण 15 . फिर से मीडिया टैब पर क्लिक करें और Convert/Save पर क्लिक करें। एक नई विंडो खुलेगी।
चरण 16 . अब +जोड़ें पर क्लिक करें, और उस फ़ाइल का पता लगाएं जिसे आप कनवर्ट करना चाहते हैं और उसे चुनें।
चरण 17 . नीचे स्थित कन्वर्ट/सेव बटन पर क्लिक करें।
चरण 18 . ब्राउज़ बटन पर क्लिक करें और उस स्थान को निर्दिष्ट करें जहां आप फ़ाइल को सहेजना चाहते हैं और उसका नाम बदलें।
चरण 19 . सहेजें और प्रारंभ करें पर क्लिक करें।
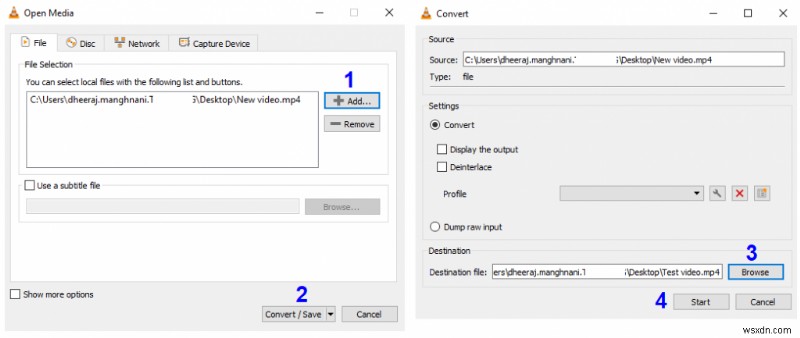
चरण 20 . रोटेशन को पूरा करने का समय VLC Media Player की मुख्य स्क्रीन पर दर्शाया जाएगा।

ये चरण अंततः वीडियो को Windows 10 में घुमाएंगे।
मुफ्त ऑनलाइन वीडियो कन्वर्टर्स का उपयोग करके विंडोज 10 में वीडियो को घुमाने के तरीके पर कदम।
यदि आप अपने सिस्टम पर कोई एप्लिकेशन इंस्टॉल नहीं करना चाहते हैं, तो ऑनलाइन वेबसाइटें हैं जो विंडोज मीडिया प्लेयर के लिए वीडियो को घुमाने की सुविधा प्रदान कर सकती हैं। ये वेबसाइटें कोई शुल्क नहीं लेती हैं और तब पसंद की जाती हैं जब आपके पास छोटी अवधि वाले बहुत सारे वीडियो हों। विंडोज 10 में वीडियो रोटेट करने के लिए ऑनलाइन वेबसाइटों की सूची यहां दी गई है:
- कपविंग का ऑनलाइन वीडियो रोटेटर
- वीडियो घुमाएँ
- मेरा वीडियो घुमाएँ
- RotateVideo.org
- ऑनलाइन-रूपांतरित करें
सभी वेबसाइटें ठीक काम करती हैं, लेकिन व्यक्तिगत रूप से, मैं कपविंग के ऑनलाइन वीडियो रोटेटर को पसंद करता हूं क्योंकि यह उपयोग में आसान था और दूसरों की तुलना में तेज था। विंडोज मीडिया प्लेयर के लिए वीडियो घुमाने के लिए, इन चरणों का पालन करें:
चरण 1 . कपविंग की ऑनलाइन वीडियो रोटेटर वेबसाइट खोलें, और एक निःशुल्क खाता बनाएं। मुफ़्त खाता यह सुनिश्चित करता है कि अंतिम आउटपुट पर कोई वॉटरमार्क नहीं बचा है।
चरण 2 . साइन इन करने के बाद, माई वर्कस्पेस पर क्लिक करें और फिर न्यू प्रोजेक्ट पर क्लिक करें।
चरण 3 . Start with Studio पर क्लिक करें और वह वीडियो अपलोड करें जिसे आप घुमाना चाहते हैं।
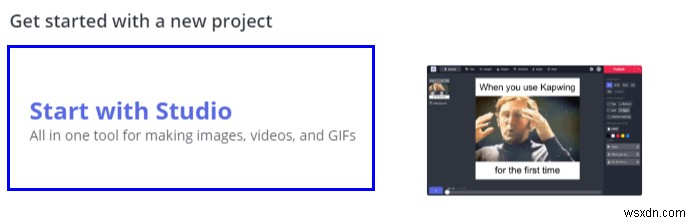
चरण 4 . दाईं ओर के विकल्पों में से, वीडियो पर क्लिक करें और रोटेट के अंतर्गत विकल्पों को देखें।
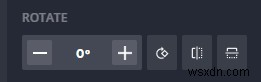
चरण 5 . सही विकल्प चुनें और एक बार जब आप नए अभिविन्यास से संतुष्ट हो जाएं, तो शीर्ष दाएं कोने पर प्रकाशित करें बटन पर क्लिक करें जो लाल रंग में है।

चरण 6 . प्रसंस्करण पूर्ण होने की प्रतीक्षा करें, और आपका घुमाया हुआ वीडियो अब बिना किसी वॉटरमार्क के डाउनलोड करने के लिए तैयार है।
चरण 7 . अब आप इस वीडियो को अपनी गर्दन पर दबाव डाले बिना किसी भी मीडिया प्लेयर में चला सकते हैं।
सशुल्क तृतीय-पक्ष ऐप्स का उपयोग करके Windows 10 में वीडियो को घुमाने के तरीके के बारे में चरण।
बहुत सारे थर्ड-पार्टी ऐप हैं जो विंडोज 10 में वीडियो को घुमाने की सुविधा प्रदान करते हैं। यह सॉफ्टवेयर वीडियो एडिटर के सभी प्रमुख कार्य भी प्रदान करता है जैसे विशेष प्रभाव, ट्रिमिंग, विलय, कोनों को समायोजित करना और म्यूट ध्वनि। यदि आप केवल वीडियो क्लिप को घुमाने के अलावा और कुछ ढूंढ रहे हैं, तो आपको निश्चित रूप से सशुल्क सॉफ़्टवेयर का विकल्प चुनना चाहिए। हालाँकि, वीडियो संपादन काफी व्यसनी है, और आप पूरे दिन अपने आप को अपने कंप्यूटर के सामने बैठे हुए अपनी कीमती यादों में प्रभाव डालने की कोशिश कर सकते हैं। सबसे लोकप्रिय जो वास्तव में खरीदने लायक हैं वे हैं:
- फ्रीमेक वीडियो कन्वर्टर आज़माएं

फ्रीमेक वीडियो कन्वर्टर एक मल्टीटास्किंग सॉफ्टवेयर है जो न केवल आपको विंडोज 10 में वीडियो घुमाने की अनुमति देता है बल्कि यह आपको विभिन्न वीडियो प्रारूपों के बीच कनवर्ट करने में भी मदद कर सकता है। यह दो क्लिप को काटने और जोड़ने जैसे वीडियो संपादन कार्यों की सुविधा भी देता है और उपयोगकर्ता अंतिम वीडियो में उपशीर्षक भी जोड़ सकते हैं। मूल संस्करण का उपयोग करने के लिए स्वतंत्र है और अंतिम वीडियो में एक छोटा वॉटरमार्क जोड़ता है और इससे बचने के लिए आपको इसे कम कीमत के लिए प्रो संस्करण में बदलना होगा।
यहां डाउनलोड करें
- वीडियो पलटें और घुमाएँ का उपयोग करें
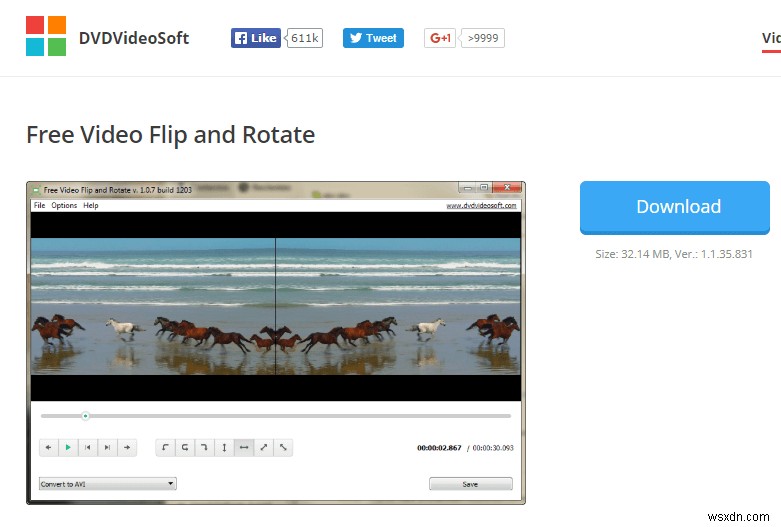
एक अन्य ऐप जो विंडोज 10 में वीडियो रोटेट कर सकता है, वह है DVDVideoSoft द्वारा विकसित फ्री वीडियो फ्लिप और रोटेट। यह उपयोगकर्ताओं को वीडियो को 90° और 180° घुमाने और उन्हें लंबवत और क्षैतिज रूप से फ़्लिप करने की अनुमति देता है। इसमें समझने में आसान इंटरफ़ेस है जो CPU संसाधनों का अधिक उपयोग नहीं करता है।
यहां डाउनलोड करें
विंडोज मूवी मेकर का उपयोग करके विंडोज 10 में वीडियो को घुमाने के तरीके पर कदम
अपने समय का एक गहना, यदि आपके सिस्टम में विंडोज मूवी मेकर स्थापित है, तो आप कुछ भाग्यशाली लोगों में से एक हैं क्योंकि वीडियो संपादन के संबंध में यह सॉफ्टवेयर क्या कर सकता है, और वह भी मुफ्त में नहीं हो सकता है। . विंडोज मूवी मेकर माइक्रोसॉफ्ट द्वारा बंद कर दिया गया है और अब विंडोज 10 के साथ उपलब्ध नहीं है। लेकिन इसका मतलब यह नहीं है कि आप इसे कहीं और से प्राप्त नहीं कर सकते हैं और इसे इंस्टॉल कर सकते हैं।
इंटरनेट आर्काइव वेबसाइट से विंडोज मूवी मेकर डाउनलोड करने के लिए यहां क्लिक करें, जो सुरक्षित, सुरक्षित और भरोसेमंद है।
एक बार जब आप अपनी वेबसाइट पर विंडोज मूवी मेकर डाउनलोड और इंस्टॉल कर लेते हैं, तो अपने वीडियो को विंडोज 10 में घुमाने के लिए इन चरणों का पालन करें:
चरण 1 . विंडोज मूवीमेकर एप्लिकेशन खोलें।
चरण 2 . शीर्ष रिबन में वीडियो और फ़ोटो जोड़ें पर क्लिक करें।
चरण 3 . शीर्ष पर रिबन में दाईं ओर तब तक आगे बढ़ें जब तक आप रोटेट बटन नहीं ढूंढ लेते।
चरण 4 . रोटेट बटन पर एक या दो बार तब तक क्लिक करें जब तक कि आप अपने वांछित अभिविन्यास तक नहीं पहुंच जाते।
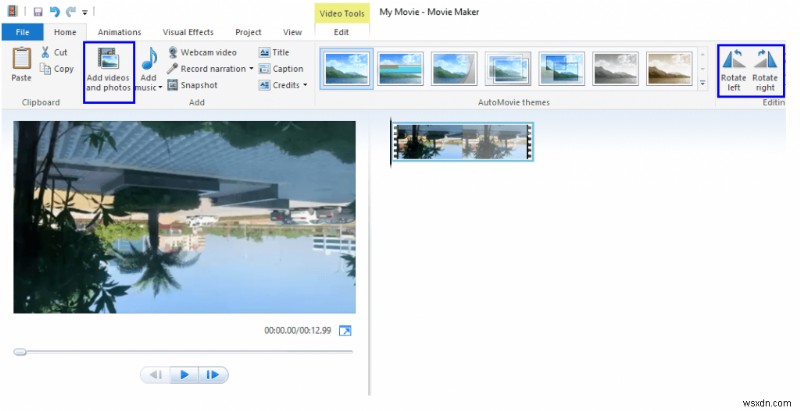
चरण 5 . फाइल टैब पर क्लिक करें और फिर सेव मूवी पर क्लिक करें। फ़ाइल को कैसे सहेजना है, इस पर पूछे गए विभिन्न विकल्पों में से चुनें और सहेजें पर क्लिक करें।
चरण 6 . बस इतना ही, आप कर चुके हैं। यही कारण है कि मैंने विंडोज मूवी मेकर - "ए ज्वेल ऑफ इट्स टाइम" कहकर शुरुआत की।
Windows 10 में वीडियो घुमाने के तरीके - आपको कौन सा पसंद है?
यह विंडोज 10 में रोटेटिंग वीडियो के साथ हमारी यात्रा का समापन करता है। जब तक आप सभी घूमने वाले सामान के कारण किसी भी प्रकार का चक्कर महसूस नहीं करते हैं, तो आप पहले अपनी पसंदीदा विधि चुनकर और फिर उन सभी छुट्टियों के वीडियो को परिवर्तित करके शुरू कर सकते हैं, जिन्हें आपने खोई हुई यादें समझी थीं। नीचे टिप्पणी अनुभाग में कुछ वीडियो को सफलतापूर्वक घुमाने के बाद अपने विचार साझा करें।
