विभिन्न कारणों से अपने पीसी की स्क्रीन को रिकॉर्ड करना अब महत्वपूर्ण हो गया है। क्या आप जानते हैं कि यह विंडोज़ बिल्ट-इन एप्लिकेशन का उपयोग करके या थर्ड-पार्टी सॉफ़्टवेयर का उपयोग करके किया जा सकता है? आपके कंप्यूटर में स्क्रीन रिकॉर्ड करना महत्वपूर्ण है क्योंकि आप YouTube वीडियो बना सकते हैं या आप अपनी स्क्रीन पर होने वाली कुछ त्रुटियों या विसंगतियों को रिकॉर्ड कर सकते हैं। स्क्रीनशॉट लेना भी एक कारगर तरीका है लेकिन स्क्रीन या वीडियो को रिकॉर्ड करना बेहतर है जो समस्या को समझने में मदद कर सकता है।
Windows 11 कंप्यूटर पर स्क्रीन कैसे रिकॉर्ड करें
विधि 1:Xbox गेम बार एप्लिकेशन का उपयोग करें
विंडोज 11 में एक इनबिल्ट गेम बार एप्लिकेशन है जो आपकी स्क्रीन को आसानी से और जल्दी से रिकॉर्ड करने में आपकी मदद कर सकता है। हालाँकि, यह आपको पूरी स्क्रीन रिकॉर्ड करने की अनुमति नहीं देता है, बल्कि यह कुछ एप्लिकेशन स्क्रीन को रिकॉर्ड करता है और रिकॉर्ड किए जा रहे क्षेत्र पर उपयोगकर्ता को नियंत्रण नहीं देता है। विंडोज 11 गेम बार मूल रूप से आपके पसंदीदा गेम के दृश्यों को रिकॉर्ड करने के लिए डिज़ाइन किया गया है और आप इसे कैसे खेलते हैं। विंडोज 11 पीसी पर गेम बार एप्लिकेशन का उपयोग करके रिकॉर्डिंग स्क्रीन पर कदम:
चरण 1: वह एप्लिकेशन लॉन्च करें जिसे आप रिकॉर्ड करना चाहते हैं।
चरण 2: गेम बार एप्लिकेशन को खोलने के लिए अपने कीबोर्ड पर विंडोज की + जी दबाएं।
चरण 3: अब टॉप मेन्यू से गेम बार पर Capture ऑप्शन पर क्लिक करें।
चरण 4: किसी भी मौखिक सुराग या कथन को शामिल करने के लिए, आप स्क्रीन के बाईं ओर कैप्चर फलक पर मौजूद माइक बटन दबा सकते हैं
चरण 5: कैप्चर पेन पर रिकॉर्डिंग शुरू करें बटन पर क्लिक करें और एप्लिकेशन को रिकॉर्ड करें
चरण 6: जैसे ही रिकॉर्डिंग शुरू होती है कैप्चर पेन और Xbox गेम बार छोटा हो जाएगा और आप केवल दाईं ओर कैप्चर स्थिति देखेंगे।
चरण 7: यदि आप रिकॉर्डिंग को चालू करना चाहते हैं, तो आप विंडोज की + एएलटी + आर का उपयोग कर सकते हैं।
चरण 8: क्लिप रिकॉर्ड होने के बाद, आपको स्क्रीन के दाईं ओर एक बैनर मिलेगा जिसे आप सभी रिकॉर्डिंग की सूची देखने के लिए क्लिक कर सकते हैं
चरण 9: गेम बार ऐप के गैलरी व्यू के टूलबार सेक्शन में शो ऑल कैप्चर बटन पर क्लिक करें और आप स्क्रीन पर प्ले बटन पर क्लिक कर सकते हैं।
चरण 10: नीचे दिए गए अनुभाग में संपादित करें आइकन पर क्लिक करके अभी रिकॉर्ड किए गए वीडियो का नाम संपादित करें, यह वीडियो को नए नाम से सहेज लेगा।
आप एप्लिकेशन स्क्रीन रिकॉर्ड करने के लिए Xbox गेम बार का उपयोग कर सकते हैं लेकिन फ़ाइल एक्सप्लोरर या पूर्ण स्क्रीन को रिकॉर्ड करने में सक्षम नहीं होंगे।
 अतिरिक्त युक्ति
अतिरिक्त युक्ति
बोनस टिप:सर्वश्रेष्ठ नि:शुल्क ऑनलाइन स्क्रीन रिकॉर्डर का उपयोग करें
जैसा कि वादा किया गया था, हम विंडोज 11 पर तत्काल स्क्रीन रिकॉर्डिंग के लिए एक बोनस टिप साझा करेंगे। हम आपको वेब-आधारित स्क्रीन कैप्चरिंग टूल, की मदद लेने की सलाह देते हैं। जो सुचारू रूप से चलाने के लिए किसी अतिरिक्त कार्यक्रम पर निर्भर नहीं करता है। सर्वोत्तम वीडियो स्क्रीन कैप्चरिंग उपयोगिताओं को चुनने की बात आती है जो आपकी आवश्यकताओं के लिए पूरी तरह से फिट होती हैं और उपयोग करने में काफी आसान होती हैं।
इस उद्देश्य के लिए, हम स्क्रीनकास्टिफ़ . का उपयोग करने का सुझाव देते हैं , यह मुफ्त में उपलब्ध है और ऑडियो के साथ स्क्रीन रिकॉर्ड करने, शक्तिशाली और पेशेवर वीडियो बनाने के लिए वीडियो संपादित करने के लिए कुछ बेहतरीन सुविधाएं प्रदान करता है। इसमें एक इंटरैक्टिव UI है और आप ऐप के भीतर सीधे YouTube पर अंतिम आउटपुट प्रकाशित कर सकते हैं।
सर्वश्रेष्ठ भाग? इसमें कोई विज्ञापन नहीं है और आप अपने काम को क्लाउड - Google डिस्क में सहेज सकते हैं!
यदि आप श्रेणी में कुछ अन्य विकल्प तलाशना चाहते हैं - सर्वश्रेष्ठ मुफ्त ऑनलाइन स्क्रीन रिकॉर्डर, यहां देखें !
विधि 2:MS PowerPoint एप्लिकेशन का उपयोग करें
यदि आपके सिस्टम में MS Office Suite या PowerPoint स्थापित है, तो आप इस एप्लिकेशन का उपयोग करके अपनी स्क्रीन को रिकॉर्ड भी कर सकते हैं। ये चरण हैं
चरण 1 :PowerPointखोलें ऐप खोलें और एक नई फ़ाइल खोलें।

चरण 2 :सम्मिलित करें . पर क्लिक करें शीर्ष पर मेनू और फिर स्क्रीन रिकॉर्डिंग बटन चुनें। स्क्रीन मंद हो जाएगी और एक टूलबार दिखाई देगा।
चरण 3 :अब उस क्षेत्र का चयन करें, जिसे आप रिकॉर्ड करना चाहते हैं और लाल बटन . पर क्लिक करें रिकॉर्डिंग शुरू करने के लिए।

चरण 4 :एक बार जब आप अपनी रिकॉर्डिंग से संतुष्ट हो जाते हैं, तो आप Windows key + Shift + Q . पर क्लिक कर सकते हैं इस रिकॉर्डिंग को समाप्त करने के लिए।
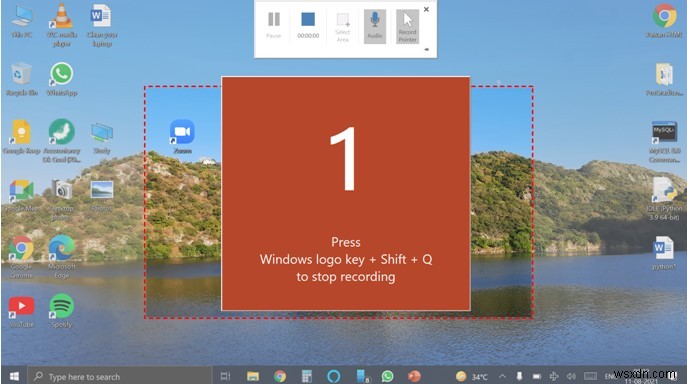
चरण 5 :रिकॉर्डिंग के साथ PowerPoint स्लाइड पर राइट-क्लिक करके अपनी रिकॉर्डिंग सहेजें और फिर संदर्भ मेनू से, मीडिया सहेजें चुनें सूची से।
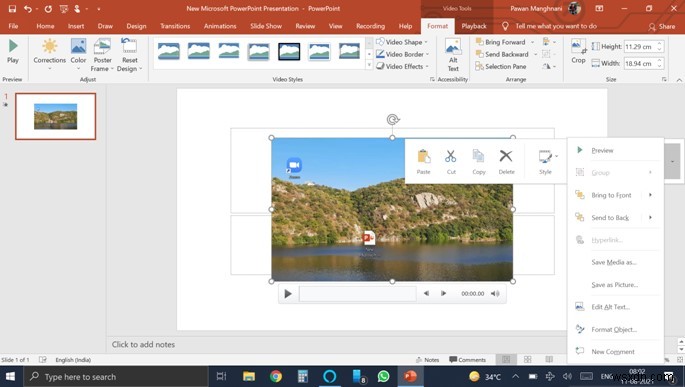
चरण 6 :उस गंतव्य का चयन करें जहां आप फ़ाइल सहेजना चाहते हैं और ठीक . पर क्लिक करें ।
विधि 3:TweakShot Screen Recorder का उपयोग करें
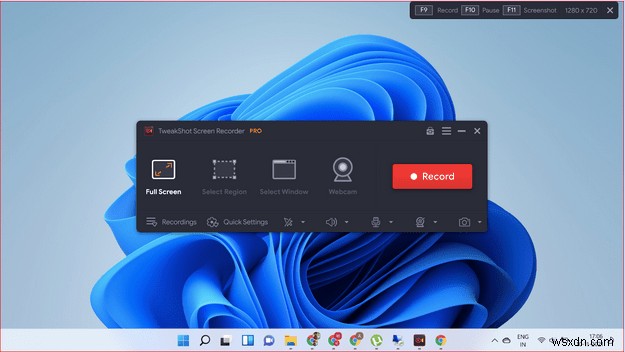
ट्वीकशॉट स्क्रीन रिकॉर्डर एक अद्भुत एप्लिकेशन है जो उपयोगकर्ताओं को उच्च गुणवत्ता वाले स्क्रीनशॉट लेने और उनकी स्क्रीन रिकॉर्ड करने में मदद करता है। यह स्क्रीन कैप्चर करने के लिए विभिन्न मोड का समर्थन करता है - पूर्ण स्क्रीन, सिंगल विंडो और विशिष्ट क्षेत्र। इसे मुख्य रूप से ट्यूटोरियल, डेमो और शैक्षिक उद्देश्यों आदि के लिए विकसित किया गया है। हालाँकि, आप गेमप्ले और YouTube लाइव स्ट्रीमिंग को भी रिकॉर्ड कर सकते हैं। यह आपकी रिकॉर्डिंग को और भी अधिक योग्य बनाने के लिए वेबकैम, माइक्रोफ़ोन और सिस्टम ऑडियो को कुशलता से रिकॉर्ड कर सकता है। इस टूल का उपयोग करने के आसान चरण यहां दिए गए हैं:
चरण 1 :नीचे दिए गए डाउनलोड बटन पर क्लिक करके TweakShot Screen Recorder डाउनलोड और इंस्टॉल करें -
चरण 2 :सॉफ़्टवेयर स्थापित करने के बाद, इसे लॉन्च करें।
चरण 3 :स्क्रीन कैप्चर मोड चुनें और आपको छोटे बार में वीडियो कैप्चर करने का विकल्प मिलेगा।
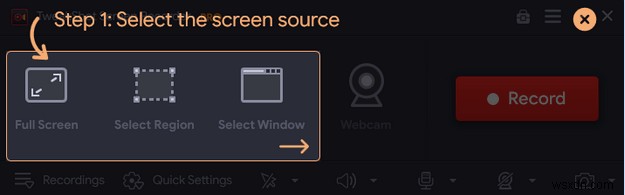
चरण 4 :स्क्रीन रिकॉर्डिंग के लिए अपनी सेटिंग्स को अनुकूलित करने के लिए त्वरित सेटिंग्स पर जाएं। वॉटरमार्क जोड़ें या हटाएं, वीडियो की गुणवत्ता सेट करें, माउस पॉइंटर जोड़ें, ऑडियो रिकॉर्ड करें, आदि।

चरण 5 :रिकॉर्ड बटन को हिट करने के लिए आप जिस प्रकार की रिकॉर्डिंग करना चाहते हैं, उसे चुनने के बाद।

चरण 6 :अपनी रिकॉर्डिंग पूरी करने के बाद, बार पर क्लिक करें और फिर रिकॉर्डिंग समाप्त करने के लिए स्टॉप बटन पर क्लिक करें। यह स्वचालित रूप से दिए गए स्थान पर सहेजा जाएगा। आप अपने रिकॉर्ड किए गए वीडियो को रिकॉर्डिंग के अंतर्गत भी देख सकते हैं।

Windows 11 PC पर Windows स्क्रीन कैसे रिकॉर्ड करें पर अंतिम शब्द-
विभिन्न इनबिल्ट विकल्पों या थर्ड-पार्टी टूल्स का उपयोग करके विंडोज 11 पीसी पर अपनी स्क्रीन रिकॉर्ड करना बहुत आसान है। हालांकि विंडोज 11 एक्सबॉक्स गेम बार की कुछ सीमाएं हैं जिन्हें ट्वीकशॉट स्क्रीन रिकॉर्डर का उपयोग करके दूर किया जा सकता है। आपकी स्क्रीन को रिकॉर्ड करने के कई उपयोग हैं; यह मुख्य रूप से शैक्षिक गतिविधियों को सुविधाजनक बनाने, ट्यूटोरियल बनाने, त्रुटि रिकॉर्ड करने आदि के लिए किया जाता है। ट्वीकशॉट स्क्रीन रिकॉर्डर के साथ, आप स्क्रीनशॉट ले सकते हैं, वेबकैम रिकॉर्ड कर सकते हैं, सिस्टम ऑडियो और माइक्रोफ़ोन भी रिकॉर्ड कर सकते हैं। हम आपको इस उत्पाद की अद्भुत विशेषताओं का पता लगाने के लिए इसे एक बार आज़माने की अत्यधिक अनुशंसा करते हैं।
हम इस पोस्ट को और अधिक उपयोगी बनाने के लिए इस पर आपके विचार जानना चाहेंगे। आपके सुझावों और टिप्पणियों का नीचे टिप्पणी अनुभाग में स्वागत है।
हम आपसे सुनना पसंद करते हैं!
लेख को सोशल मीडिया पर साझा करके अपने दोस्तों और अन्य लोगों के साथ जानकारी साझा करें। सोशल मीडिया - फेसबुक, इंस्टाग्राम और यूट्यूब पर हमें फॉलो करें।
अक्सर पूछे जाने वाले प्रश्न-
Q1. आप Windows 11 पर कितनी देर तक स्क्रीन रिकॉर्ड कर सकते हैं?
यदि आप विंडोज 11 पर स्क्रीन रिकॉर्ड करना चाहते हैं, तो ट्वीकशॉट स्क्रीन रिकॉर्डर का उपयोग करें जो उपयोगकर्ताओं को स्क्रीन कैप्चर करने और ऑडियो रिकॉर्ड करने के साथ-साथ अधिक कमांड और विकल्प रखने की अनुमति देता है। वीडियो की लंबाई की कोई सीमा नहीं है, आप अपनी स्क्रीन रिकॉर्ड करना चाहते हैं बल्कि यह आपकी हार्ड ड्राइव पर उपलब्ध स्थान पर निर्भर करता है।
Q2. क्या विंडोज़ स्क्रीन रिकॉर्डिंग का पता लगाया जा सकता है?
जब आप मीटिंग रिकॉर्ड करने के लिए Google मीट या ज़ूम के भीतर डिफ़ॉल्ट विकल्प का उपयोग कर रहे हैं, तो सभी प्रतिभागियों को पता चल जाएगा कि यह मीटिंग रिकॉर्ड की जा रही है। हालांकि, ट्वीकशॉट स्क्रीन रिकॉर्डर का उपयोग करते समय, विंडोज 11 स्क्रीन रिकॉर्डिंग का पता दूसरों द्वारा नहीं लगाया जा सकता है।
अस्वीकरण: किसी भी सेवा से स्ट्रीमिंग वीडियो को रिकॉर्ड करना और/या साझा करना आपके अनुबंध की शर्तों का उल्लंघन कर सकता है। कृपया इस सेवा का उपयोग करने से पहले उपयोग की शर्तें देखें।
Q3. क्या विंडोज स्क्रीन रिकॉर्डर ध्वनि रिकॉर्ड करता है?
हां, अंतर्निहित विंडोज स्क्रीन रिकॉर्डर - एक्सबॉक्स गेम बार और थर्ड पार्टी एप्लिकेशन ट्वीकशॉट स्क्रीन रिकॉर्डर, दोनों रिकॉर्ड ध्वनि, बशर्ते आपके पास एक माइक्रोफ़ोन संलग्न हो।
<बी>क्यू4. अच्छा स्क्रीन रिकॉर्डिंग सॉफ्टवेयर क्या है?
विंडोज 11 के लिए सबसे लोकप्रिय स्क्रीन रिकॉर्डिंग टूल में से एक ट्वीकशॉट स्क्रीन रिकॉर्डर है जो उपयोगकर्ताओं को पूरी स्क्रीन या स्क्रीन के किसी विशेष हिस्से को चुनने में मदद करता है।
Q5. पीसी पर स्क्रीन रिकॉर्डिंग के लिए सबसे अच्छा सॉफ्टवेयर कौन सा है?
ट्वीकशॉट स्क्रीन रिकॉर्डर सबसे अच्छा सॉफ्टवेयर है जो उपयोगकर्ताओं को विभिन्न मोड में रिकॉर्ड करने की अनुमति देता है। ऑनलाइन सेमिनार, जूम मीटिंग, गेमप्ले, वेबिनार और यहां तक कि YouTube लाइव स्ट्रीमिंग में भाग लेने के दौरान ऑडियो के साथ स्क्रीन रिकॉर्ड करें।
Q6. क्या विंडोज 11 में स्क्रीन रिकॉर्डर है?
हाँ! सौभाग्य से, Xbox गेम बार टूल के हिस्से के रूप में, विंडोज 10 और विंडोज 11 दोनों स्क्रीन रिकॉर्डिंग उपयोगिता के साथ पहले से लोड होते हैं। टूल के भीतर वीडियो स्क्रीन कैप्चर करना बेहद आसान है। यह जानने के लिए कि Xbox गेम बार स्क्रीन रिकॉर्ड करने के लिए कैसे काम करता है, आप हमारे पिछले लेख पर जा सकते हैं, यहां <बी>!
Q7. मैं Windows 11 पर ध्वनि के साथ अपनी स्क्रीन कैसे रिकॉर्ड करूं?
ध्वनि के साथ विंडोज 11 को स्क्रीन कैप्चर करने के लिए, विंडोज 11 के लिए सर्वश्रेष्ठ स्क्रीन रिकॉर्डर सॉफ्टवेयर का उपयोग करने पर विचार करें। शुक्र है, जब वीडियो और ऑडियो को एक साथ कैप्चर करने के लिए टूल चुनने की बात आती है, तो बहुत सारे विकल्प होते हैं ।
Q8. मैं अपने HP लैपटॉप Windows 11 पर अपनी स्क्रीन कैसे रिकॉर्ड करूं?
खैर, एचपी लैपटॉप पर स्क्रीन रिकॉर्डिंग शुरू करना बहुत आसान है। आप या तो बिल्ट-इन स्क्रीन रिकॉर्डर की मदद ले सकते हैं - Xbox Game Bar या शीर्ष वीडियो कैप्चर सॉफ़्टवेयर का उपयोग करें - ट्वीकशॉट स्क्रीन रिकॉर्डर . डिफ़ॉल्ट कार्यक्षमता का उपयोग करने के लिए, आपको बस इतना करना होगा:
- अपने HP लैपटॉप पर Xbox गेम बार लॉन्च करने के लिए शॉर्टकट कुंजियाँ - WIN + G दबाएँ।
- आगे बढ़ने के लिए आवश्यक अनुमतियां दें और स्क्रीन रिकॉर्डिंग प्रक्रिया आरंभ करने के लिए रिकॉर्डिंग प्रारंभ करें बटन दबाएं। वैकल्पिक रूप से, आप शॉर्टकट कुंजियों को हिट कर सकते हैं - विन + एएलटी + आर।
- एक बार जब आप स्क्रीन रिकॉर्डिंग प्रक्रिया से संतुष्ट हो जाएं, तो स्टॉप रिकॉर्डिंग विकल्प को हिट करें।
- बस! स्क्रीन रिकॉर्ड किया गया वीडियो तुरंत आपके HP लैपटॉप में सेव हो जाएगा!
यह जानने के लिए कि ट्वीकशॉट स्क्रीन रिकॉर्डर कैसे काम करता है, आप हमारे समीक्षा लेख . पर जा सकते हैं !
| अवश्य पढ़ें: |
| 11 विंडोज पीसी के लिए सर्वश्रेष्ठ मुफ्त स्क्रीन रिकॉर्डर (विशेषज्ञ की सिफारिश) |
| YouTube के लिए गेमिंग वीडियो कैसे रिकॉर्ड करें |
| नेटफ्लिक्स पर स्क्रीनशॉट कैसे लें |
| निंटेंडो स्विच गेमप्ले कैसे रिकॉर्ड करें |
| गेमर्स के लिए शीर्ष 7 YouTube वीडियो रिकॉर्डर (2022) |
| विंडोज 10, 8, 7 पीसी 2022 के लिए शीर्ष 10 सर्वश्रेष्ठ वेब कैमरा सॉफ्टवेयर |
