MacOS एक डैशबोर्ड के साथ आता है, जिसमें आपको विजेट, किसी फ़ंक्शन का उपयोग करने या किसी सेवा तक पहुंचने के लिए डिज़ाइन किए गए ऐप्स मिलते हैं। विजेट आपको डैशबोर्ड परिवेश में स्विच करके ऐप्स को त्वरित रूप से एक्सेस करने की अनुमति देते हैं।
Apple ने डैशबोर्ड को डिज़ाइन किया ताकि विजेट एक सुरक्षित क्षेत्र में चल सकें। इसे बेहतर ढंग से समझने के लिए आप इसे सैंडबॉक्स समझ सकते हैं। इसलिए, डैशबोर्ड ऐप में प्रवेश करने के लिए, आपको मैक डेस्कटॉप को छोड़ना होगा।
हालांकि, यह विजेट्स को आपके मैक पर एक अलग हिस्सा बना देता है, जो एक्सेस करने में असुविधाजनक लगता है। क्या यह बहुत अच्छा नहीं होगा यदि विजेट आपके डेस्कटॉप पर मौजूद हो सकते हैं?
वैसे यह संभव है। ऐप्पल डेवलपर्स के लिए चरणों को भी प्रदान करता है ताकि वे विकास के दौरान अपने विजेट को अपने डेस्कटॉप पर परीक्षण और डीबग कर सकें।
इस पोस्ट में, हमने चर्चा की है कि मैक डेस्कटॉप में विजेट कैसे जोड़ें।
मैक डेस्कटॉप में विजेट कैसे जोड़ें?
आप अपने विजेट्स को टर्मिनल का उपयोग करके अपने डेस्कटॉप पर प्राप्त कर सकते हैं। हमें टर्मिनल का उपयोग करके डैशबोर्ड विकास मोड को सक्षम करने की आवश्यकता है।
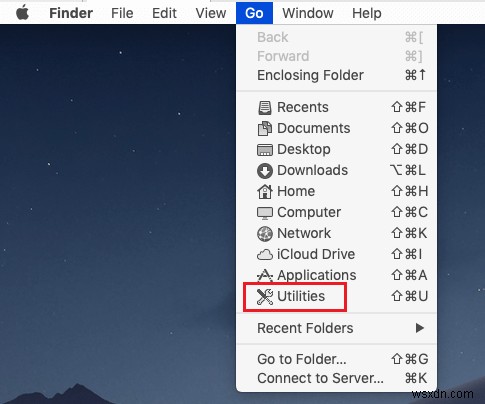
चरण 1: Go->Utilties-> Terminal पर क्लिक करें।
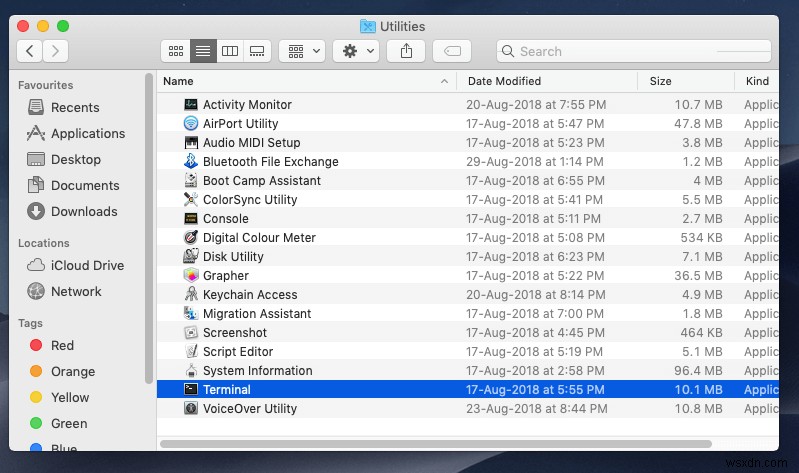
टर्मिनल लॉन्च होने के बाद, टाइप करें

- डिफ़ॉल्ट com.apple.dashboard devmode हाँ लिखें
अब, हिट रिटर्न
नोट:कृपया सुनिश्चित करें कि आप टर्मिनल ऐप में एक ही लाइन में कमांड दर्ज करते हैं।
चरण 2: अब टर्मिनल में निम्न कमांड टाइप करें:
killall Dock
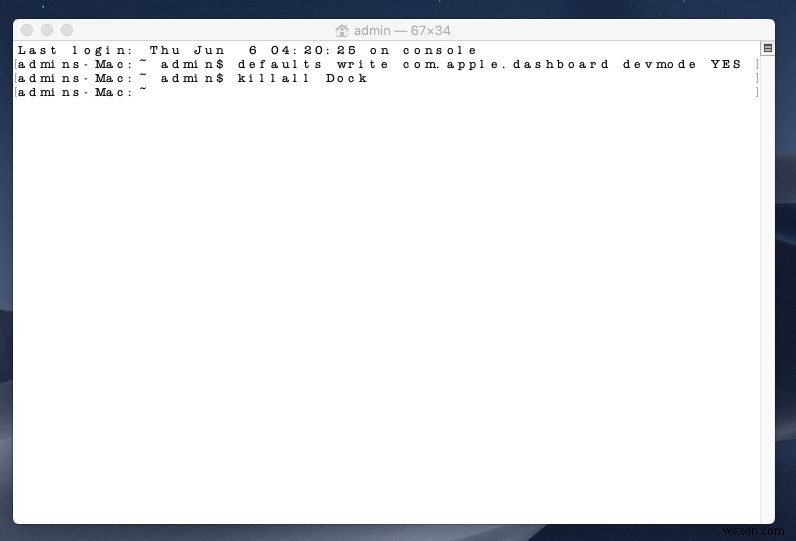
हिट रिटर्न
नोट:सुनिश्चित करें कि टेक्स्ट का मामला उपरोक्त के रूप में मेल खाता है।
इससे आपका डॉक एक सेकंड के लिए गायब हो जाएगा।
चरण 3: वर्तमान सत्र को समाप्त करने के लिए अब अपने टर्मिनल पर निम्न कमांड टाइप करें:
बाहर निकलें

रिटर्न या एंटर दबाएं।
अब टर्मिनल ऐप को बंद कर दें।
एक बार हो जाने के बाद, आपको कुछ और चरणों का पालन करना होगा:
चरण 4: विजेट को डेस्कटॉप पर ले जाएं
अब जब आप टर्मिनल कमांड के साथ काम कर चुके हैं, तो आपको कुछ अतिरिक्त चरणों का पालन करने की आवश्यकता है:
अगर आपके पास OS X माउंटेन लायन या इससे पहले का, . है फिर इन चरणों का पालन करें:
नोट:कृपया सुनिश्चित करें कि एफ-लॉक सक्षम है
- F12 दबाएं या डॉक से डैशबोर्ड आइकन पर क्लिक करें। अब विजेट को क्लिक करके चुनें और माउस बटन दबाएं। अगला चरण पूरा होने तक माउस बटन दबाते रहें।
- फिर से F12 दबाएं और विजेट को किसी भी पसंदीदा स्थान पर डेस्कटॉप पर खींचें। विजेट रखने के बाद, माउस बटन को छोड़ दें।
यदि आपके पास ऊपर से macOS का नया संस्करण है, तो इन चरणों का पालन करें:
- सिस्टम वरीयताएँ पर जाएँ (इसे Apple मेनू से खोजें)

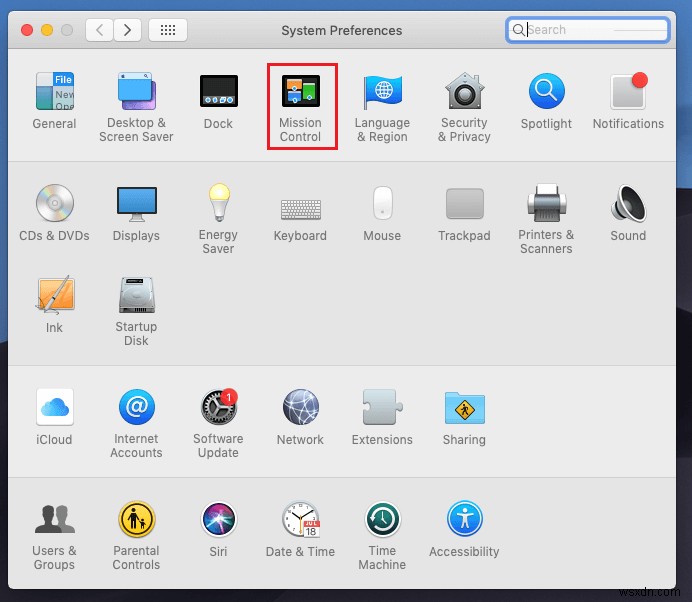
- मिशन नियंत्रण चुनें।
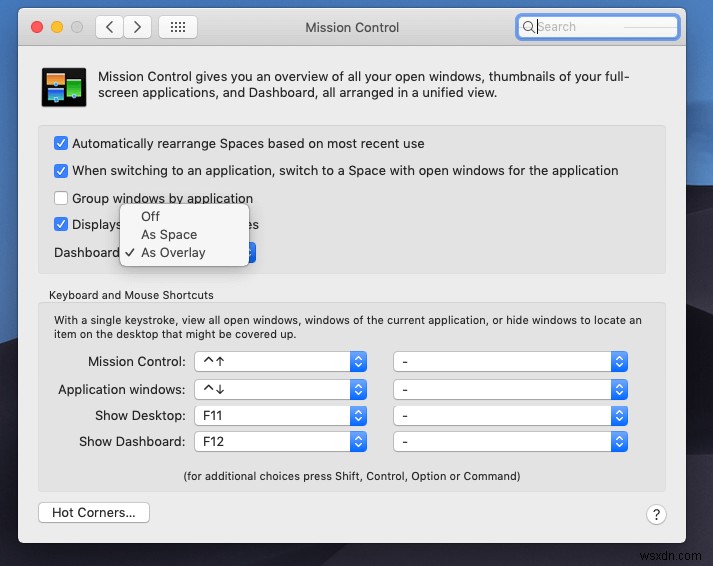
- डैशबोर्ड का पता लगाएँ, ड्रॉप-डाउन मेनू से, As Space (Yosemite, El Capitan. और macOS Sierra के मामले में) के बजाय As Overlay चुनें। डैशबोर्ड को स्पेस के रूप में दिखाएं (माउंटेन लायन या मावेरिक्स के मामले में) के बगल में स्थित चेकमार्क हटाएं
- F12 दबाएं और डैशबोर्ड आइकन प्राप्त करें। विजेट का चयन करें और माउस बटन दबाएं।
- माउस बटन को दबाए रखें और F12 दबाएं और विजेट को डेस्कटॉप पर खींचें। विजेट के डेस्कटॉप पर होने के बाद, माउस बटन को छोड़ दें।
अतिरिक्त युक्ति: आप विजेट को हमेशा डैशबोर्ड में वापस रख सकते हैं, उसके लिए:विजेट पर क्लिक करें और माउस बटन दबाएं। अब माउस बटन को न छोड़ें और F12 दबाएं और इसे डैशबोर्ड पर पसंदीदा स्थान पर खींचें।
डैशबोर्ड डेवलपमेंट मोड को अक्षम करने के लिए, आपको उन्हीं चरणों का पालन करना होगा जैसा कि हमने पहले खंड में किया है। पहले कमांड में केवल अलग होगा,
- डिफ़ॉल्ट लिखें com.apple.dashboard devmode NO

हां के बजाय, आपको कमांड के बाद नहीं टाइप करना होगा और कमांड को निष्पादित करने के लिए एंटर दबाएं। दो आदेशों के बाद,
- डॉक को मार डालो
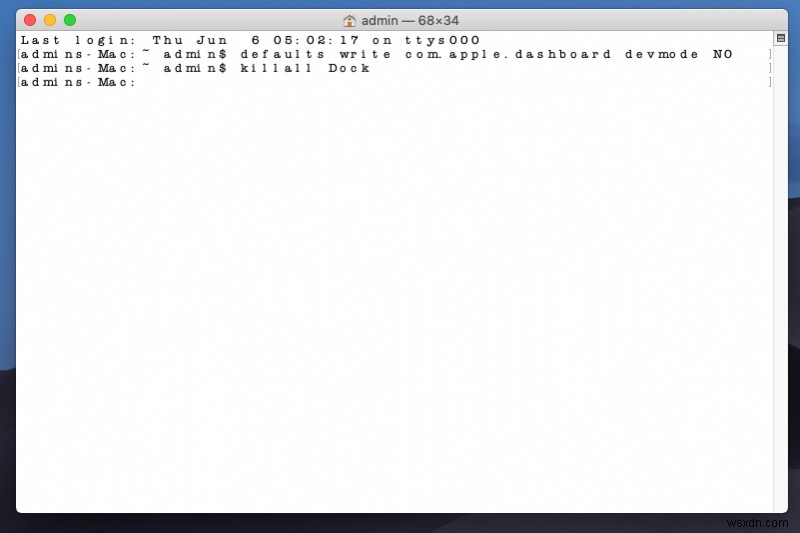
बाहर निकलें
तो, इस तरह आप अपने मैक डेस्कटॉप पर विजेट्स जोड़ सकते हैं। उत्पादकता में सुधार के लिए आपके डेस्कटॉप पर विजेट एक बढ़िया विकल्प प्रतीत होते हैं, हालांकि, यदि आपके पास छोटी स्क्रीन है तो विजेट को डेस्कटॉप पर रखने की अनुशंसा नहीं की जाती है।
बोनस युक्ति: यदि आप अपने Mac डेस्कटॉप पर विजेट के रूप में तृतीय-पक्ष एप्लिकेशन प्राप्त करना चाहते हैं, तो आप हमेशा Flotato का उपयोग कर सकते हैं आपके द्वारा अक्सर उपयोग की जाने वाली किसी भी वेबसाइट के वेब ऐप्स प्राप्त करने के लिए ऐप।
फ्लोटेटो ऐप के बारे में अधिक जानने के लिए इसे पढ़ें।
लेख पसंद आया? कृपया अपने विचार नीचे टिप्पणी अनुभाग में साझा करें। सोशल मीडिया पर हमारा अनुसरण करें - फेसबुक, इंस्टाग्राम और यूट्यूब।
यदि आप सभी अपडेट प्राप्त करना चाहते हैं, तो कृपया हमारे न्यूज़लेटर की सदस्यता लें।
