वे दिन गए जब विंडोज को स्थापित करने की लंबी प्रक्रिया से गुजरना पड़ता था। समय के साथ, माइक्रोसॉफ्ट ने चीजों को सरल बना दिया है और विंडोज़ की एक नई प्रति स्थापित करना केक का एक टुकड़ा बना दिया है। फिर भी, कुछ उपयोगकर्ता विंडोज एनकाउंटर स्थापित करते समय, आपके कंप्यूटर के लिए आवश्यक मीडिया ड्राइवर गायब है, त्रुटि।
इसलिए, यदि यह परिचित लगता है या आपको यह त्रुटि संदेश मिल रहा है, तो चिंता न करें, यह एक सामान्य समस्या है और इसे आसानी से ठीक किया जा सकता है।
आपके कंप्यूटर के लिए आवश्यक मीडिया ड्राइवर के अनुपलब्ध होने के कारण
- भ्रष्ट ISO मीडिया या DVD ड्राइव
- दोषपूर्ण यूएसबी पोर्ट या डिवाइस
- USB या DVD ड्राइवर अनुपलब्ध
- डीवीडी या आईएसओ सेटअप की असंतुलित गति
- SATA के बजाय IDE का उपयोग करने वाला सिस्टम हार्डवेयर
- डाउनलोड किया गया मीडिया दूषित या अधूरा है
विंडोज 10 को ठीक करने के कई तरीके हैं, एक मीडिया ड्राइवर जो आपके कंप्यूटर की जरूरत नहीं है। तो हम किस बात का इंतज़ार कर रहे हैं? आइए विस्तार से जानते हैं कि मीडिया ड्राइवर को हल करने के लिए सुधारों का अभाव है।
समस्या निवारण के लिए समाधान - आपके कंप्यूटर के लिए आवश्यक मीडिया ड्राइवर अनुपलब्ध है

विंडोज 10 पर मीडिया ड्राइवर त्रुटि को हल करने के लिए सरल उपाय यहां दिए गए हैं। जब तक आपको सही समाधान नहीं मिल जाता, तब तक आप उन्हें एक-एक करके आज़मा सकते हैं।
त्वरित नेविगेशन
1. USB को दूसरे पोर्ट से कनेक्ट करें
2. हार्डवेयर आवश्यकताओं की जांच करें
3. सही BIOS सेटिंग्स
4. SATA को IDE में बदलें
5. स्थापना मीडिया की जाँच करें
6. आईएसओ फ़ाइल स्वरूप बदलें
7. मीडिया क्रिएटिंग टूल के बजाय RUFUS का उपयोग करें
8. भविष्य में इसका और ड्राइवर से संबंधित अन्य समस्याओं का सामना करने से बचने के लिए सुझाव
समाधान 1: USB को दूसरे पोर्ट से कनेक्ट करें
विंडोज 10 को ठीक करने का सबसे आसान समाधान एक मीडिया ड्राइवर गायब है, जब त्रुटि पॉप अप होती है तो रद्द करें बटन पर क्लिक करें और फिर इसे एक वैकल्पिक पोर्ट पर फिर से प्लग करने का प्रयास करें और फिर विंडोज को स्थापित करने का प्रयास करें।
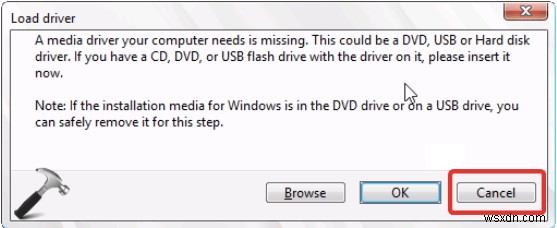
युक्ति:यदि आप USB 3.0 का उपयोग कर रहे हैं तो स्टिक को 2.0 में प्लग करने का प्रयास करें और फिर, अभी स्थापित करें पर क्लिक करें। इससे विंडोज़ की एक नई प्रति स्थापित करने में मदद मिलनी चाहिए
समाधान 2:हार्डवेयर आवश्यकताओं की जांच करें
यदि उपरोक्त समाधान काम नहीं करता है, तो हार्डवेयर आवश्यकताओं की जाँच करने का प्रयास करें। निश्चित रूप से, आप जिस पीसी का उपयोग कर रहे हैं वह सभ्य है लेकिन हार्डवेयर की जांच करने और विंडोज 10 समर्थित है या नहीं, इसकी फिर से पुष्टि करने में कोई बुराई नहीं है।
नोट :जब हार्डवेयर आवश्यकताएं पूरी नहीं होती हैं, तो आप मीडिया ड्राइवर की तरह त्रुटियों का सामना करते हैं, आपके कंप्यूटर की जरूरतें गायब हैं। इस प्रकार, आपको नवीनतम ऑपरेटिंग सिस्टम स्थापित करने से रोकता है।
विंडोज 10 स्थापित करने के लिए न्यूनतम आवश्यकताएं यहां दी गई हैं:
- CPU:1GHz या तेज़ प्रोसेसर या SoC
- रैम:64-बिट के लिए 2GB या 32-बिट के लिए 1GB
- HDD:64-बिट OS के लिए 20GB या 32-बिट OS के लिए 16GB
- डिस्प्ले:कम से कम 800×600
- GPU:DirectX 9 या बाद का संस्करण WDDM 1.0 ड्राइवर के साथ
यदि आपका सिस्टम इन आवश्यकताओं को पूरा करने में विफल रहता है, तो आपको हार्डवेयर को अपडेट करना होगा। एक बार यह हो जाने के बाद, विंडोज़ स्थापित करने का प्रयास करें, आपको किसी भी समस्या का सामना नहीं करना चाहिए।
समाधान 3:BIOS सेटिंग्स को ठीक करें
यदि BIOS कॉन्फ़िगरेशन गलत है, तो आपको मीडिया ड्राइवर के गुम होने की समस्या का भी सामना करना पड़ सकता है। इसलिए, हमें BIOS सेटिंग्स की जांच करने और उन्हें ठीक करने की आवश्यकता है, क्योंकि यदि आप जिस मीडिया को स्थापित करने का प्रयास कर रहे हैं वह USB 3.0 का समर्थन नहीं करता है, तो आपको समस्याओं का सामना करना पड़ेगा।
BIOS में प्रवेश करने के लिए Windows लोगो देखने से पहले F10, F12, F2, DEL, या F1 दबाएं। चूंकि कुंजी निर्माता से निर्माता में भिन्न होती है, इसलिए आपको उन्हें एक-एक करके आज़माना होगा। वहां पहुंचने के बाद, यूएसबी 3.0 सपोर्ट बदलें।
ऐसा करने के लिए, BIOS में USB 3.0 समर्थन देखें , या कोई USB सेटिंग और इसे स्वतः . में बदलें या अक्षम करें यह।
इसके अतिरिक्त, यदि आप 64-बिट संस्करण को स्थापित करने का प्रयास कर रहे हैं, तो हम लीगेसी यूएसबी और लीगेसी BIOS को अक्षम करने का सुझाव देते हैं। साथ ही, सुनिश्चित करें कि आपके प्लग इन इंस्टॉलेशन ड्राइव से पहले AHCI सक्षम है।
अब, विंडोज की एक नई कॉपी स्थापित करने का प्रयास करें, अगर यह काम नहीं करता है तो अगले चरण पर जाएं।
समाधान 4:SATA को IDE में बदलें
यदि USB सेटिंग्स बदलने से SATA को IDE में बदलने का प्रयास करने में मदद नहीं मिली क्योंकि एक गलत SATA मोड भी समस्या का कारण बनता है। इसका मतलब है कि अगर मशीन आईडीई का उपयोग कर रही है, लेकिन एसएटीए के साथ मीडिया बूट स्थापित करें, तो एक विरोध होगा।
नोट:SATA और IDE दो अलग-अलग इंटरफेस हैं जिनका उपयोग स्टोरेज डिवाइस को जोड़ने के लिए किया जाता है। जहां SATA का अर्थ है सीरियल एडवांस्ड टेक्नोलॉजी अटैचमेंट , IDE का अर्थ है एकीकृत ड्राइव इलेक्ट्रॉनिक्स . SATA का अधिक खर्च नहीं होता है, लेकिन बड़े भंडारण की पेशकश करता है, हालांकि, IDE ज्यादातर सभी उपकरणों के साथ संगत है।
इसलिए, इसे बदलने के लिए इसे BIOS . में बदलें या यूईएफआई नीचे दिए गए चरणों का पालन करें:
नोट:BIOS में प्रवेश करने के लिए Windows लोगो देखने से पहले F10, F12, F2, DEL, या F1 दबाएं। चूंकि कुंजी निर्माता से निर्माता में भिन्न होती है, इसलिए आपको उन्हें एक-एक करके आज़माना होगा। वहां पहुंचने के बाद, यूएसबी 3.0 सपोर्ट बदलें।
1) अपने कंप्यूटर को BIOS में बूट करें
2) उन्नत . क्लिक करें या संग्रहण कॉन्फ़िगरेशन (या डिस्क कॉन्फ़िगरेशन या आईडीई कॉन्फ़िगरेशन )।
2) SATA . पर जाएं मोड (या SATA को इस रूप में सेट करें , या SATA कॉन्फ़िगरेशन )।
3) विकल्प को IDE . में बदलें या संगत या एटीए ।
4) सेटिंग्स सहेजें और फिर विंडोज़ की एक नई प्रति स्थापित करने का प्रयास करें।
समाधान 5:इंस्टॉलेशन मीडिया जांचें
BIOS में बदलाव करने के बाद भी अगर कुछ भी काम नहीं करता है तो संभावना है कि इंस्टॉलेशन मीडिया दूषित है या डाउनलोड अधूरा है। इसे जांचने के लिए, .iso फ़ाइल के आकार की तुलना करें यदि यह मेल नहीं खाता है तो आप जानते हैं कि पैकेज दूषित है।
युक्ति:Microsoft फ़ाइलें डाउनलोड करते समय, Internet Explorer या Edge का उपयोग करें क्योंकि Microsoft डाउनलोड के साथ Chrome ठीक से काम नहीं करता है।
एक बार यह हो जाने के बाद, विंडोज की एक नई प्रति स्थापित करने का प्रयास करें, आपको एक ऐसे मीडिया ड्राइवर का सामना नहीं करना चाहिए जिसकी आपके कंप्यूटर की जरूरत है, त्रुटि।
समाधान 6:ISO फ़ाइल स्वरूप बदलें
एक दोषपूर्ण आईएसओ फाइल भी समस्या पैदा कर सकती है। इसलिए, ISO फ़ाइल स्वरूप को बदलने से समस्या का समाधान करने में मदद मिल सकती है।
निकाले गए आईएसओ सेटअप की जांच करने के लिए, यह NTFS प्रारूप . में है , इसे FAT32 प्रारूप . में निकालें , और फिर विंडोज को फिर से स्थापित करने के लिए सेटअप का उपयोग करें।
समाधान 7:मीडिया निर्माण टूल के बजाय RUFUS का उपयोग करें
यदि आपने उपरोक्त सभी समाधानों का प्रयास किया है लेकिन अभी तक कुछ भी काम नहीं किया है, तो मीडिया क्रिएशन टूल के बजाय RUFUS का उपयोग करने का प्रयास करें। Microsoft द्वारा प्रदान किया गया, यह प्रोग्राम बढ़िया काम करता है।
नोट:इस वैकल्पिक उपकरण का उपयोग करते समय, आपको शुरुआत से शुरुआत करनी होगी। इसके अलावा, यदि आपने USB फ्लैश ड्राइव की कोशिश की है, तो हम सुझाव देते हैं कि .iso को डाउनलोड करें और इसके बजाय इसे DV में बर्न करें।
एक बार जब आप सफलतापूर्वक ऐसा कर लेते हैं, तो यह अब आपको उस मीडिया ड्राइवर का सामना नहीं करना पड़ेगा जिसकी आपके कंप्यूटर को आवश्यकता है, त्रुटि है।
अब जब चीजें ठीक काम कर रही हैं, और आपके पास विंडोज का नवीनतम संस्करण स्थापित है, तो ड्राइवरों को अपडेट रखें। यह आपको बीएसओडी त्रुटियों सहित विभिन्न विंडोज़ समस्याओं का सामना करने से बचाएगा।
भविष्य में इस और ड्राइवर से संबंधित अन्य समस्याओं का सामना करने से बचने के लिए युक्ति
कंप्यूटर के प्रदर्शन को बेहतर बनाने के लिए और पुराने, दोषपूर्ण और लापता ड्राइवरों को अपडेट करने के लिए, हम स्मार्ट ड्राइवर केयर का उपयोग करने का सुझाव देते हैं। उपयोगिता को अद्यतन करने वाला यह उत्कृष्ट ड्राइवर आपको मैन्युअल रूप से ड्राइवरों को स्थापित करने की सभी परेशानी से बचाता है। साथ ही इसका उपयोग करने के लिए, आपको कोई उपकरण या हार्डवेयर जानकारी एकत्र करने की आवश्यकता नहीं है। ड्राइवर अपडेटर पुराने ड्राइवरों का पता लगाने और उन्हें एक बार में अपडेट करने में सक्षम है।
आप फ्री या पेड वर्जन का उपयोग करके ड्राइवरों को स्वचालित रूप से अपडेट कर सकते हैं। लेकिन सशुल्क संस्करण के साथ, यह केवल दो चरणों वाला काम है, और आपको 100% धन-वापसी गारंटी मिलती है।
स्मार्ट ड्राइवर केयर का उपयोग करने के लिए नीचे दिए गए चरणों का पालन करें:
1. स्मार्ट ड्राइवर केयर डाउनलोड करें, इंस्टॉल करें और चलाएं
2. प्रोग्राम लॉन्च करें

3. अभी स्कैन शुरू करें पर क्लिक करें और स्कैन के समाप्त होने की प्रतीक्षा करें।
4. एक बार हो जाने के बाद, पुराने ड्राइवरों को अपडेट करें।

यदि आप परीक्षण संस्करण का उपयोग करते हैं, तो आपको अपडेट ड्राइवर बटन पर क्लिक करना होगा। हालांकि, अगर आप सभी ड्राइवरों को एक साथ अपडेट करना चाहते हैं, तो आपको प्रो संस्करण में अपग्रेड करना होगा।
यह है, इन सर्वोत्तम सुधारों का उपयोग करके आप आसानी से हल कर सकते हैं आपके कंप्यूटर को जिस मीडिया ड्राइवर की आवश्यकता है वह गायब है . यदि आपके पास कोई प्रश्न है या इस समस्या को ठीक करने के लिए कोई अन्य समाधान है तो टिप्पणी अनुभाग में साझा करें।
