Google ने इसे इतना स्मार्ट बना दिया है। स्मार्टफोन, लैपटॉप या टैबलेट के साथ Google के क्रोमकास्ट का उपयोग करके, कोई भी सेकंड के भीतर अपने पसंदीदा शो या फिल्मों को अपनी टीवी स्क्रीन पर स्ट्रीम कर सकता है। लेकिन क्रोमकास्ट को अपने टीवी, एंड्रॉइड, आईओएस, विंडोज और मैक प्लेटफॉर्म से कनेक्ट करना थोड़ा मुश्किल काम है।
सौभाग्य से, हम यहां आपको यह दिखाने के लिए हैं कि सभी समर्थित उपकरणों पर Chromecast कैसे सेट किया जाए।
इससे पहले कि हम प्रक्रिया की व्याख्या करना शुरू करें, क्रोमकास्ट को एक अच्छे इंटरनेट कनेक्शन के साथ वाई-फाई से कनेक्ट करें (एचडी के लिए कम से कम 5 एमबीपीएस; 4K के लिए 20 से 25 एमबीपीएस) और Google होम एप्लिकेशन के साथ एक स्मार्टफोन इंस्टॉल करें।
तैयार हैं?
आइए शुरू करें।
Android फ़ोन के लिए Chromecast कैसे सेट करें और टीवी से कनेक्ट करें
चरण 1: अपने टीवी पर बिजली। क्रोमकास्ट को अपने टीवी के एचडीएमआई पोर्ट से कनेक्ट करें और पावर कॉर्ड को टीवी पर फ्री यूएसबी पोर्ट से कनेक्ट करें। यदि आपके पास बॉक्स में शामिल केबल के साथ क्रोमकास्ट को पावर आउटलेट से कनेक्ट नहीं है। एक बार सब कुछ प्लग इन हो जाने पर, एक छोटी सी एलईडी आपके क्रोमकास्ट पर अपने आप प्रकाशमान हो जाएगी।
चरण 2: Google होम ऐप Get प्राप्त करें अपने स्मार्टफोन पर।
चरण 3: Google होम ऐप लॉन्च करें और गेट स्टार्टेड पर टैप करें। आपको वह Google खाता चुनना होगा जिसे आप Chromecast के लिए उपयोग करना चाहते हैं।
चरण 4: Chromecast का पता लगाने के लिए कहे जाने पर स्थान की अनुमति दें। तैयार होने पर जारी रखने के लिए ठीक टैप करें।
चरण 5: Google होम ऐप अब क्रोमकास्ट को खोजने के लिए एक स्कैन चलाएगा। एक बार पता चलने पर अगला टैप करें। यदि आपके पास एक से अधिक Chromecast हैं तो ऐप उन सभी को सूचीबद्ध कर देगा। वह Chromecast टैप करें जिसे आप सेट करना चाहते हैं> अगला.
चरण 6: अब आपको टीवी पर प्रदर्शित एक अद्वितीय कोड दिखाई देगा जिससे आपने Chromecast कनेक्ट किया है। हाँ टैप करें। यदि कोई कोड प्रदर्शित नहीं होता है तो संभावना है कि आपका फ़ोन Chromecast के निकट नहीं है। इसे थोड़ा पास ले जाएं और फिर से कोशिश करें> डिवाइस के लिए स्कैन करें पर टैप करें. एक बार पता चलने पर हाँ पर टैप करें।
चरण 7: आपसे पूछा जाएगा कि क्या आप Google के साथ क्रैश रिपोर्ट के साथ Chromecast आँकड़े साझा करना चाहते हैं। अगर आप चाहते हैं कि हां, मैं हूं या नहीं, धन्यवाद टैप करें।
चरण 8: यदि आपसे उस क्षेत्र के बारे में पूछा जाता है जिसमें आप Chromecast की सेटअप प्रक्रिया के दौरान स्थित हैं, तो क्षेत्र सूची पर जाएं> उस क्षेत्र का चयन करें जिसमें आप हैं> जारी रखें।
चरण 9: अब आपको उस स्थान का चयन करने के लिए कहा जाएगा जहां आपका क्रोमकास्ट घर में स्थित है। इसे चुनें> अगला। अपनी पसंद का नाम देने के लिए> कस्टम रूम जोड़ें पर टैप करें> अपनी पसंद का नाम दर्ज करें> अगला।
चरण 10: Chromecast को वाई-फ़ाई से कनेक्ट करने के लिए, Google होम ऐप> अगला पर नेटवर्क चुनें।
चरण 11: यदि आप Android 5.0 और इसके बाद के संस्करण का उपयोग कर रहे हैं, तो ठीक पर टैप करने पर होम वाई-फाई का पासवर्ड पासवर्ड फ़ील्ड में अपने आप भर जाएगा। यदि ऐसा नहीं होता है, तो पासवर्ड दर्ज करें और प्रक्रिया समाप्त करने के लिए कनेक्ट पर टैप करें।
चरण 12: पूछे जाने पर Chromecast को Google खाते से कनेक्ट करें> जारी रखें पर टैप करें.
चरण 13: अब आप Google होम ऐप में अपने द्वारा सेट की गई जानकारी की जानकारी देखेंगे। इसके अतिरिक्त, आप अपडेट प्राप्त करने के लिए ईमेल साइन अप कर सकते हैं, वीडियो ट्यूटोरियल देख सकते हैं, अन्य कार्यक्षमता सेट करने का विकल्प। यह सब ऐच्छिक है। Chromecast की स्थापना पूर्ण करने के लिए आपको उनके साथ जाने की आवश्यकता नहीं है।
iOS के लिए Chromecast कैसे सेटअप करें
Chromecast को अपने iOS डिवाइस से कनेक्ट करने के लिए नीचे दिए गए चरणों का पालन करें:
- अपने टीवी को चालू करें> क्रोमकास्ट को टीवी के एचडीएमआई पोर्ट से कनेक्ट करें> पावर कॉर्ड को उपलब्ध यूएसबी पोर्ट से कनेक्ट करें। (यदि पोर्ट अनुपलब्ध है तो Chromecast को निकटतम पावर आउटलेट से कनेक्ट करें।)
- Google होम ऐप प्राप्त करें अपने iPhone पर।
- Google होम ऐप लॉन्च करें> आरंभ करें। उस Gmail खाते की पुष्टि करें जिसका आप उपयोग करना चाहते हैं।
- आगे बढ़ने पर आपको iPhone के ब्लूटूथ को सक्षम करना होगा। यदि पहले से सक्षम है तो इस चरण को छोड़ दें। यदि नहीं, तो सेटिंग> वाई-फाई कनेक्शन के लिए सिर पर टैप करें। क्रोमकास्ट के समान वाई-फाई से कनेक्ट करें। यदि आप ब्लूटूथ को नो थैंक्स टैप करने के लिए सक्षम नहीं करना चाहते हैं।
- Google होम ऐप अब आपके क्रोमकास्ट के लिए स्कैन करेगा। जब हो जाए, अगला टैप करें।
- Chromecast से जुड़ा टीवी एक अद्वितीय कोड दिखाएगा। जब आप इसे देखें, तो हाँ पर टैप करें। अगर आप इसे नहीं देख पा रहे हैं तो अपने डिवाइस को क्रोमकास्ट के करीब लाएं और फिर से कोशिश करें।
- अब आपसे पूछा जाएगा कि क्या आप Chromecast आँकड़े साझा करना चाहते हैं यदि आप हाँ, मैं अन्य में हूँ पर टैप करने के लिए सहमत हूँ नहीं, धन्यवाद।
- कुछ लोगों को उस क्षेत्र का उल्लेख करना पड़ सकता है जिसमें आप स्थित हैं। इसे क्षेत्र सूची से चुनें> जारी रखें।
- उस कमरे की पहचान करें जहां Chromecast स्थित है> अगला। अपने कमरे को एक नाम देने के लिए> कस्टम रूम जोड़ें> एक नाम दें> जारी रखें टैप करें।
- अगर आप Chromecast को वाई-फ़ाई से कनेक्ट कर रहे हैं, तो नेटवर्क> अगला चुनें.
- Chromecast को अपने Google खाते से लिंक करें> जारी रखें।
बस आपका काम हो गया क्रोमकास्ट अब आपके आईफोन से कनेक्ट हो गया है। यदि आप Chromecast को कनेक्ट करते समय किसी समस्या का सामना करते हैं, तो सुनिश्चित करें कि आप जिस डिवाइस से कनेक्ट कर रहे हैं वह Chromecast के साथ संगत है। अगर आपको अभी भी कोई समस्या आती है, तो Chromecast सहायता फ़ोरम पर जाने का प्रयास करें।
इसके अलावा, यदि आप Spotify के साथ Chromecast का उपयोग करना चाहते हैं तो हम यहां जाते हैं।
यह भी पढ़ें:आपके Google Chromecast के स्वामी होने के लिए सर्वश्रेष्ठ ऐप्स
Spotify के साथ Chromecast कैसे सेटअप करें
1. अपने टीवी को चालू करें और सुनिश्चित करें कि जिस एचडीएमआई चैनल से क्रोमकास्ट जुड़ा हुआ है वह सेट है।
2. Spotify ऐप खोलें।
3. वह गीत, प्लेलिस्ट या एल्बम चुनें, जिसे आप कास्ट और प्ले करना चाहते हैं।
4. डिवाइस टैप करें। अगर आप मोबाइल एप का इस्तेमाल कर रहे हैं तो यह बाईं तरफ होगा। कंप्यूटर उपयोगकर्ता इसे दाईं ओर देखेंगे।
 5. यह स्ट्रीमिंग विकल्पों की एक सूची लाएगा। क्रोमकास्ट चुनें। यदि यह दिखाई नहीं देता है, तो सुनिश्चित करें कि आप उसी वाई-फ़ाई नेटवर्क से कनेक्ट हैं जिससे Chromecast कनेक्ट है।
5. यह स्ट्रीमिंग विकल्पों की एक सूची लाएगा। क्रोमकास्ट चुनें। यदि यह दिखाई नहीं देता है, तो सुनिश्चित करें कि आप उसी वाई-फ़ाई नेटवर्क से कनेक्ट हैं जिससे Chromecast कनेक्ट है।
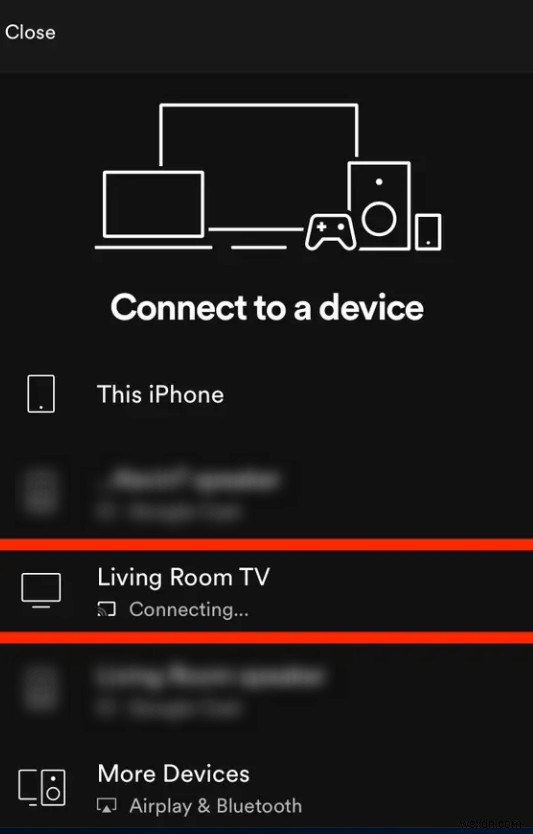
6. डिवाइस के चयन के बाद, टीवी स्क्रीन पर Spotify दिखाई देगा और पहले डिवाइस पर संगीत चलना बंद हो जाएगा।
बस इतना ही। हम आशा करते हैं, इन चरणों का उपयोग करके आप Chromecast को TV, Android, iOS के साथ कनेक्ट करने में सक्षम थे। अगर आपको लेख पसंद आया हो तो इसे अपने दोस्तों और परिवार के साथ साझा करें। हमारे साथ फेसबुक, ट्विटर, इंस्टाग्राम पर भी जुड़ें। आपकी टिप्पणियाँ मूल्यवान हैं कृपया साझा करें।
