स्काइप हमारे जीवन का एक महत्वपूर्ण हिस्सा है क्योंकि इसने मुफ्त में वीडियो कॉल की सुविधा शुरू की है। यह पहले संचार साधनों में से एक था जो संभव दूरी पर वीडियो कॉल करने में सक्षम था। अब, चूंकि यह बहुत अधिक विकसित हो गया है, यह पहले से कहीं अधिक लोकप्रिय है। यदि आप अपनी बातचीत का रिकॉर्ड रखना चाहते हैं, तो आप इसके लिए स्काइप का उपयोग कर सकते हैं। ऑडियो के साथ स्काइप वीडियो कॉल रिकॉर्ड करना बहुत आसान है, और हम इस पोस्ट में विभिन्न तरीकों पर चर्चा करेंगे।
कई कारणों से विंडोज 10 पीसी पर स्काइप वीडियो कॉल रिकॉर्ड करना आवश्यक है:
- ट्यूटोरियल रिकॉर्ड करने के लिए।
- ऑनलाइन कक्षाओं में उपस्थिति का रिकॉर्ड रखने के लिए।
- वीडियो कॉन्फ्रेंसिंग रिकॉर्ड करने के लिए।
- अपने दोस्तों और परिवार के साथ वीडियो कॉल को याद रखने के लिए।
Windows 10 पर ध्वनि के साथ Skype वीडियो कॉल रिकॉर्ड करें
<एच3>1. विंडोज 10 पर ऑडियो इनबिल्ट के साथ स्काइप वीडियो कॉल रिकॉर्ड करेंविंडोज पर स्काइप वीडियो कॉल रिकॉर्ड करने के स्टेप्स को इस तरीके की मदद से समझा जा सकता है। स्काइप कॉल रिकॉर्ड करने के लिए कई सॉफ्टवेयर उपलब्ध हैं। स्काइप समझता है कि रिकॉर्डिंग अनिवार्य रूप से आती है, और इसलिए इसमें एक अंतर्निहित सुविधा है। हालांकि, यह एक पेशेवर तरीका है जहां वीडियो कॉल पर अन्य लोगों को रिकॉर्डिंग के बारे में सूचित किया जाता है।
चरण 1: एक वीडियो कॉल प्रारंभ करें और फिर स्क्रीन के दाईं ओर स्थित डॉट आइकन खोजें। उस पर क्लिक करें, और आपको स्टार्ट रिकॉर्डिंग . मिल जाएगी बटन, उस पर क्लिक करें।

चरण 2: जैसे-जैसे वीडियो कॉल आगे बढ़ेगी, रिकॉर्डिंग ऑडियो के साथ-साथ चलती रहेगी। जैसे ही रिकॉर्डिंग शुरू होती है, स्क्रीन के शीर्ष पर रिकॉर्डिंग साइन दिखाई देता है। यह कॉल में मौजूद सभी लोगों को दिखाई देता है. टाइमर भी रिकॉर्डिंग अवधि दिखाना शुरू कर देता है।
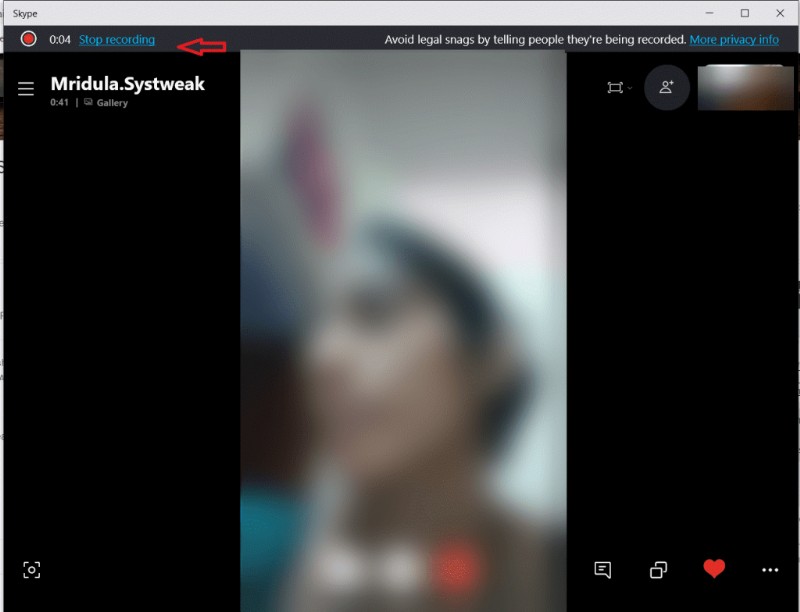
चरण 3: आप चाहें तो कॉल के बीच में किसी भी समय वीडियो रिकॉर्ड करना बंद कर सकते हैं, रिकॉर्डिंग साइन के पास स्टॉप रिकॉर्डिंग दबाकर।
चरण 4: वीडियो रिकॉर्डिंग को स्काइप के स्थानीय स्टोरेज में सहेजा जाता है। रिकॉर्ड की गई फाइल सभी प्रतिभागियों को एक संदेश के रूप में भेजी जाएगी। यह कहता है कि इसे अगले 30 दिनों के लिए स्काइप के क्लाउड स्टोरेज पर सहेजा जाएगा। आप Skype वार्तालाप को भी हटा सकते हैं, और इसे आपकी ओर से मिटा दिया जाएगा।
हालाँकि, यदि आप नहीं चाहते कि किसी को पता चले कि आप Skype कॉल रिकॉर्ड कर रहे हैं, तो आपको किसी अन्य ऐप का उपयोग करना चाहिए। ऐसा ही एक एप्लिकेशन विंडोज गेम बार है, जो एक इनबिल्ट ऐप है जो गेमप्ले को रिकॉर्ड करता है। आइए जानें कि गेम बार के साथ ऑडियो के साथ वीडियो कॉल कैसे रिकॉर्ड करें।
यह भी पढ़ें:Android पर एकाधिक Skype खाते कैसे चलाएँ।
<एच3>2. गेम बार के साथ ऑडियो के साथ विंडोज 10 पर स्काइप वीडियो कॉल रिकॉर्ड करेंविंडोज 10 पर इनबिल्ट फीचर का उपयोग करने के लिए, हम इस विधि के लिए गेम बार का उपयोग करते हैं। विंडोज 10 पर दोनों तरफ ऑडियो के साथ स्काइप वीडियो कॉल रिकॉर्ड करने के लिए गेम बार एक मजबूत प्रक्रिया साबित होती है। गेम बार कई विशेषताओं से लैस है जो स्क्रीन पर गेमिंग अनुभव को रिकॉर्ड करने के लिए उपयोग किया जाता है। Xbox गेम बार का उपयोग करके ऑडियो के साथ विंडोज़ पर स्काइप वीडियो कॉल रिकॉर्ड करने का तरीका जानने के लिए निर्देशों का पालन करें।
चरण 1: स्टार्ट मेन्यू खोलें और सेटिंग्स आइकन पर क्लिक करें। सेटिंग मेनू पर, विकल्प गेमिंग . पर क्लिक करें
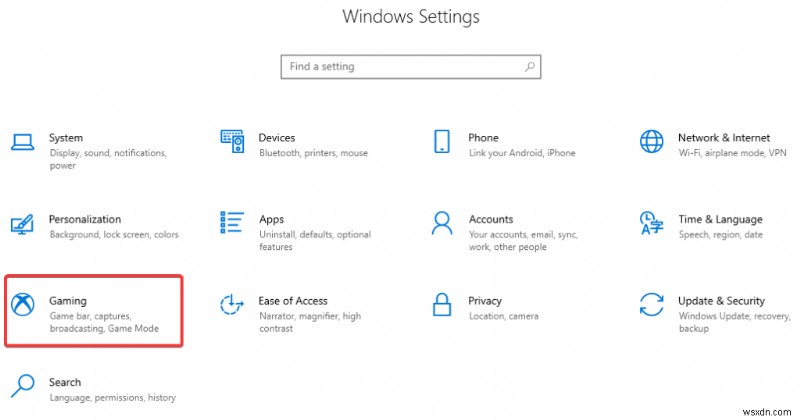
चरण 2: अब, यहाँ इस टैब में, गेम बार. नाम के बाएँ फलक पर पहले विकल्प पर क्लिक करें।

आपको दाईं ओर के पैनल पर एक टॉगल स्विच दिखाई देगा, इसे गेम बार द्वारा रिकॉर्डिंग की अनुमति देने के लिए चालू करें। साथ ही, कंट्रोलर पर इस बटन का उपयोग करके ओपन गेम बार विकल्प के सामने बॉक्स को चेक करें।
इस टैब में दिखाए गए विंडोज की शॉर्टकट्स को नोट करना याद रखें क्योंकि वे वीडियो रिकॉर्डिंग में बहुत काम आते हैं।
पढ़ें: Windows 10 पर गेम बार रिकॉर्डिंग सेट करने के बारे में और जानें।
चरण 3: स्काइप वीडियो कॉल प्रारंभ करें और Windows Key + G press दबाएं गेम बार लॉन्च करने के लिए।
चरण 4: Windows 10 पर ऑडियो के साथ Skype वीडियो कॉल रिकॉर्ड करने के लिए कुंजियाँ दबाएँ:Windows Key + Alt + R दबाएँ या गेम बार इंटरफ़ेस पर रिकॉर्ड बटन दबाएँ।

चरण 5: जब आप स्काइप पर वीडियो कॉल समाप्त कर लेते हैं, तो आप रिकॉर्डिंग रोकने के लिए वही कुंजियाँ दबा सकते हैं। Windows Key + Alt + R कमांड रिकॉर्डिंग शुरू करने और रोकने दोनों के लिए काम करता है।
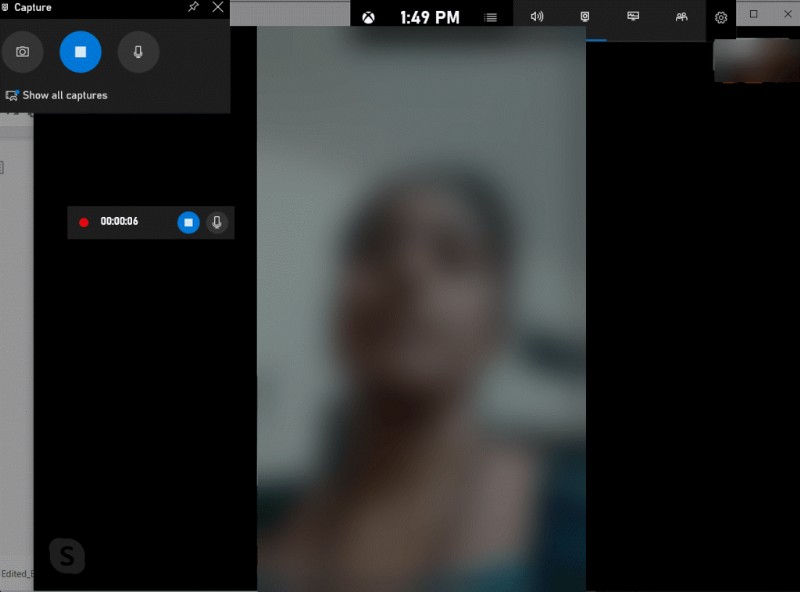
चरण 6: Windows 10 पर अपने स्थानीय संग्रहण पर वीडियो रिकॉर्डिंग की जाँच करें।
विंडोज 10 पर बिना आवाज के स्काइप वीडियो कॉल रिकॉर्ड करें
यदि आप बिना ऑडियो के विंडोज 10 पर स्काइप वीडियो कॉल का रिकॉर्ड रखने में रुचि रखते हैं, तो आप सॉफ्टवेयर का उपयोग कर सकते हैं। टाइम्स जब एक कार्यालय वीडियो कॉन्फ्रेंस कॉल के लिए बैठक में उपस्थित लोगों का रिकॉर्ड बनाने के लिए वीडियो की आवश्यकता होती है। यह आपकी तरफ से ऑडियो को बाहर रखते हुए उपयोग करने का सबसे प्रभावी तरीका होगा। यह विधि वीडियो से केवल स्क्रीन और ऑडियो रिकॉर्डिंग रिकॉर्ड करेगी, आपकी ध्वनि के पक्ष को रद्द कर देगी।
ट्वीकशॉट एक स्क्रीन कैप्चरिंग टूल है जो विंडोज 10 पीसी पर स्काइप वीडियो कॉल को कुशलता से रिकॉर्ड कर सकता है। ट्वीकशॉट विंडोज के लिए स्क्रीनशॉट और वीडियो रिकॉर्डिंग टूल लेने में सक्षम है। यह विंडोज संस्करण 10, 8, 7 के साथ अच्छी तरह से काम करता है। शॉट्स को कैप्चर करने और उन्हें टूल में ही संपादित करने के लिए स्क्रीन का चयन करना उत्कृष्ट है। आइए इसके बारे में अधिक जानें क्योंकि हम इसका उपयोग विंडोज 10 पीसी पर स्काइप वीडियो कॉल रिकॉर्ड करने के लिए करते हैं।
चरण 1: नीचे दिए गए बटन से टूल डाउनलोड करें:
चरण 2: एक बार जब यह आपके कंप्यूटर पर सफलतापूर्वक स्थापित हो जाए, तो आप सेटअप चला सकते हैं।
चरण 3: अब अपने सहेजे गए स्थान से Tweakshot टूल खोलें।
चरण 4: जैसे ही आप स्काइप वीडियो कॉल शुरू करते हैं, अब आप टूल पर वीडियो रिकॉर्डिंग शुरू कर सकते हैं।

अपने पीसी पर स्क्रीन की वीडियो रिकॉर्डिंग शुरू करने के लिए रिकॉर्ड करने के लिए टूल पर इस वीडियो आइकन पर क्लिक करने की आवश्यकता है।
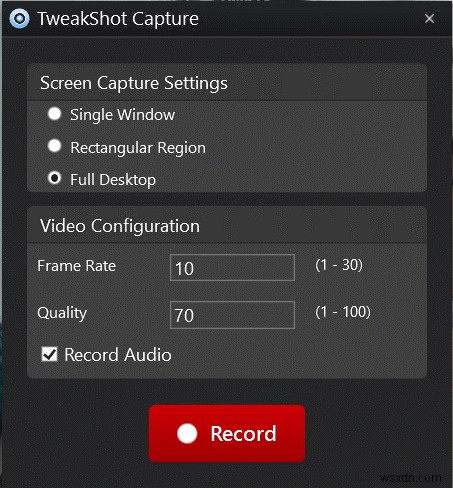
चरण 5: यह टूल वीडियो कॉल को पूरी तरह से कैप्चर कर लेगा क्योंकि यह स्क्रीन रिकॉर्डिंग को सुचारू रूप से कैप्चर करता है।
चरण 6: वीडियो रिकॉर्डिंग के साथ जैसे ही आप स्टॉप पर क्लिक करें।
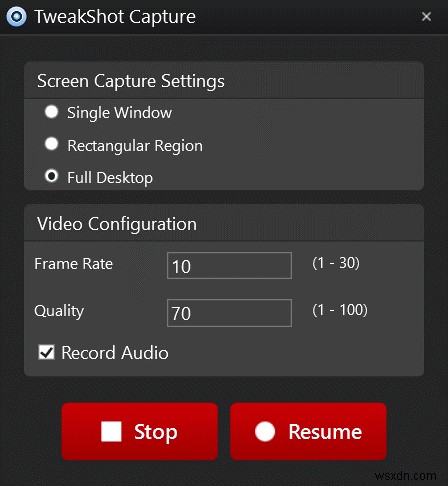
चरण 7: वीडियो फ़ाइल को अपने कंप्यूटर के इच्छित स्थान पर सहेजें।
फैसला:
विंडोज 10 पर स्काइप वीडियो कॉल रिकॉर्ड करने के कई तरीके हैं। इनबिल्ट फीचर या एक्सबॉक्स गेम बार की मदद से ऑडियो के साथ पूर्ण स्काइप कॉल के लिए हो; रिकॉर्ड रखना आसान है। जब ऑडियो की आवश्यकता नहीं होती है, तो स्क्रीन के वीडियो कैप्चरिंग के लिए तीसरे पक्ष के टूल ट्वीकशॉट की भी सिफारिश की जाती है। हमें उम्मीद है कि अब आप अपने विंडोज 10 पीसी पर स्काइप वीडियो कॉल रिकॉर्ड करने में सक्षम हैं।
जैसे ही हम पोस्ट को समाप्त करते हैं, हम आपके विचार जानना चाहेंगे। आपके सुझावों और टिप्पणियों का नीचे टिप्पणी अनुभाग में स्वागत है। लेख को सोशल मीडिया पर साझा करके अपने दोस्तों और अन्य लोगों के साथ जानकारी साझा करें।
हमें आपसे सुनना अच्छा लगता है!
हम फेसबुक, ट्विटर, लिंक्डइन और यूट्यूब पर हैं। किसी भी प्रश्न या सुझाव के लिए, कृपया हमें नीचे टिप्पणी अनुभाग में बताएं। हम एक समाधान के साथ आपके पास वापस आना पसंद करते हैं। हम नियमित रूप से तकनीक से संबंधित सामान्य मुद्दों के उत्तर के साथ-साथ टिप्स और ट्रिक्स पोस्ट करते हैं। तकनीक की दुनिया पर नियमित अपडेट पाने के लिए हमारे न्यूज़लेटर की सदस्यता लें।
संबंधित विषय:
विंडोज पीसी के लिए शीर्ष 10 स्काइप विकल्प।
स्काइप और जूम मीटिंग कैसे सेट करें।
स्काइप यूज़रनेम को आसान चरणों में कैसे बदलें।
स्काइप माइक्रोफ़ोन के काम न करने की समस्या का समाधान कैसे करें।
