अब जब Android 10 आधिकारिक रूप से बाहर हो गया है, तो Android नेविगेशन सिस्टम के लिए Google के नए दृष्टिकोण से खुद को परिचित करना एक अच्छा विचार होगा। नवीनतम संस्करण बहुत सारी शानदार सुविधाओं से भरा हुआ है, जिसमें बारीक गोपनीयता और अनुमति सेटिंग्स शामिल हैं जो एक शांत विजेता हैं। हालांकि, सबसे बड़ा बदलाव जेस्चर कंट्रोल्स की शुरूआत है जिसने पुराने बटन डिजाइनों को पूरी तरह से बदल दिया है।
वास्तव में, एंड्रॉइड 10 जेस्चर नेविगेशन की एक सीधी-अप कॉपी है, ऐप्पल ने 2017 में आईफोन एक्स के साथ पेश किया था। इसलिए, नीचे हमने हाइलाइट किया है:नेविगेशन जेस्चर कैसे सक्षम करें और उनमें से प्रत्येक का उपयोग कैसे करें?
मैं Android 10 नेविगेशन जेस्चर के साथ क्या कर सकता हूं?
आइए नवीनतम संस्करण द्वारा लाए गए लोकप्रिय Android नेविगेशन जेस्चर देखें:
Android 10 पर जेस्चर नेविगेशन सक्षम करें:
यह अनुभव प्राप्त करने के लिए, नीचे दिए गए चरणों का पालन करें:
- सेटिंग की ओर बढ़ें
- सिस्टम का चयन करने के लिए नीचे स्क्रॉल करें
- जेस्चर पर टैप करें> सिस्टम नेविगेशन (अधिकांश मॉडलों के लिए डिफ़ॉल्ट विकल्प 2/3-बटन नेविगेशन हो सकता है)
- दिए गए विकल्पों में से, जेस्चर नेविगेशन पर टैप करें अपनी नेविगेशन वरीयता बदलने का विकल्प।
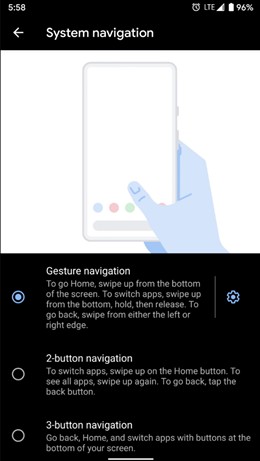
Android 10 पर जेस्चर नेविगेशन का उपयोग करना:
चूंकि Google ने ऑन-स्क्रीन नियंत्रणों को पूरी तरह से हटा दिया है। उपयोगकर्ताओं को पूरे नेविगेट करने के लिए जेस्चर कंट्रोल पर निर्भर रहना पड़ता है। यहां आपके जीवन को आसान बनाने के लिए सबसे उपयोगी नेविगेशन जेस्चर के बारे में बताया गया है:
<मजबूत>1. वापस जा रहे हैं
तो आप Android 10 पर कैसे 'वापस जाएं' उपयोगकर्ताओं के सबसे बड़े प्रश्नों में से एक है। Android के पिछले संस्करणों में, आपको बस इतना करना था कि वापस जाने के लिए बैक बटन पर टैप करें। Android 10 के नए जेस्चर के साथ, आपको कार्रवाई करने के लिए फ़ोन के एक तरफ से स्वाइप करना होगा।
स्क्रीन के बाहरी तरफ से शुरू करते हुए, अपनी उंगली को स्क्रीन के बीच की ओर थोड़ा सा खींचें। जब सही तरीके से किया जाता है, तो एक तीर आइकन दिखाया जाएगा और आपको वापस ले जाया जाएगा।
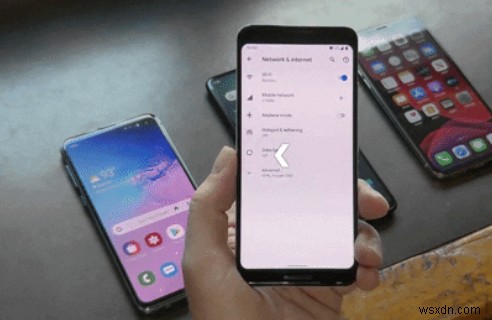 2. होम स्क्रीन पर लौटना
2. होम स्क्रीन पर लौटना
होम बटन की अनुपस्थिति में होम स्क्रीन तक पहुंचने के लिए, बस स्क्रीन के नीचे से ऊपर की ओर स्वाइप करें। कोई दृश्य नियंत्रण नहीं दिखाया जाएगा, हालांकि, उपयोगकर्ता स्क्रीन के पाद पर एक छोटा बार देख सकते हैं। होम स्क्रीन पर जाने के लिए बस अपनी अंगुली को ऊपर की ओर खींचें।
 3. Android 10 में मल्टीटास्किंग
3. Android 10 में मल्टीटास्किंग
सभी खुले अनुप्रयोगों को एक ही स्थान पर जांचने के लिए, बस स्क्रीन के पाद लेख से ऊपर की ओर स्वाइप करें और स्क्रीन के एक तिहाई भाग पर रुकें।
<मजबूत>4. ऐप स्विचर
ऐप्स के बीच तेज़ी से स्विच करने के लिए, आपको बस स्क्रीन के पाद लेख में दिखाई गई छोटी लाइन से दाईं ओर स्वाइप करना है और एक बार स्क्रॉलिंग विंडो सक्रिय हो जाने पर, ऐप्स स्विच करने के लिए उसी लाइन पर बाएं/दाएं स्वाइप करें।
<मजबूत>5. Google सहायक को सक्रिय किया जा रहा है
शुरुआत में आपको गूगल असिस्टेंट को कॉल करने के लिए लॉन्ग प्रेस करना होगा। अब, आप इसे Android 10 पर कैसे एक्सेस करते हैं? यह आसान है, नवीनतम संस्करण प्रत्येक स्क्रीन के निचले कोने पर एक सफेद रेखा प्रदर्शित करता है। इशारा करें और अपनी उंगली को स्क्रीन के केंद्र की ओर खींचें। जैसे ही आप Google Assistant के नीले, लाल, पीले और हरे रंग की दौड़ को स्क्रीन के फ़ुटर पर देखना शुरू करेंगे - Google Assistant दिखाई देगी!
 6. स्प्लिट-स्क्रीन मोड खोलें
6. स्प्लिट-स्क्रीन मोड खोलें
एंड्रॉइड 10 के स्प्लिट-स्क्रीन मोड तक पहुंचना, सुपर-आसान है, आपको बस इतना करना है:स्प्लिट-स्क्रीन में आप जो एप्लिकेशन खोलना चाहते हैं, उनमें से एक को लॉन्च करें> हाल के ऐप्स सेक्शन को खोलने के लिए फ़्लिक करें> दूसरे ऐप के आइकन पर टैप करें इसके ऊपर> स्प्लिट स्क्रीन विकल्प चुनें। एप्लिकेशन को आपकी डिस्प्ले स्क्रीन के शीर्षलेख पर ज़ूम किया जाएगा।
आपके हाल के ऐप्स अनुभाग के नीचे खुला रहेगा। आप स्प्लिट स्क्रीन मोड के लिए किसी अन्य ऐप को चुनने के लिए सूची में स्क्रॉल कर सकते हैं या ऐप ड्रॉअर से अन्य ऐप का चयन करने के लिए होम पेज पर वापस आ सकते हैं। इन दोनों विंडो का अलग-अलग उपयोग करने का आनंद लें!
<मजबूत>7. अतिरिक्त ऐप्स बंद करें
हालाँकि ऐप्स को बंद करने के लिए नेविगेशन जेस्चर नहीं बदला है, यह फिर से ध्यान देने योग्य है। एंड्रॉइड 9.0 पाई के जेस्चर की तरह, मल्टीटास्किंग स्क्रीन पर, बस उस ऐप को स्वाइप करें जिसे आप स्क्रीन के शीर्ष तक बंद करना चाहते हैं। आप सभी खुले हुए ऐप्स के लिए ऐसा ही जेस्चर कर सकते हैं!
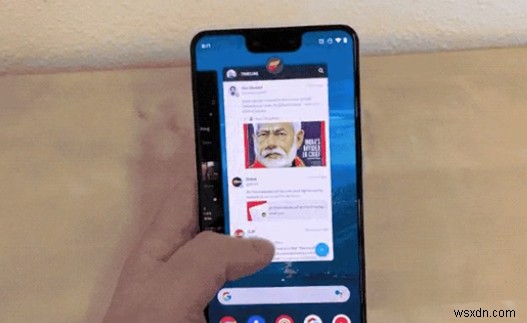
अन्य स्मार्टफ़ोन पर Android 10 जेस्चर सुविधाओं के बारे में क्या?
सभी नए एंड्रॉइड 10 को उन फोन पर काम करना चाहिए जिनमें ओएस के स्टॉक संस्करण स्थापित हैं। वर्तमान में, अधिकांश स्मार्टफ़ोन की अपनी खाल होती है जिसमें मेनू के माध्यम से नेविगेट करने के अपने तरीके होते हैं।
इसके अलावा, कई तृतीय-पक्ष नेविगेशन जेस्चर ऐप हैं जो ऐप्स को नेविगेट करने के लिए कूल जेस्चर प्रदान करते हैं। हम जल्द ही अपने अगले ब्लॉग में उन अनुप्रयोगों और उपकरणों पर चर्चा करेंगे। तब तक बने रहें और हमारे न्यूज़लेटर को सब्सक्राइब करना न भूलें!
