स्क्रीन रिकॉर्ड करना, स्क्रीनशॉट कैप्चर करना, निश्चित रूप से किसी को कुछ भी समझाने का सबसे अच्छा तरीका है और संभवत:हमें बस यही चाहिए। लेकिन कई बार हमें ऑडियो के साथ मैक पर स्क्रीन रिकॉर्ड करने या ध्वनि के साथ वीडियो रिकॉर्ड करने की आवश्यकता होती है ताकि मीलों दूर बैठा व्यक्ति जटिल चीजों को समझ सके या हमें क्या कहना चाहिए।
सुझाया गया पढ़ें:iPhone पर ध्वनि के साथ फेसटाइम रिकॉर्ड कैसे करें?
सौभाग्य से, मैक पर स्क्रीन रिकॉर्ड करने के लिए Mojave तक macOS के सभी संस्करणों के लिए एक QuickTime Player X ऐप है। इसका उपयोग करके, आप Mac पर ध्वनि के साथ स्क्रीन और वीडियो दोनों रिकॉर्ड कर सकते हैं।
QuickTime Player X का उपयोग करके Mac पर स्क्रीन रिकॉर्ड करने के लिए, ऐप्लिकेशन पर जाएं, File> New Screen Recording पर क्लिक करें।
यह एबीसी की तरह ही है, लेकिन इसमें एक खामी है, क्विकटाइमप्लेयर एक्स केवल बाहरी ऑडियो रिकॉर्ड करता है, यानी माइक के माध्यम से आने वाली कोई भी चीज रिकॉर्ड की जाती है। इसका मतलब है कि अगर आप मैक पर ऑडियो के साथ स्क्रीन रिकॉर्ड करना चाहते हैं, तो आप नहीं कर सकते। मैक का इन-बिल्ट विकल्प आपको आंतरिक ऑडियो के साथ वीडियो या स्क्रीन रिकॉर्ड करने की अनुमति नहीं देता है।
यह एक डील-ब्रेकर है, लेकिन चिंता की कोई बात नहीं है। साउंडफ्लावर, कैप्टो जैसे तृतीय-पक्ष टूल का उपयोग करके हम मैक पर ध्वनि के साथ स्क्रीन रिकॉर्ड कर सकते हैं और जो हम चाहते हैं उसे प्राप्त कर सकते हैं। Capto के बारे में अधिक जानने के लिए इस बेहतरीन स्क्रीन और वीडियो ऑडियो रिकॉर्डर ऐप के बारे में पूरी समीक्षा पढ़ें।
नोट:यदि आप QuickTimePlayer X के बजाय Mojave या Catalina का उपयोग कर रहे हैं, तो आपको Screenshot नामक एक अलग ऐप का उपयोग करने की आवश्यकता होगी। इसका उपयोग करके, आप Mac पर रिकॉर्ड स्क्रीन कर सकते हैं।
अब, चलिए शुरू करते हैं।
सबसे पहले, हम बताएंगे कि स्क्रीनशॉट ऐप का उपयोग कैसे करें, फिर मैक पर ऑडियो के साथ वीडियो और स्क्रीन रिकॉर्ड करने के लिए तीसरे पक्ष के टूल को कवर करेंगे।
संपूर्ण Mac स्क्रीन कैप्चर करने के लिए:
- Shift + Command + 3 दबाएं.
- यह स्क्रीन पर कब्जा कर लेगा और इसे आपके Mac के डेस्कटॉप पर सहेज लेगा।
अपने Mac पर चयनित स्क्रीन का स्क्रीनशॉट लेने के लिए:
- Shift + Command + 4 दबाएं.
QuickTime Player X का उपयोग करके अपने Mac पर वीडियो रिकॉर्ड करने के लिए:
- क्विकटाइम लॉन्च करें> फ़ाइल> नई स्क्रीन रिकॉर्डिंग।
- हिट रिकॉर्ड।

- अब आप संपूर्ण मैक स्क्रीन रिकॉर्ड कर सकते हैं या किसी विशिष्ट भाग को रिकॉर्ड करने के लिए अपने माउस कर्सर को खींच सकते हैं।
macOS Catalina या Mojave पर स्क्रीन रिकॉर्ड करने के लिए Screenshot ऐप का उपयोग कैसे करें?
- कमांड + शिफ्ट + 5 दबाकर स्क्रीनशॉट ऐप लॉन्च करें
- यह स्क्रीन के नीचे एक कंट्रोल बार दिखाएगा। आप इसका उपयोग मैक पर वीडियो रिकॉर्ड करने या स्क्रीनशॉट लेने के लिए कर सकते हैं।
संपूर्ण मैक स्क्रीन को रिकॉर्ड करने के लिए, कोने में एक वृत्त के साथ ठोस वर्ग बॉक्स पर क्लिक करें> रिकॉर्ड करें।
चयनित अनुभाग को रिकॉर्ड करने के लिए, कोने में एक वृत्त के साथ डॉटेड स्क्वायर बॉक्स पर क्लिक करें। यह आपकी स्क्रीन के उस हिस्से को हाइलाइट करेगा जिसे रिकॉर्ड किया जाएगा। आप इस विंडो को स्थानांतरित या आकार बदल सकते हैं। तैयार होने पर चयनित क्षेत्र के अंदर रिकॉर्ड करें क्लिक करें।
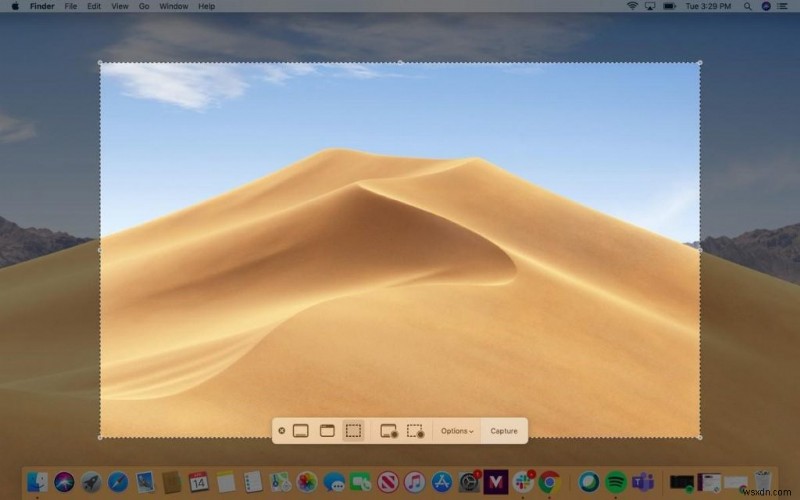
- माइक्रोफ़ोन चालू करने के लिए, टाइमर सेट करने के लिए, और दिए गए विभिन्न विकल्पों का उपयोग करने के लिए विकल्प क्लिक करें।
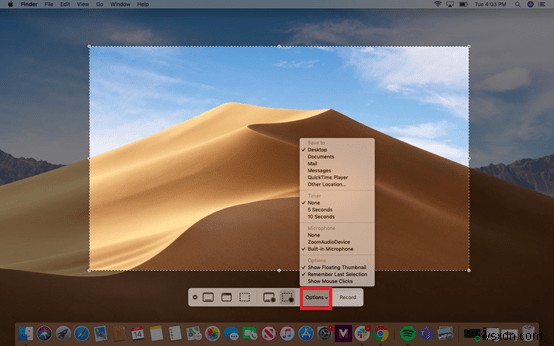
- रिकॉर्डिंग रोकने के लिए स्टॉप बटन दबाएं या आप कमांड + कंट्रोल + Esc दबा सकते हैं।
इन सरल चरणों का उपयोग करके, आप Mac पर स्क्रीन कैप्चर कर सकते हैं या वीडियो रिकॉर्ड कर सकते हैं। यदि आप Mojave से पुराने macOS का उपयोग कर रहे हैं तो QuickTimePlayer X का उपयोग करें। हालाँकि, यदि आप macOS 10.15, Catalina, या Mojave का उपयोग कर रहे हैं तो स्क्रीनशॉट ऐप का उपयोग करें।
अब, मैक पर ध्वनि के साथ वीडियो रिकॉर्ड करना सीखें।
जरूर पढ़ें: मैक पर स्क्रीनशॉट काम न करने की समस्या को कैसे ठीक करें?
मैक पर ध्वनि के साथ स्क्रीन और वीडियो कैसे रिकॉर्ड करें?
यहां, हम मैक पर ऑडियो के साथ वीडियो रिकॉर्ड करने और स्थिर छवियों को कैप्चर करने का तरीका बताते हैं।
macOS पर ऑडियो और स्क्रीन के साथ वीडियो रिकॉर्ड करने का Capto सबसे आसान तरीका
मैक पर ऑडियो के साथ वीडियो रिकॉर्ड करने और स्क्रीनशॉट लेने के लिए हम Capto का उपयोग करेंगे। Global Delight Technologies द्वारा ऑफ़र किया गया और SetApp में जोड़ा गया, Capto एक उपयोग में आसान स्क्रीन कैप्चरिंग ऐप है।
यह विभिन्न कैप्चरिंग सुविधाएँ प्रदान करता है, इसका उपयोग करके, आप स्क्रेंग्रैब में टेक्स्ट जोड़ सकते हैं, महत्वपूर्ण भागों को हाइलाइट कर सकते हैं, और यहां तक कि फेसटाइम कैमरा रिकॉर्डिंग भी कर सकते हैं। इसके अलावा, आप वीडियो और ऑडियो रिकॉर्डिंग को संपादित कर सकते हैं।
ऑडियो रिकॉर्ड करने और स्क्रीनशॉट लेने के चरण Capto - स्क्रीन रिकॉर्डिंग ऐप
- कैप्टो स्थापित करें
- इंस्टॉल हो जाने के बाद, Capto चलाएँ।
- ऐप तीन अलग-अलग टैब प्रदान करता है:आयोजक, छवि और वीडियो। डिफ़ॉल्ट रूप से, ऑर्गनाइज़र टैब - सभी वीडियो और छवियों के लिए एक स्टोरहाउस प्रदर्शित होता है।

- ऑडियो के साथ मैक रिकॉर्ड करने के लिए रिकॉर्ड बटन पर क्लिक करें। यह आपको तीन विकल्प देगा:
- संपूर्ण स्क्रीन रिकॉर्ड करें
- एक अनुभाग
- फेसटाइम एचडी कैमरा
आप जिस ऑपरेशन को करना चाहते हैं, उसके आधार पर विकल्प चुनें।
- Mac पर वीडियो रिकॉर्ड करने के साथ आगे बढ़ने से पहले, हमें कुछ अतिरिक्त कॉन्फ़िगरेशन सेट करने की आवश्यकता है जैसे- ऑडियो का स्रोत
- डेस्कटॉप छुपाएं
- अंतर्निर्मित कैमरे के माध्यम से स्वयं को वीडियो में जोड़ें

यह मैक पर ध्वनि के साथ स्क्रीन को रिकॉर्ड करने में मदद करेगा।
- जब सब कुछ सेट हो जाए, तो रिकॉर्डिंग शुरू करने के लिए लाल बटन पर क्लिक करें।
- रिकॉर्डिंग हो जाने के बाद रिकॉर्डिंग चरण से बाहर निकलने के लिए Command + Shift + Esc दबाएं।
- यदि आप चाहें तो रिकॉर्ड किए गए वीडियो को संपादित कर सकते हैं और फिर इसे अनुलग्नक के रूप में अपलोड कर सकते हैं या इसे ऑनलाइन प्रकाशित कर सकते हैं।
नोट:Capto और रिकॉर्ड स्क्रीन का उपयोग करने के लिए आप iPad या iPhone को अपने Mac से कनेक्ट कर सकते हैं। इसका उपयोग करके, आप एक ट्यूटोरियल वीडियो बना सकते हैं या किसी गेम की समीक्षा कर सकते हैं।
इन सरल चरणों का उपयोग करके आप मैक पर ध्वनि के साथ स्क्रीन और वीडियो रिकॉर्ड कर सकते हैं। इसके अलावा, यदि आप चाहें, तो आप ऑडियो संपादित कर सकते हैं, वीडियो ट्रिम कर सकते हैं, प्रासंगिक अनुभागों को हाइलाइट कर सकते हैं, एनोटेशन जोड़ सकते हैं, और Capto द्वारा प्रदान किए गए विकल्पों का उपयोग करके बहुत कुछ कर सकते हैं।
कैप्टो का उपयोग करके स्क्रीनशॉट कैसे लें?
मैक पर स्क्रीनशॉट लेने के लिए Capto पांच अलग-अलग मोड प्रदान करता है। उनमें से किसी का उपयोग करके, आप अपने मैक पर एक निष्क्रिय स्क्रीन को पकड़ सकते हैं।
स्क्रीन :पूरी स्क्रीन कैप्चर करता है
क्षेत्र :स्क्रीन के चयनित क्षेत्र को कैप्चर करने में मदद करता है। आप गोलाकार, आयताकार या मुक्तहस्त चयन कर सकते हैं

विंडो :विशिष्ट एप्लिकेशन विंडो कैप्चर करें
मेनू :एक ड्रॉप-डाउन मेनू स्क्रेंग्रैब करें
वेब :वेबपेज का स्क्रीनशॉट लें
यह सब कुछ है, इन सरल चरणों का उपयोग करके और इस ऐप में आप मैक पर एक स्क्रीनशॉट ले सकते हैं और मैक पर स्क्रीन रिकॉर्ड कर सकते हैं। इसके अलावा, अगर आप अपने मैक पर कॉल रिकॉर्ड करना चाहते हैं, तो हमने उसे भी कवर कर लिया है।
स्काइप मीटिंग कैसे रिकॉर्ड करें?
अफसोस की बात है कि स्काइप कॉल पर ऑडियो रिकॉर्ड करने और स्क्रीन कैप्चर करने के लिए इन-बिल्ट तरीके की पेशकश नहीं करता है। यह कभी-कभी समस्या बन जाती है। इसलिए, यदि आप स्काइप मीटिंग्स का स्क्रीनशॉट लेने या यहां स्काइप मीटिंग रिकॉर्ड करने का तरीका ढूंढ रहे हैं, तो हम हैं:
कॉल के दौरान स्क्रीन को हथियाने के लिए, मैक के सामान्य शॉर्टकट का उपयोग किया जा सकता है:
संपूर्ण स्क्रीन :कमांड + शिफ्ट + 3
चयनित क्षेत्र :चयनित क्षेत्र को कैप्चर करने के लिए कमांड + शिफ्ट + 4
चयनित विंडो :कमांड + शिफ्ट + 4 + स्पेस दबाएं
रिकॉर्ड करने के लिए, स्काइप ऑडियो और वीडियो के साथ कॉल करता है; आप कैप्टो का उपयोग कर सकते हैं। बस सुनिश्चित करें कि आपने उस व्यक्ति को कॉल रिकॉर्ड करने की अनुमति दी है।
- ज़ूम मीटिंग कैसे रिकॉर्ड करें?
- iPhone और iPad पर ऑडियो के साथ स्काइप रिकॉर्ड कैसे करें
इसके अलावा, कैप्टो का उपयोग करके, आप ऑडियो, व्हाट्सएप कॉल के साथ फेसटाइम रिकॉर्ड कर सकते हैं और बहुत कुछ कर सकते हैं। हमें उम्मीद है कि आपको गाइड जानकारीपूर्ण और उपयोगी लगी होगी और आप इसका उपयोग ऑडियो के साथ मैक पर स्क्रीन और वीडियो रिकॉर्ड करने के लिए करेंगे। नीचे टिप्पणी अनुभाग में अपने विचार हमारे साथ साझा करें!
