स्क्रीन रिकॉर्डिंग एक अभिन्न विशेषता है जो या तो इनबिल्ट आती है या स्मार्टफोन पर थर्ड-पार्टी ऐप्स के माध्यम से उपलब्ध है। आईओएस 11 के बाद से आईफोन इनबिल्ट स्क्रीन रिकॉर्डर के साथ आता है। चाहे आप वीडियो ट्यूटोरियल बनाने के लिए स्क्रीन रिकॉर्ड करना चाहते हैं या अपने गेमप्ले को अपने दोस्तों के बीच डींग मारने के लिए सहेजना चाहते हैं, आईफोन पर स्क्रीन रिकॉर्डर का व्यापक रूप से उपयोग किया जाता है। हम, इस पोस्ट में, हम आपको सिखाएंगे कि ध्वनि के साथ iPhone पर स्क्रीन रिकॉर्ड कैसे करें। यह उन लोगों के लिए ट्यूटोरियल लेख के रूप में कार्य कर सकता है जिन्हें हाल ही में एक नया आईफोन हाथ में मिला है। अन्य लोग इसका उपयोग यह जानने के लिए भी कर सकते हैं कि इसकी अंतर्निहित सुविधा के साथ iPhone पर स्क्रीन रिकॉर्ड करना कितना आसान है।
आप iOS पर स्क्रीन रिकॉर्ड कैसे करते हैं?
Apple डिवाइस हमेशा उपयोगकर्ताओं को सर्वोत्तम उपयोगी सुविधाएँ प्रदान करने पर निर्भर करते हैं। एंड्रॉइड उतना अच्छा नहीं था जितना कि यह थर्ड-पार्टी ऐप्स को अधिक बढ़ावा देता है, हालांकि हाल ही में लॉन्च किए गए कुछ स्मार्टफोन फोन में रिकॉर्डिंग फीचर के साथ आते हैं। इसलिए, iPhone पर इसका अधिकतम लाभ उठाने के लिए, यह सीखना आवश्यक है कि iPhone पर स्क्रीन रिकॉर्ड सुविधा का उपयोग कैसे किया जाए। हम चरणों के माध्यम से चलेंगे, और फिर आप iPhone पर आंतरिक ऑडियो के साथ रिकॉर्ड स्क्रीन कर सकते हैं। इसका उपयोग किसी ऐप/गेम के कार्य को समझने में आपके दोस्तों की मदद करने के लिए एक ट्यूटोरियल रिकॉर्ड करने के लिए किया जा सकता है। अपने दोस्तों को दिखाने के लिए अपने iPhone पर एक गेम रिकॉर्ड करें। , वीडियो बनाने और YouTube पर डालने के लिए आंतरिक ऑडियो के साथ ऐसी किसी भी चीज़ के लिए अपनी स्क्रीन रिकॉर्ड करें।
कई चीजें हैं; आप इस स्क्रीन रिकॉर्डिंग को साउंड फीचर के साथ मददगार बनाने के लिए कर सकते हैं। तो आइए अगले भाग में iPhone पर ध्वनि के साथ स्क्रीन रिकॉर्ड करना सीखें।
क्या iPhone स्क्रीन रिकॉर्डिंग ध्वनि रिकॉर्ड करती है?
अपने iPhone पर ध्वनि के साथ Skype कॉल रिकॉर्ड करने के लिए इसका उपयोग करें।
आप iPhone पर अपना फेसटाइम कॉल भी रिकॉर्ड कर सकते हैं, और अपनी यादों को अपने पास सहेज कर रख सकते हैं।
आप iPhone 11 पर स्क्रीन रिकॉर्ड कैसे करते हैं?
IPhone X में अपडेट के बाद से, पिछले मॉडल से कुछ सेटिंग्स और जेस्चर बदल गए हैं। इसलिए, iPhone 11 भी उसी का अनुसरण करता है और स्क्रीन रिकॉर्डिंग को इनिशियलाइज़ करने के लिए समान चरणों की आवश्यकता होगी।
iPhone पर ध्वनि के साथ स्क्रीन रिकॉर्ड करने के चरण-
इस बीच, आइए iPhone पर आंतरिक ऑडियो के साथ स्क्रीन रिकॉर्ड करने के तरीके के बारे में और जानें। जबकि अधिकांश एंड्रॉइड फोन को स्क्रीन रिकॉर्डिंग के लिए तीसरे पक्ष के ऐप्स की आवश्यकता होती है, आईफोन अपनी सबसे अच्छी उपयोगिता सुविधाओं में से एक का उपयोग करता है। निम्न चरण आपको iPhone पर आंतरिक ऑडियो के साथ स्क्रीन रिकॉर्डिंग की प्रक्रिया में मदद करेंगे।
चरण 1: अपना iPhone अनलॉक करें और सेटिंग . लॉन्च करें ऐप।
चरण 2: सेटिंग्स के अंतर्गत, आपको कई विकल्प दिखाई देंगे, नीचे स्क्रॉल करें और नियंत्रण केंद्र . देखें और इसकी सेटिंग में जाने के लिए उस पर टैप करें।

चरण 3: यहां, आपको एप्स के भीतर पहुंच, . नाम का एक विकल्प दिखाई देगा इसके लिए टॉगल स्विच चालू करें।

चरण 4: अब इसके नीचे कस्टमाइज कंट्रोल्स नाम के ऑप्शन पर टैप करें। यह आपके iPhone पर मौजूदा ऐप्स की एक सूची खोलता है जिन्हें नियंत्रण केंद्र में प्रदर्शित होने के लिए चुना जाता है। ऊपर दी गई सूची में ऐप्स जोड़ने होंगे, ऐसा करने के लिए, उनके सामने प्लस चिह्न पर टैप करना शुरू करें। इसी तरह, ऋण चिह्न नियंत्रण केंद्र के साथ उपयोग किए जाने वाले किसी भी ऐप को हटा देगा।
यहां, हम स्क्रीन रिकॉर्डिंग . जोड़ेंगे इसके सामने प्लस के निशान पर टैप करके। अब आप इस सेटिंग ऐप को बंद कर सकते हैं। कन्फर्म करने के लिए, कंट्रोल सेंटर पर ऐप देखने के लिए अपनी स्क्रीन के ऊपर से स्वाइप करें। ध्यान दें, iPhone X के नीचे के iPhone मॉडल के लिए; कंट्रोल सेंटर खोलने के लिए आपको स्क्रीन के नीचे से स्वाइप करना होगा।
<मजबूत> 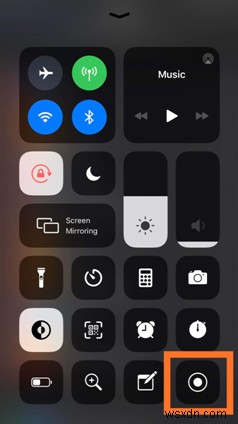
चरण 5: अब कंट्रोल सेंटर में स्क्रीन पर रखे गए स्क्रीन रिकॉर्डिंग बटन को देर तक दबाएं। यहां आपकी स्क्रीन पर, आपके पास विकल्प होंगे - रिकॉर्डिंग शुरू करें, रिकॉर्डिंग बंद करें और एक माइक्रोफ़ोन बटन।

चरण 6: माइक्रोफ़ोन पर टैप करें, इसे चालू करें। चालू होने पर यह लाल रंग में दिखाई देगा। यह iPhone पर ध्वनि के साथ रिकॉर्ड स्क्रीन करने का तरीका है।

चरण 7: अब स्क्रीन रिकॉर्डिंग को इनिशियलाइज़ करने के लिए स्टार्ट रिकॉर्डिंग बटन पर टैप करें। स्क्रीन रिकॉर्ड करना शुरू करने से पहले यह आपको एक टाइमर देता है, ताकि आप इन विकल्पों को जल्दी से निकाल सकें और मुख्य स्क्रीन पर वापस जा सकें।
अब, आप अपनी स्क्रीन पर जो कुछ भी करते हैं वह आंतरिक ऑडियो के साथ रिकॉर्ड किया जाएगा। चाहे वह गेम खेलना हो और इसे अपने दोस्तों को दिखाने के लिए रिकॉर्डिंग करना हो। आईओएस अपडेट की नई सुविधाओं पर एक त्वरित ट्यूटोरियल स्क्रीन रिकॉर्ड के साथ आसानी से पाया जा सकता है और दूसरों के साथ साझा किया जा सकता है। आप iPhone पर स्क्रीन रिकॉर्डिंग के साथ कई काम कर सकते हैं।
अब सुनिश्चित करें कि आप स्क्रीन रिकॉर्डिंग शुरू करने से पहले नोटिफिकेशन बंद कर दें, क्योंकि यह पूर्ण स्क्रीन की रिकॉर्डिंग को बाधित कर सकता है।
चरण 8: रिकॉर्डिंग को रोकने के लिए, अपनी स्क्रीन के शीर्ष पर दिखाई देने वाली लाल पट्टी पर टैप करें। आपको अपनी स्क्रीन पर एक शीघ्र संदेश दिखाई देगा, स्टॉप फ्रॉम इट के विकल्प पर क्लिक करें।
संक्षेप में:
हमें यकीन है कि अब आप iPhone पर ध्वनि के साथ स्क्रीन रिकॉर्ड करने के चरणों को समझ गए होंगे। फोन गतिविधियों का एक समूह रिकॉर्ड करने के लिए यह एक उपयोगी सुविधा हो सकती है। मजेदार बात यह है कि iPhone उपयोगकर्ताओं को किसी तीसरे पक्ष के ऐप पर निर्भर नहीं रहना पड़ता है और केवल इनबिल्ट फीचर का उपयोग करना पड़ता है। यदि आप अभी भी iPhone पर स्क्रीन रिकॉर्डिंग के साथ समस्याओं का सामना कर रहे हैं, तो कृपया इन सुधारों को देखें।
हमें उम्मीद है कि यह लेख आईफोन पर ध्वनि के साथ स्क्रीन रिकॉर्ड करने का तरीका सीखने में आपके लिए मददगार होगा। हम इस पोस्ट को और अधिक उपयोगी बनाने के लिए इस पर आपके विचार जानना चाहेंगे। आपके सुझावों और टिप्पणियों का नीचे टिप्पणी अनुभाग में स्वागत है। लेख को सोशल मीडिया पर साझा करके अपने दोस्तों और अन्य लोगों के साथ जानकारी साझा करें।
हमें आपसे सुनना अच्छा लगता है!
हम फेसबुक, ट्विटर, लिंक्डइन और यूट्यूब पर हैं। किसी भी प्रश्न या सुझाव के लिए, कृपया हमें नीचे टिप्पणी अनुभाग में बताएं। हम एक समाधान के साथ आपके पास वापस आना पसंद करते हैं। हम नियमित रूप से तकनीक से संबंधित सामान्य मुद्दों के समाधान के साथ-साथ टिप्स और ट्रिक्स पोस्ट करते हैं। तकनीक की दुनिया पर नियमित अपडेट पाने के लिए हमारे न्यूज़लेटर की सदस्यता लें।
संबंधित विषय:
अपनी खोई हुई Apple वॉच कैसे खोजें।
एक आईफोन से दूसरे आईफोन में कॉन्टैक्ट ट्रांसफर कैसे करें
आईफोन से मैक में फाइल कैसे ट्रांसफर करें।
Apple iPhone SE2 की विशेषताएं और वह सब कुछ जो आपको जानना आवश्यक है।
IPhone और iPad के लिए सर्वश्रेष्ठ डुप्लिकेट फोटो क्लीनर ऐप्स।
