गुणवत्ता किसी भी व्यक्ति के लिए नंबर एक लक्ष्य है जो जीवन यापन के लिए चित्र बनाता है। यदि आप एक फोटो संपादक या फोटोग्राफर हैं, तो आप चित्रों की गुणवत्ता के महत्व को समझ सकते हैं। क्या आप सोच सकते हैं कि टाइम्स स्क्वायर कैसा दिखेगा, अगर सभी विज्ञापन बैनर या होर्डिंग विकृत या धुंधले दिखाई दें?
यदि आप मार्केटिंग की दुनिया में अपना सर्वश्रेष्ठ पैर आगे बढ़ाना चाहते हैं, तो आपको अनिवार्य रूप से गुणवत्ता विभाग का ध्यान रखना होगा। सुनिश्चित करें कि आपकी सभी छवियों को विभिन्न प्लेटफॉर्म पर अपलोड करने से पहले अनुकूलित किया गया है।

आपको छवियों को अपनी वेबसाइट पर अपलोड करने से पहले उनका आकार क्यों बदलना चाहिए?
बड़ी छवियों में अक्सर बड़े फ़ाइल आकार होते हैं, वे सर्वर पर बहुत अधिक डिस्क स्थान लेते हैं और इसलिए आपके पृष्ठों को धीमा कर देते हैं और आपकी वेबसाइट की लोडिंग गति को प्रभावित करते हैं। तस्वीरों को कंप्रेस करने से निश्चित रूप से गुणवत्ता प्रभावित होगी, क्योंकि यह केवल भौतिक आयामों को बदले बिना फ़ाइल का आकार बदलेगा, जबकि एक छवि का आकार बदलने से आकार और आयाम दोनों को बदलने में मदद मिलेगी।
इसलिए, यदि आप किसी फोटो को कंप्रेस करते हैं, तो वह कम गुणवत्ता वाली तस्वीर पेश करेगी लेकिन आकार बदलने वाली तस्वीरों में ऐसा नहीं होगा।
इमेज रिसाइजर टूल का उपयोग करके आसानी से इमेज का आकार कैसे बदलें?
समर्पित सॉफ़्टवेयर का उपयोग करके छवियों का आकार बदलना न केवल गुणवत्ता बनाए रखेगा बल्कि इष्टतम रिज़ॉल्यूशन के लिए आकार को कम या विस्तारित भी करेगा।
सर्वश्रेष्ठ Photo Resizer Tool - Image Resizer By Tweaking Technologies से मिलें
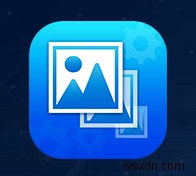
अधिकांश छवि संपादक फ़ोटो का आकार बदलने के लिए पिक्सेल को छोटा या बड़ा करते हैं। हालाँकि, यह Image Resizer सॉफ़्टवेयर के साथ थोड़ा अलग है। यह विशेष रूप से बिना किसी दृश्य गुणवत्ता हानि के फ़ाइल आकार को कम/विस्तारित करने के लिए फोकस के साथ डिज़ाइन किया गया है। यह जल्दी और आसानी से एकल या बैच फ़ोटो का आकार बदल सकता है।
छवि संपादक गुणवत्ता से समझौता किए बिना आकार बदलने, घुमाने, नाम बदलने, एकल और एकाधिक छवियों के फ़ाइल स्वरूपों को एक बार में बदलने की सुविधाओं से लैस है।
विशेषताएं - छवि पुनर्विक्रेता
अनुकूलित छवियां अधिक इंटरैक्टिव फ़ोटो, बेहतर गुणवत्ता प्रदान करेंगी, सर्वर पर कम संग्रहण स्थान घेरेंगी और वेब पृष्ठों के लिए लोड समय बढ़ाएँगी।
- उपयोगकर्ता के अनुकूल और सहज ज्ञान युक्त इंटरफ़ेस
Image Resizer में एक बार में एकल या एकाधिक फ़ोटो को पुनर्विक्रय करने के लिए एक क्लासिक इंटरफ़ेस है। संपादन के लिए विशिष्ट फ़ोटो या संपूर्ण फ़ोल्डर जोड़ें। आप त्वरित परिवर्तनों के लिए छवियों को खींच और छोड़ भी सकते हैं।
- त्वरित आकार बदलने के लिए एकल या बैच छवियों को संपादित करें
छवि फ़ाइल प्रारूप के बावजूद, छवि पुनर्विक्रेता उपयोगकर्ताओं को फोटो आकार को प्रभावी ढंग से समायोजित करने की अनुमति देता है। इसके स्मार्ट एल्गोरिदम सुनिश्चित करते हैं कि इस प्रक्रिया के दौरान किसी भी गुणवत्ता से समझौता नहीं किया जाता है, भले ही इसका आकार कुछ भी हो।
- छवि की सही दिशा
गलत अभिविन्यास वाली छवियां दृश्य झुंझलाहट पैदा कर सकती हैं। Image Resizer गलत अभिविन्यास को स्वचालित रूप से ठीक करने के लिए सुविधाओं और विकल्पों के एक समूह के साथ बंडल में आता है। आप उपयुक्त विकल्पों के साथ छवियों की कस्टम चौड़ाई और ऊंचाई आसानी से घुमा सकते हैं, फ़्लिप कर सकते हैं या सेट कर सकते हैं।
इसके अतिरिक्त, आप एक बार में एकल या एकाधिक छवियों का नाम बदलने के लिए इस अद्भुत फोटो रिसाइज़र का उपयोग भी कर सकते हैं।
- छवियों को विभिन्न फ़ाइल स्वरूपों में सहेजें
यदि आप बल्क फ़ोटो के लिए फ़ाइल स्वरूपों को कनवर्ट करना चाहते हैं, तो Image Resizer आपके लिए एक आदर्श समाधान है। यह टूल उपयोगकर्ताओं को बिना किसी परेशानी के फ़ाइल स्वरूप को JPG, PNG, BMP, TIFF, GIF और अन्य लोकप्रिय स्वरूपों में बदलने की अनुमति देता है।
- लॉग रिपोर्ट जांचें
छवि पुनर्विक्रेता प्रत्येक छवि पुनर्विक्रय सत्र के सभी गुणों को स्वचालित रूप से प्रदान करने के लिए डिज़ाइन किया गया है। आप मूल छवि आकार, परिवर्तित आकार, फ़ाइल प्रारूप का रूपांतरण, सहेजे गए कुल स्थान और बहुत कुछ देख सकते हैं।
- पूर्व-सेट सेटिंग
यह सबसे उपयोगी सुविधाओं में से एक है जिसे कोई भी फोटो रीसाइज़र टूल अपने उपयोगकर्ताओं को प्रदान कर सकता है।
यदि आप ऐसे व्यक्ति हैं जो नियमित रूप से संपादन के लिए सैकड़ों चित्रों से संबंधित हैं, तो इसकी पूर्वनिर्धारित विशेषता का उपयोग करना बहुत मददगार होगा। आप बस अपनी सभी संपादन सेटिंग्स को एक फ़ाइल में सेट कर सकते हैं, जिसका उपयोग आगे एक बार में अधिक बल्क छवियों को संपादित करने के लिए किया जा सकता है। इसलिए आप प्रत्येक चित्र पर समान सेटिंग लागू करने से मुक्त हो जाते हैं। बस पूर्वनिर्धारित आयामों का चयन करें और त्वरित रीस्केलिंग के लिए अपना समय और प्रयास बचाएं।
छवि Resizer का उपयोग कैसे करें?
क्या आपकी सभी फोटो संपादन आवश्यकताओं को पूरा करने के लिए इमेज रिसाइज़र एक आदर्श विकल्प नहीं है? यदि आप सिर हिला रहे हैं, तो यह जानने के लिए पढ़ते रहें कि गुणवत्ता खोए बिना त्वरित फ़ोटो आकार बदलने के लिए इस सरल टूल का उपयोग कैसे करें!
चरण 1- अपने सिस्टम पर Photo Resizer इंस्टॉल करें
नोट:इमेज रिसाइज़र मैक उपयोगकर्ताओं के लिए भी उपलब्ध है।
चरण 2- चित्र जोड़ें
You’ll be presented to a modern &clean dashboard. Add Files or entire Folder using the button, or you can use the drag &drop feature to quickly start the image resizing process.
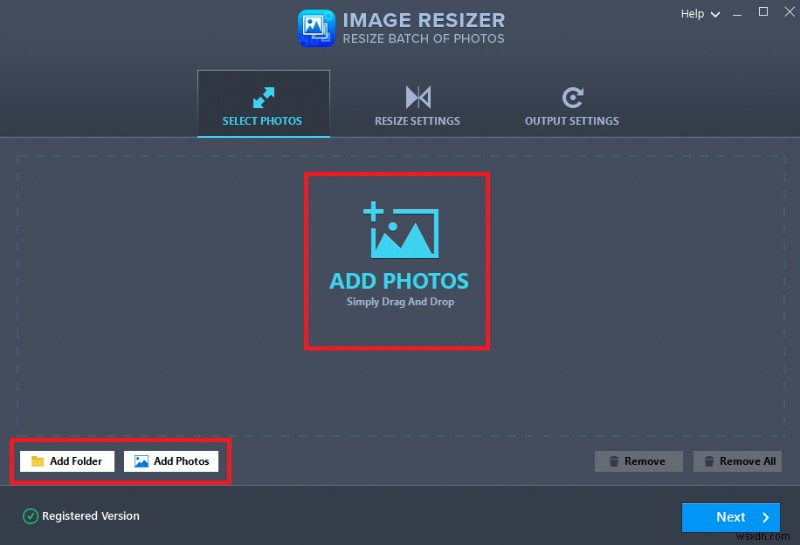
Step 3- Begin Image Resizing
Once all the photos are added, press the Next button to find different resizing options.
Predefined Size – You can choose default sizes to resize images in, 640X480 Pixels, 800X600 Pixels, 1024X768 Pixels, 1920X1080 Pixels.
Custom Width &Height – Enter custom width &height size according to your choice.
Percentage Width &Height – Choose custom size in % of your choice.
Rotation Options – You can rotate images in 90 degrees Clockwise, Anti-Clockwise, 180 degrees, or use Auto-correct Orientation option, to let Image Resizer adjust photo orientation accordingly.
Flip Options – Flip images Horizontally or Vertically.
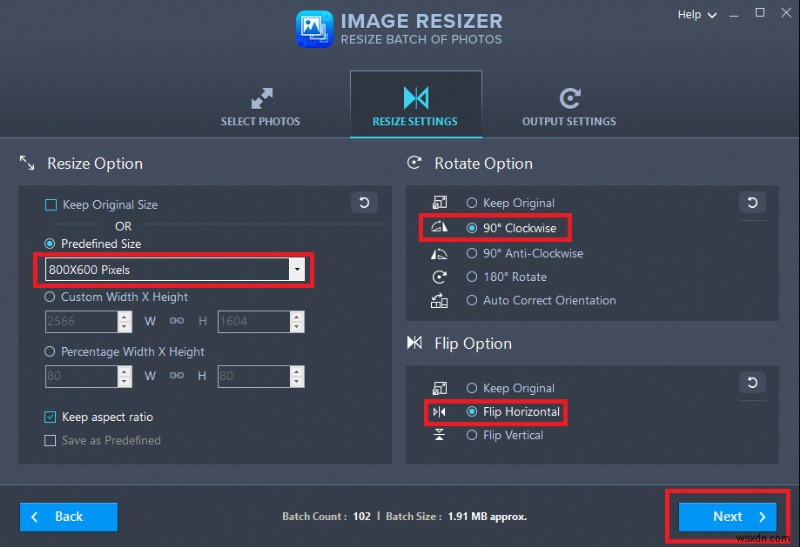
Step 4- Convert &Rename Image(s)
As soon as you hit the Next button, you’ll get settings to change file formats to .JPG, .JPEG, .BMP, .TIFF, .TIF, .GIF, .PNG. Additionally, you can also choose the image quality – Low, Medium, High for accurate results.
Rename files in the format – You can rename your files as, (Original Image) _Width X Height, Add Suffix or Prefix.
For example:Suffix – (image name) Mansi , Prefix – Mansi (image name)
Choose the location where you want to save your resized images. Hit the ‘Process’ button to continue!
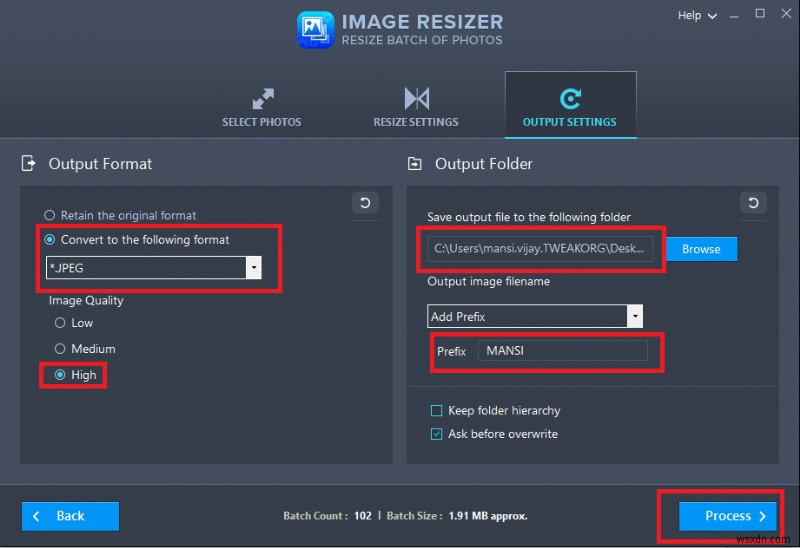
Step 5- Done &Dusted
Image Resizer needs no time to present the results. It works like a flash to resize bulk images.
Step 6- Check Logs
Maybe for further reference, Image Resizer displays all the attributes of resized images.
Image Resizer is available for 30-days free trial. So, download, try and let us know your experience in the comment section below!
Image Resizer – A must have tool to resize images without losing quality!
