अपने हार्ड ड्राइव स्थान को प्रबंधित करना एक निरंतर लड़ाई है, खासकर यदि आपके पास सीमित भंडारण है। अगर आप बहुत सारी फ़ाइलें डाउनलोड करते हैं, तो आप अचानक पाएंगे कि आपके पास जगह की कमी है।
यदि आप अपने आप को हार्ड ड्राइव की क्षमता से बाहर निकलते हुए पाते हैं, लेकिन सुनिश्चित नहीं हैं कि कौन सी फ़ाइलें स्थान ले रही हैं, तो आपको डिस्क स्थान विश्लेषक की आवश्यकता है।

एक डिस्क स्थान विश्लेषक आपकी हार्ड ड्राइव का एक दृश्य विश्लेषण प्रदान करता है, जिससे आप यह पता लगा सकते हैं कि कौन सी फ़ाइलें स्थान ले रही हैं, आपकी ड्राइव पर सबसे बड़ी फ़ाइलें कहाँ छिपी हुई हैं, डुप्लिकेट फ़ाइलें, और बहुत कुछ।
1. WinDirStat
WinDirStat सर्वश्रेष्ठ डिस्क स्थान विश्लेषक उपकरणों में से एक है और निश्चित रूप से सबसे लोकप्रिय में से एक है। इसका उपयोग करना आसान है, ओपन-सोर्स, आपकी ड्राइव का विस्तृत विश्लेषण प्रदान करता है, और आपकी हार्ड ड्राइव का एक विशाल दृश्य प्रदर्शन प्रदान करता है।
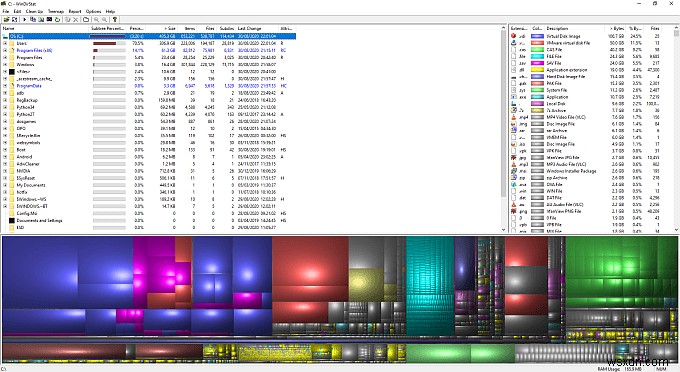
आप अपने कंप्यूटर पर फ़ाइलों को WinDirStat से भी प्रबंधित कर सकते हैं। किसी फ़ाइल या फ़ोल्डर पर राइट-क्लिक करने से संदर्भ मेनू खुल जाता है। यहां से, आप फ़ाइलों को रीसायकल बिन में ले जा सकते हैं, स्थायी रूप से हटा सकते हैं, निर्देशिका खोल सकते हैं, और बहुत कुछ कर सकते हैं।
एक और आसान WinDirStat सुविधा एक विशिष्ट फ़ाइल प्रकार की खोज कर रही है। यदि आपके पास एक ही फ़ाइल प्रकार के ढेर हैं और आप उनका पता लगाना चाहते हैं (शायद उन्हें एक फ़ोल्डर में एकीकृत करने के लिए), तो आप खोज सकते हैं और प्रकट कर सकते हैं कि वे आपकी हार्ड ड्राइव पर कहाँ छिपे हैं।
2. डिस्कसेवी
डिस्कसेवी एक शक्तिशाली डिस्क स्पेस एनालाइजर टूल है जिसमें काफी रेंज के टूल्स हैं। आप डिस्कसेवी को मुफ्त में डाउनलोड और उपयोग कर सकते हैं। हालाँकि, मुफ़्त संस्करण विश्लेषण को 500,000 फ़ाइलों तक सीमित करता है। इसका मतलब है कि डिस्कसेवी विशिष्ट फ़ोल्डरों का विश्लेषण करने के लिए उपयोगी है, लेकिन पूरी हार्ड ड्राइव को संभाल नहीं पाएगा।
फिर भी, डिस्कसेवी टूल इसे हार्ड ड्राइव विश्लेषण के लिए एक उपयुक्त विकल्प बनाते हैं। आपकी फ़ाइलों को विभिन्न पाई चार्ट के रूप में देखने के लिए, एक्सटेंशन प्रकार के आधार पर वर्गीकृत करने के लिए, मीडिया या दस्तावेज़ प्रकारों द्वारा विश्लेषण करने के लिए, निर्माण या संशोधन का समय और तिथि, और कई अन्य विकल्प हैं। डिस्कसेवी विश्लेषण विज़ार्ड में पूर्व-निर्धारित विश्लेषण सेटिंग्स की एक विस्तृत सूची है, जिससे खोज विकल्पों के बीच स्विच करना आसान हो जाता है।
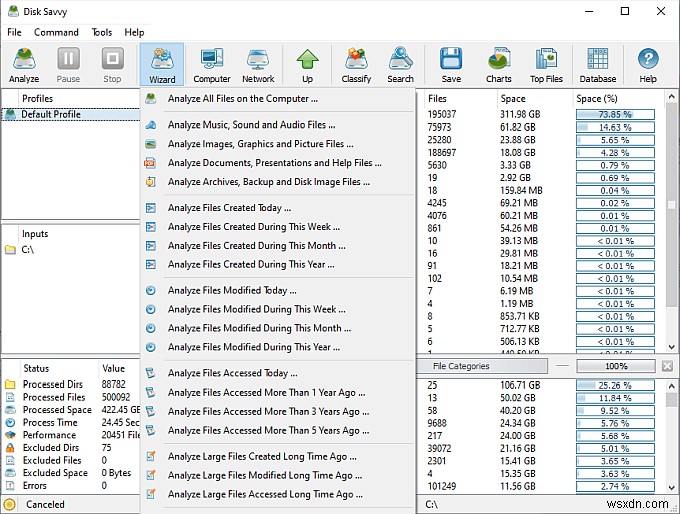
डिस्कसेवी आपको नेटवर्क उपकरणों को भी स्कैन और विश्लेषण करने की अनुमति देता है। इसका मतलब है कि आप अपने NAS (नेटवर्क अटैच्ड स्टोरेज) को डिस्कसेवी से कनेक्ट कर सकते हैं और अपने डिस्क उपयोग की कल्पना कर सकते हैं।
कुल मिलाकर, डिस्कसेवी एक बेहतरीन डिस्क विश्लेषण विकल्प है। मुक्त संस्करण में 500,000 फ़ाइल सीमा एकमात्र प्रमुख नकारात्मक पहलू है। DiskSavvy Pro में अपग्रेड करने से आपको सीमित लाइसेंस के लिए $50 वापस मिलेंगे।
एक बार जब आप अपनी डिस्क का विश्लेषण करना समाप्त कर लेते हैं, तो आप इसे प्रारूपित करना चाह सकते हैं। अपनी हार्ड ड्राइव प्रबंधन आवश्यकताओं के लिए सर्वोत्तम स्वरूपण और विभाजन उपयोगिताओं की जाँच करें।
3. जेडीस्क रिपोर्ट
एक और बेहतरीन डिस्क विश्लेषण विकल्प है जेडीस्क रिपोर्ट, एक मुफ्त जावा टूल जिसका उपयोग आप विंडोज, मैकओएस और लिनक्स पर फाइलों का विश्लेषण करने के लिए कर सकते हैं।
अब, जेडीस्क रिपोर्ट धीमी है। झाड़ी के बारे में कोई धड़कन नहीं है। बस यही है। हालाँकि, एक बार जब JDisk रिपोर्ट विश्लेषण पूरा कर लेती है, तो आपको अपनी हार्ड ड्राइव के एक विशाल पाई चार्ट विज़ुअलाइज़ेशन के लिए माना जाता है। यदि आप चाहें तो पाई चार्ट को बार चार्ट में बदल सकते हैं।
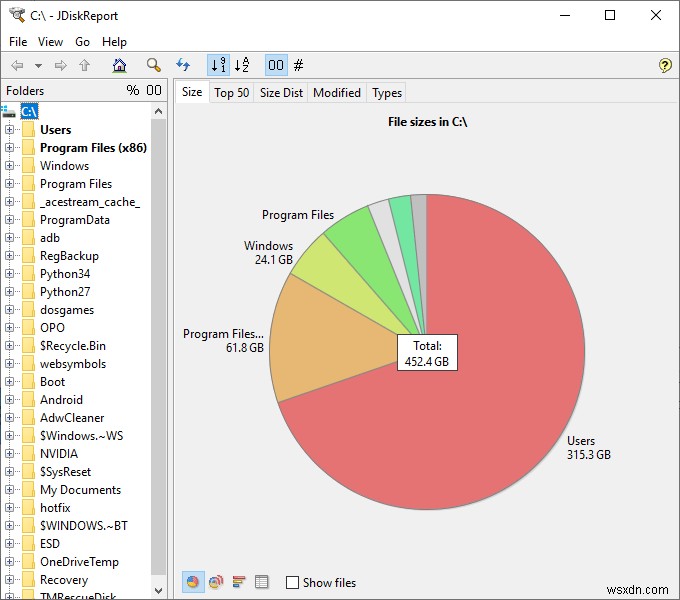
पाई चार्ट के खंडों पर क्लिक करने से आप फ़ाइल सिस्टम स्तर पर नीचे आ जाते हैं। उदाहरण के लिए, प्रोग्राम फाइल्स पर क्लिक करने से प्रोग्राम फाइल्स फोल्डर का विश्लेषण खुल जाता है।
अपनी हार्ड ड्राइव को तेज करने के लिए डीफ़्रैगिंग एक बार जाने वाला विकल्प था। लेकिन क्या आपको गति बढ़ाने के लिए SSD को डीफ़्रैग्मेन्ट करना चाहिए?
4. ट्रीसाइज फ्री
ट्रीसाइज फ्री एक अच्छा विज़ुअलाइज़ेशन विकल्प के साथ एक आसान डिस्क स्पेस एनालाइज़र टूल है।
ट्रीसाइज फ्री आपकी हार्ड ड्राइव को बाईं विंडो में प्रदर्शित करता है, आकार, संशोधन तिथियों और फ़ाइल पथों का विवरण देता है। ट्रीमैप चार्ट का चयन करने से विंडो दृश्य बॉक्स की एक श्रृंखला में बदल जाता है, प्रत्येक एक फ़ोल्डर और आपके ड्राइव पर उसके वर्तमान आकार को दिखाता है। आप प्रदर्शन पर विवरण के स्तर को संशोधित करने के लिए स्लाइडर का उपयोग कर सकते हैं, कम फ़ाइलों और फ़ोल्डरों को दिखाने के लिए स्तर को कम कर सकते हैं या इसके विपरीत।
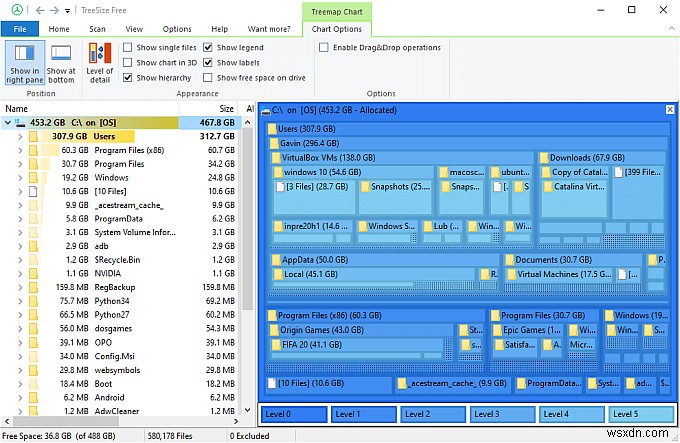
ट्रीसाइज फ्री में विंडोज फाइल एक्सप्लोरर के समान जीयूआई है। आपको शीर्ष टूलबार में डिस्क विश्लेषण विकल्प, साथ ही विभिन्न दृश्य और अन्य टूल मिलेंगे।
डिस्क विश्लेषण आपके लिए अपने कंप्यूटर पर नजर रखने का सिर्फ एक तरीका है। इन अन्य उपकरणों की जाँच करें जिनका उपयोग आप अपने पीसी के स्वास्थ्य को बेहतर बनाने के लिए कर सकते हैं।
5. स्पेसस्निफ़र
स्पेसस्निफर एक फ्री डिस्क स्पेस एनालाइजर है जो आपके हार्ड ड्राइव स्टोरेज के विज़ुअलाइज़ेशन पर ध्यान केंद्रित करता है। विश्लेषण के लिए अपनी हार्ड ड्राइव का चयन करने के बाद, स्पेसस्निफ़र विंडो तुरंत टाइलों से भरना शुरू कर देती है। टाइलें आपकी हार्ड ड्राइव के विभिन्न फ़ोल्डरों का प्रतिनिधित्व करती हैं, साथ ही प्रत्येक वर्तमान में उपयोग किए जा रहे स्थान के साथ।
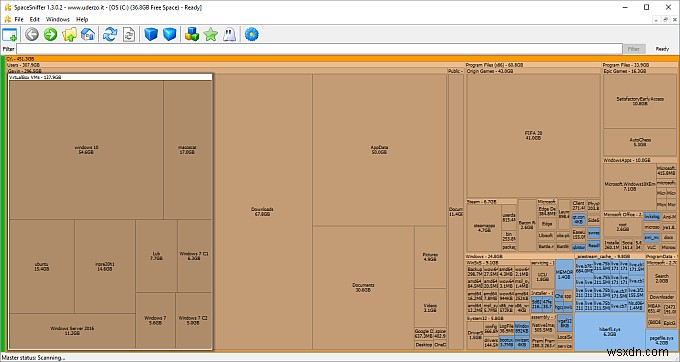
एक टाइल का चयन करने से आप फ़ोल्डरों और फाइलों में विस्तार के स्तर को नीचे ले जाते हैं। आप एकीकृत टूल का उपयोग करके अपनी फ़ाइलों और फ़ोल्डरों को फ़िल्टर और तुलना कर सकते हैं, साथ ही भविष्य में उपयोग के लिए कस्टम लेआउट या खोज विकल्पों को सहेज सकते हैं।
डिस्क विश्लेषण के लिए स्पेसस्निफ़र दृष्टिकोण पहली बार में थोड़ा भारी लग सकता है। बहुत सारे वर्ग हैं, कुछ चमक रहे हैं, और जब आप उन्हें चुनते हैं तो चीजें बदल जाती हैं। लेकिन एक बार जब आप शैली में समायोजित हो जाते हैं, तो आप देखेंगे कि SpaceSniffer एक उत्कृष्ट डिस्क विश्लेषक है।
6. विंडोज इंटीग्रेटेड टूल
विंडोज़ में वास्तव में एक एकीकृत डिस्क विश्लेषण उपकरण है। यह सबसे आकर्षक नहीं है और समर्पित तृतीय-पक्ष विकल्पों में उपलब्ध कई विकल्पों का अभाव है। हालांकि, यह एक आसान टूल है, और यह ध्यान देने योग्य है।
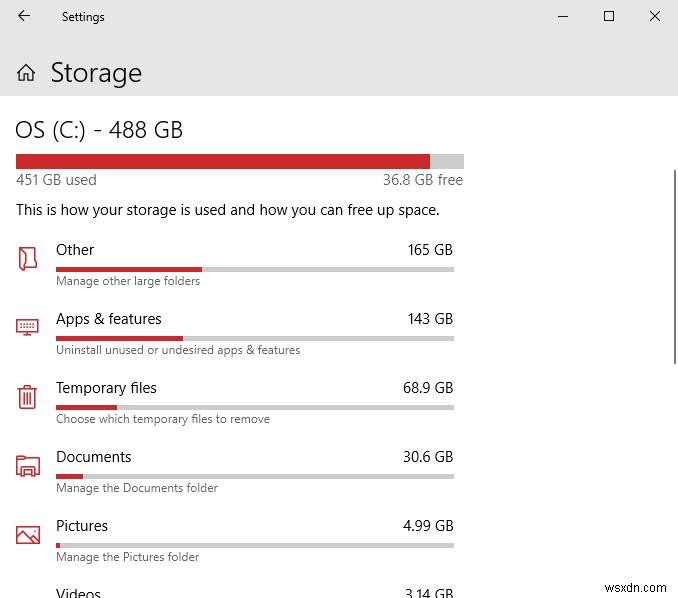
Windows Key + I Press दबाएं , फिर संग्रहण input इनपुट करें खोज पट्टी में। स्टोरेज सेटिंग्स को खोलने के लिए पहला विकल्प चुनें। हार्ड ड्राइव विश्लेषक आपकी फ़ाइलों और फ़ोल्डरों को इंगित करते हुए विभिन्न सलाखों को पॉप्युलेट करेगा। एक फ़ोल्डर का चयन विश्लेषण को अगले स्तर तक बढ़ा देता है।
सर्वश्रेष्ठ डिस्क स्थान विश्लेषक क्या है?
जहां तक डिस्क स्पेस एनालाइजर की बात है, WinDirStat अभी भी सबसे अच्छे विकल्पों में से एक है। यह पूरी तरह से मुफ़्त है, खुला स्रोत है, और बहुत अच्छा काम करता है। यहां तक कि इसमें विंडो के निचले भाग में विशाल ब्लॉक-आधारित विज़ुअलाइज़र भी है और इसमें कुछ आसान फ़िल्टरिंग और विश्लेषण टूल भी हैं।
यदि आपको WinDirStat ऑफ़र से अधिक पावर की आवश्यकता है, तो DiskSavvy एक बढ़िया विकल्प है। इसके एकीकृत उपकरण सबसे अच्छे उपलब्ध हैं, जिनमें ढेर सारे पूर्व-निर्धारित विश्लेषण विकल्प हैं। प्रो अपग्रेड लागत कुछ उपयोगकर्ताओं को बंद कर सकती है, लेकिन यह एक व्यक्तिगत पसंद है।
क्या आप अधिक हार्ड ड्राइव स्थान की तलाश कर रहे हैं? विंडोज 10 पर हार्ड ड्राइव की जगह खाली करने के सर्वोत्तम तरीके यहां दिए गए हैं।
