क्या आपके मैक पर ढेर सारे ऐप इंस्टॉल हैं, जिनमें से कुछ के बारे में आप पूरी तरह से भूल गए हैं? आप उनका जायजा ले सकते हैं और कुछ ही क्षणों में अपने सिस्टम पर प्रत्येक कार्यक्रम की संदर्भ सूची रख सकते हैं।
आइए कई तरीकों पर एक नज़र डालते हैं जिससे आप अपने मैक पर इंस्टॉल किए गए एप्लिकेशन की सूची तैयार कर सकते हैं।
मुझे इंस्टॉल किए गए ऐप्स की सूची क्यों चाहिए?
आपके ऐप्स की सूची बनाना एक अच्छा विचार है, इसके कई कारण हैं:
- आपने एक नया मैक खरीदा है और इसे सेट करने की आवश्यकता है। अपने पुराने मैक से छुटकारा पाने से पहले, आपको उस पर कार्यक्रमों की एक सूची तैयार करनी चाहिए ताकि आप जान सकें कि आपके नए कंप्यूटर पर क्या स्थापित करना है।
- आपका मैक गलत व्यवहार कर रहा है और आपको macOS को फिर से इंस्टॉल करना होगा। शायद आपका बूढ़ा मैक अभी भी धीरे-धीरे चल रहा है, भले ही आपने अपने मैक को गति देने के लिए तरकीबें आजमाई हों। सिस्टम को फिर से इंस्टॉल करने से पहले इंस्टॉल किए गए ऐप्स की एक सूची तैयार करें ताकि आप जान सकें कि ताजा ओएस लोड करने के बाद कौन से ऐप्स को फिर से इंस्टॉल करना है।
- आप macOS को डाउनग्रेड करना चाहते हैं। यदि आप एक पुराने मैक के मालिक हैं, तो हो सकता है कि मैकोज़ की नई रिलीज़ आपकी मशीन पर अच्छी तरह से न चले। डाउनग्रेड करने का एकमात्र विकल्प macOS का नया इंस्टालेशन है। डाउनग्रेड करने से पहले इंस्टॉल किए गए ऐप्स की सूची उपयोगी है ताकि आप जान सकें कि कौन से ऐप्स को पुनर्स्थापित करना है, यदि वे ऐप्स पुराने सिस्टम पर काम करते हैं।
अपने मैक पर इंस्टॉल किए गए ऐप्स को देखने का तरीका यहां दिया गया है।
1. Finder और TextEdit का उपयोग करके सभी ऐप्स की सूची बनाएं
नए मैक के साथ आने वाले सभी ऐप, साथ ही ऐप स्टोर और अधिकांश पैकेज मैनेजर दोनों के माध्यम से आपके द्वारा इंस्टॉल किए गए ऐप, एप्लिकेशन फ़ोल्डर में हैं।
आप फाइंडर और टेक्स्टएडिट का उपयोग करके एप्लिकेशन फ़ोल्डर में सभी ऐप्स की सूची आसानी से बना सकते हैं। शुरू करने के लिए, Finder खोलें और Cmd + Shift + A दबाएं एप्लिकेशन फ़ोल्डर में जाने के लिए।
यदि आप वर्तमान में एप्लिकेशन फ़ोल्डर की सामग्री को सूची के रूप में नहीं देख रहे हैं, तो Cmd + 2 दबाएं या देखें> सूची के रूप में . पर जाएं ।
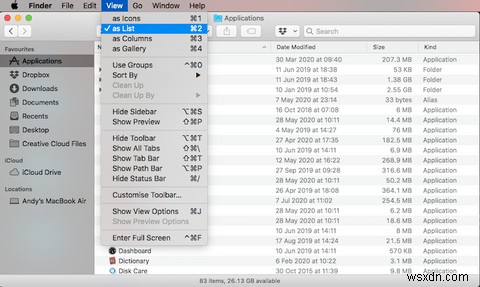
कुछ ऐप्स एप्लिकेशन फ़ोल्डर में सबफ़ोल्डर में हैं। सबफ़ोल्डर में ऐप्स प्रदर्शित करने के लिए, फ़ोल्डर के बाईं ओर त्रिभुज आइकन पर क्लिक करके उन फ़ोल्डरों का विस्तार करें जिन्हें आप शामिल करना चाहते हैं।
अपने इच्छित सभी फ़ोल्डरों का विस्तार करने के बाद, Cmd + A hit दबाएं एप्लिकेशन फ़ोल्डर में सभी आइटम का चयन करने के लिए। फिर सीएमडी + सी press दबाएं सूची को कॉपी करने के लिए।

TextEdit में एक नया दस्तावेज़ खोलें। फिर संपादित करें> पेस्ट करें और शैली का मिलान करें . पर जाएं , या Cmd + Option + Shift + V hit दबाएं ।

Finder के एप्लिकेशन फ़ोल्डर के सभी ऐप्स, विस्तारित फ़ोल्डर में ऐप्स सहित, टेक्स्टएडिट फ़ाइल में एक सूची के रूप में पेस्ट हो जाएंगे। सबफ़ोल्डर की कुछ फ़ाइलें ऐप्स नहीं हो सकती हैं। आप सूची में जा सकते हैं और किसी भी फाइल को हटा सकते हैं जो .app . पर समाप्त नहीं होती है ।
हिट सीएमडी + एस इस फ़ाइल को TXT . के रूप में सहेजने के लिए या आरटीएफ फ़ाइल। आपको इस फ़ाइल को किसी बाहरी या नेटवर्क ड्राइव पर कॉपी करना चाहिए ताकि यह उपलब्ध हो, भले ही आप अपनी वर्तमान मशीन तक न पहुंच सकें।
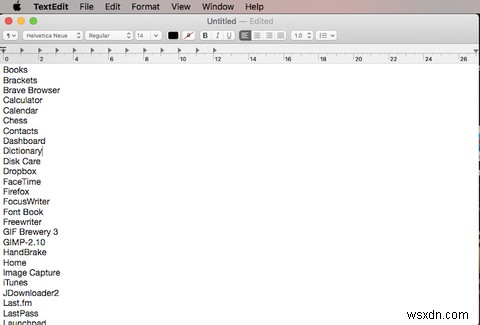
2. टर्मिनल का उपयोग करने वाले सभी ऐप्स की सूची बनाएं
मैक पर, आप अपने सभी इंस्टॉल किए गए एप्लिकेशन को सूचीबद्ध करने के लिए टर्मिनल का उपयोग भी कर सकते हैं। एक टर्मिनल विंडो लॉन्च करें (एप्लिकेशन> उपयोगिताओं . से) या Cmd + Space . के साथ स्पॉटलाइट खोज का उपयोग कर रहे हैं ) और प्रॉम्प्ट पर निम्न कमांड टाइप करें:
ls -la /Applications/ > /Users/[USERNAME]/InstalledApps/InstalledAppsTerminal.txtयह एप्लिकेशन फ़ोल्डर की एक विस्तृत निर्देशिका सूची उत्पन्न करता है और इसे निर्दिष्ट पथ पर एक टेक्स्ट फ़ाइल में लिखता है। [USERNAME] . को बदलना सुनिश्चित करें अपने साथ, और यदि आप चाहें तो पथ और फ़ाइल नाम बदलने के लिए स्वतंत्र महसूस करें।

-ला विशेषताएँ सिस्टम को फ़ोल्डर में सभी फ़ाइलों की विस्तृत सूची दिखाने के लिए कहती हैं (-l ), छिपी हुई फाइलों सहित (-a ) यह पिछले अनुभाग में चर्चा की गई Finder और TextEdit पद्धति की तुलना में अधिक विस्तृत सूची प्रदान करता है।

3. टर्मिनल का उपयोग करके हर जगह सभी एपीपी फाइलों की सूची बनाएं
कभी-कभी एप्लिकेशन एप्लिकेशन फ़ोल्डर के अलावा अन्य स्थानों पर इंस्टॉल हो जाते हैं, खासकर यदि आप ऐप स्टोर के बाहर से एप्लिकेशन डाउनलोड करते हैं। इस मामले में, आप टर्मिनल में कमांड का उपयोग करके किसी भी उपयोगकर्ता के लिए और किसी भी फ़ोल्डर में कहीं भी इंस्टॉल किए गए ऐप्स की सूची तैयार कर सकते हैं।
एक टर्मिनल विंडो लॉन्च करें (अनुप्रयोग> उपयोगिताएँ या स्पॉटलाइट का उपयोग करके) और प्रॉम्प्ट पर निम्न कमांड टाइप करें:
sudo find / -iname '*.app' > /Users/[USERNAME]/InstalledApps/InstalledAppsOnSystemTerminal.txtयह कोई भी एपीपी . ढूंढता है अपने सिस्टम पर फ़ाइल करें, केस को नज़रअंदाज़ करें (-iname ), और परिणाम निर्दिष्ट पाठ फ़ाइल को भेजता है। [USERNAME] . को बदलना याद रखें अपने साथ और यदि आप चाहें तो पथ और फ़ाइल का नाम बदल दें।
आप स्लैश (/ . को बदलकर परिणामों को एक विशिष्ट फ़ोल्डर तक सीमित भी कर सकते हैं ) ढूंढने . के बाद खोजने के लिए फ़ोल्डर के पथ के साथ।

संभावना है कि आपको कुछ ऑपरेशन की अनुमति नहीं है . दिखाई देगी संदेश। ऐसा इसलिए है क्योंकि ढूंढें कमांड पूरे सिस्टम को खोजता है, और सिस्टम के कुछ क्षेत्र एक्सेस की अनुमति नहीं देते हैं। आप निर्देशिका नहीं . भी देख सकते हैं संदेश। इनमें से किसी के बारे में चिंता न करें --- आपको अभी भी एपीपी की एक सूची मिलेगी आपके सिस्टम पर फ़ाइलें।
सूची में प्रत्येक फ़ाइल का पूरा पथ शामिल है।

4. टर्मिनल का उपयोग करने वाले सभी Mac ऐप स्टोर ऐप्स की सूची बनाएं
हो सकता है कि आप जानना चाहें कि आपने अभी-अभी Mac App Store से कौन-से ऐप्स इंस्टॉल किए हैं। इस सूची को बनाने के लिए, एक टर्मिनल विंडो लॉन्च करें (अनुप्रयोग> यूटिलिटीज या स्पॉटलाइट सर्च) और प्रॉम्प्ट पर निम्न कमांड टाइप करें:
find /Applications -path '*Contents/_MASReceipt/receipt' -maxdepth 4 -print |
ed 's#.app/Contents/_MASReceipt/receipt#.app#g; s#/Applications/##'यह आदेश एप्लिकेशन फ़ोल्डर में दिखता है, फिर प्राप्तियां . में जाता है प्रत्येक ऐप के लिए फ़ोल्डर (जो प्रत्येक ऐप की पैकेज सामग्री में है) यह देखने के लिए कि मैक ऐप स्टोर से किसकी रसीद है।
खोज के परिणाम टर्मिनल विंडो में सूचीबद्ध हैं। सूची को टेक्स्ट फ़ाइल में सहेजने के लिए, एपीपी फाइलों की सूची चुनें और इसे कॉपी करें (Cmd + C ) फिर आप इसे TextEdit या किसी अन्य दस्तावेज़ ऐप में किसी दस्तावेज़ में पेस्ट कर सकते हैं, और सूची को सहेज सकते हैं।

अपनी Mac ऐप सूचियों का बैकअप लें
हमने जिन तरीकों की चर्चा की है, उनसे आपको ऐप्स की चार अलग-अलग सूचियां मिल सकती हैं। इसलिए जब आपको अपने मैक पर इंस्टॉल किए गए सॉफ़्टवेयर की जांच करने की आवश्यकता हो, तो ऐप्स की एक से अधिक सूची बनाने के लिए कई विधियों का उपयोग करना शायद एक अच्छा विचार है।
अपने ऐप्स की सूचियों को बाहरी या नेटवर्क ड्राइव पर संग्रहीत करना याद रखें ताकि आपके पास अपने नए मैक को सेट करते समय या आपके वर्तमान मैक पर पुनर्स्थापित सिस्टम हो। टेक्स्ट फ़ाइलें आपकी सूचियों के लिए प्रारूप का एक अच्छा विकल्प हैं। चूंकि TextEdit या कोई अन्य पाठ संपादक उन्हें पढ़ सकता है, इसलिए आपको विशेष सॉफ़्टवेयर स्थापित करने की आवश्यकता नहीं होगी।
यदि आपको इंस्टॉल किए गए ऐप्स की अपनी सूची को बेहतर बनाने की आवश्यकता है, तो सर्वश्रेष्ठ मैक ऐप्स के लिए हमारी मार्गदर्शिका देखें।
