यदि आप किसी दस्तावेज़ की समीक्षा करते समय किसी के साथ एक ही कमरे में नहीं हो सकते हैं, तो अगला सबसे अच्छा विकल्प एक टिप्पणी छोड़ना है। माइक्रोसॉफ्ट वर्ड टेक्स्ट को हाइलाइट करके और एक टिप्पणी डालने के साथ-साथ एक टिप्पणी का जवाब देकर उस प्रतिक्रिया का जवाब देना दोनों को एक टुकड़े के भीतर प्रतिक्रिया देना आसान बनाता है।
चाहे आप एक समूह परियोजना पर काम कर रहे हों, अगले महान अमेरिकी उपन्यास के लिए किसी मित्र की रूपरेखा की आलोचना कर रहे हों, या अपने स्वयं के काम को संपादित कर रहे हों, टिप्पणी फ़ंक्शन एक शक्तिशाली उपकरण है। यहां वर्ड में टिप्पणियों को जोड़ने या हटाने का तरीका बताया गया है।
नोट: स्क्रीनशॉट मैकओएस में माइक्रोसॉफ्ट वर्ड को संदर्भित करते हैं। विंडोज़ में वर्ड के लिए प्रक्रिया समान है।
वर्ड में कमेंट कैसे जोड़ें
Microsoft Word में एक टिप्पणी जोड़ना एक सरल प्रक्रिया है। स्क्रीन के शीर्ष पर, समीक्षा . क्लिक करें टैब।

दस्तावेज़ में किसी शब्द को हाइलाइट करें या स्क्रीन पर अपना कर्सर रखें और नई टिप्पणी पर क्लिक करें। यह दस्तावेज़ के दाईं ओर एक टिप्पणी बॉक्स को एक पंक्ति के साथ खोलेगा जो विशिष्ट टिप्पणी की ओर ले जाती है। टिप्पणी किए गए पाठ को भी हाइलाइट किया जाएगा।
जब किसी दस्तावेज़ में कई टिप्पणियाँ होती हैं, तो पंक्तियों का पालन करना काफी आसान हो जाता है, खासकर अगर एक ही पैराग्राफ में कई टिप्पणियाँ हों। इस चरण को जितनी बार आवश्यक हो कुल्ला और दोहराएं।

आप टेक्स्ट को हाइलाइट करके या टेक्स्ट पर राइट-क्लिक करके और नई टिप्पणी का चयन करके भी एक टिप्पणी जोड़ सकते हैं। दिखाई देने वाले संदर्भ मेनू से।
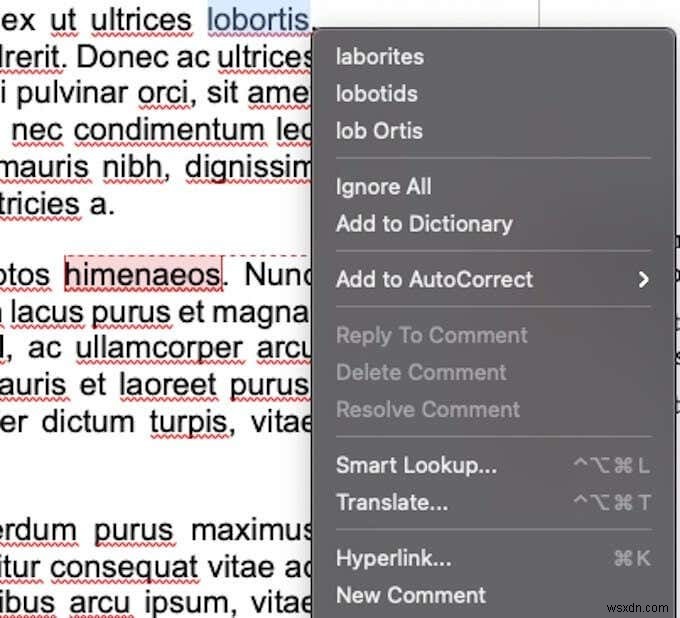
टिप्पणी जोड़ने का एक अंतिम तरीका है। आप कोई शब्द चुन सकते हैं या अपना कर्सर रख सकते हैं, सम्मिलित करें . पर नेविगेट कर सकते हैं स्क्रीन के शीर्ष पर, और टिप्पणी choose चुनें . हालाँकि, यह विधि अन्य दो विकल्पों में से किसी एक की तुलना में अधिक समय लेती है और आपके समय के लायक नहीं है। हम इसे यहां केवल ज्ञान के लिए शामिल करते हैं, क्योंकि इसी पद्धति का उपयोग किसी मौजूदा टिप्पणी का उत्तर देने के लिए किया जा सकता है।
वर्ड में कमेंट का जवाब कैसे दें
जब एक ही दस्तावेज़ में कई लोग काम कर रहे हों और इसे संपादन और समीक्षा के लिए आगे-पीछे भेज रहे हों, तो इस सहयोग का ट्रैक रखना मुश्किल हो सकता है। पढ़ने में आसान एक स्तरीय प्रणाली बनाने के लिए आप किसी मौजूदा टिप्पणी का उत्तर दे सकते हैं।
किसी मौजूदा टिप्पणी पर, ऊपरी दाएं कोने में स्पीच बबल पर क्लिक करें।

यह एक टेक्स्ट फ़ील्ड खोलता है जहाँ आप अपना उत्तर दर्ज कर सकते हैं। एकाधिक लोग एक ही टिप्पणी का उत्तर दे सकते हैं। यदि आप सुनिश्चित नहीं हैं कि कौन सा उत्तर पहले आया, तो उत्तर के बाद का समय स्क्रीन के दाईं ओर दिखाई देता है।

आप किसी टिप्पणी पर राइट-क्लिक करके और टिप्पणी का उत्तर दें selecting का चयन करके भी उसका उत्तर दे सकते हैं मेनू से। यह संदेश बबल का चयन करने के समान कार्य करता है।

वर्ड में कमेंट को कैसे सॉल्व करें और डिलीट करें
अधिकांश टिप्पणियाँ किसी समस्या को इंगित करने के लिए होती हैं जिसे ठीक करने की आवश्यकता होती है या पाठ में सुधार का सुझाव देने के लिए होती है। एक बार वे परिवर्तन किए जाने के बाद, आपको टिप्पणी की आवश्यकता नहीं रह सकती है। टिप्पणी को हल करने या हटाने से आपको दस्तावेज़ में पहले से किए गए कार्यों पर नज़र रखने में मदद मिल सकती है।
इस तक पहुंचने के कई तरीके हैं। पहला और आसान है टिप्पणी पर क्लिक करना और हटाएं . का चयन करना स्क्रीन के शीर्ष पर स्थित टैब से। यदि आप हटाएं . के पास नीचे तीर क्लिक करते हैं , आप दस्तावेज़ में सभी टिप्पणियों को एक बार में हटाना चुन सकते हैं।

आप समाधान . क्लिक करके भी किसी टिप्पणी का समाधान कर सकते हैं हटाएं . के बजाय . अंतर यह है कि हटाएं पूरी टिप्पणी को हटा देता है, जबकि समाधान इसे धूसर कर देता है लेकिन इसे अपनी जगह पर छोड़ देता है। यदि कोई टिप्पणी गलती से हल हो जाती है या आप आगे टिप्पणी करने का निर्णय लेते हैं, तो आप राइट-क्लिक कर सकते हैं और टिप्पणी का समाधान करें का चयन कर सकते हैं। एक बार फिर इसे अनसुलझा करने के लिए।
आप किसी टिप्पणी पर राइट-क्लिक भी कर सकते हैं और या तो इसे हटाना या मेनू से इसे हल करना चुन सकते हैं। ये विकल्प टिप्पणी का उत्तर दें . के ठीक नीचे पाए जाते हैं

समीक्षा टैब में नोट करने के लिए कई अन्य विकल्प भी हैं। पिछला और अगला टिप्पणियां दिखाएं . के दौरान दस्तावेज़ के भीतर सभी टिप्पणियों के माध्यम से साइकिल चलाने का एक आसान तरीका प्रदान करें लेख के भीतर कोई भी टिप्पणी प्रदर्शित करता है यदि वे वर्तमान में नहीं दिखाई जाती हैं।
नोट :Word और Google डॉक्स जैसे अधिकांश दस्तावेज़ संपादकों के पास भी टिप्पणियों की समीक्षा करने और उनका समाधान करने का एक समान तरीका होता है।
सहयोग के लिए टिप्पणियों का उपयोग करें
वर्ड के साथ सहयोगी प्रोजेक्ट पर काम करने वाले किसी भी व्यक्ति के लिए टिप्पणियाँ सुविधा एक जबरदस्त शक्तिशाली उपकरण है, और इसे बुद्धिमानी से उपयोग करने से संचार और अंतिम दस्तावेज़ या टीम प्रोजेक्ट में सुधार हो सकता है।
