पिछले लेख में, हमने बताया था कि Microsoft Teams में वीडियो कॉन्फ़्रेंसिंग कैसे काम करती है। तब से, Microsoft ने नई सुविधाओं के साथ टीमों को अपडेट किया है, जिसमें ब्रेकआउट रूम बनाने की लंबे समय से प्रतीक्षित और बहुप्रतीक्षित क्षमता शामिल है। दरअसल, 20,000 से अधिक Microsoft उपयोगकर्ताओं ने Microsoft Teams UserVoice, Teams ऐप के उपयोगकर्ता फ़ीडबैक फ़ोरम पर सुझाव के लिए मतदान किया।
मुफ़्त Microsoft खाते के साथ कोई भी टीम एक्सेस कर सकता है, और Office 365 सुइट के प्रीमियम उपयोगकर्ता टीम के एक मजबूत संस्करण का आनंद लेते हैं, जिसमें फ़ाइल संग्रहण, मीटिंग रिकॉर्डिंग और 10,000 लोगों तक ऑनलाइन ईवेंट होस्ट करने की क्षमता जैसी सुविधाएँ हैं।
टीमों में ब्रेकआउट रूम के लिए न्यूनतम आवश्यकताएं
शुरू करने से पहले, आइए सुनिश्चित करें कि आपकी टीम मीटिंग में ब्रेकआउट रूम बनाने में सक्षम होने के लिए सब कुछ ठीक है। जैसा कि आप कल्पना कर सकते हैं, टीमों में ब्रेकआउट रूम सक्षम करने के लिए कुछ सेटअप की आवश्यकता होती है। शुरू करने से पहले इन सेटिंग्स को दोबारा जांचें।
बैठक का नया अनुभव
सबसे पहले, आपको टीम के "नए मीटिंग अनुभव" का उपयोग करना चाहिए। आप डेस्कटॉप ऐप के ऊपरी-दाएं कोने में अपनी प्रोफ़ाइल तस्वीर का चयन करके और सेटिंग पर जाकर नए अनुभव को चालू कर सकते हैं। . फिर मीटिंग का नया अनुभव चालू करें . चुनें और टीमों को पुनरारंभ करें।

प्रतिभागियों की न्यूनतम संख्या
मीटिंग आयोजक के लिए ब्रेकआउट विकल्प उपलब्ध होने के लिए, मीटिंग में कम से कम पांच प्रतिभागी होने चाहिए। जबकि फ़ोन से कॉल करने वाले लोग इस समय ब्रेकआउट में शामिल नहीं हो सकते, वे करते हैं न्यूनतम पांच व्यक्तियों की ओर गिनें।

क्या आप मीटिंग के आयोजक हैं?
केवल मीटिंग आयोजक ही ब्रेकआउट बना और प्रबंधित कर सकता है, हालांकि Microsoft की ओर से कुछ संकेत हैं कि वे आयोजक को इस जिम्मेदारी को टीमों के साथ भविष्य के अपडेट में साझा करने की अनुमति देंगे।
इसके अलावा, मीटिंग आयोजक को डेस्कटॉप ऐप का उपयोग करना चाहिए, न कि ब्राउज़र संस्करण या मोबाइल ऐप का। (चिंता न करें, जो प्रतिभागी टीम एंड्रॉइड या आईफोन ऐप के माध्यम से मीटिंग में शामिल हुए हैं, उनके पास ब्रेकआउट में शामिल होने की क्षमता है।)
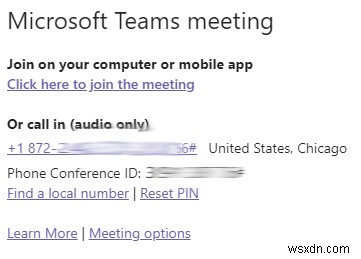
युक्ति:यदि मीटिंग आमंत्रण उस व्यक्ति के अलावा किसी अन्य व्यक्ति से आने की आवश्यकता है जो ब्रेकआउट का प्रबंधन करेगा, तो ब्रेकआउट प्रबंधक से टीम मीटिंग बनाएं और फिर मीटिंग आमंत्रण में उस मीटिंग लिंक का उपयोग करें।
जब तक मीटिंग लिंक उस व्यक्ति द्वारा बनाया गया था जो ब्रेकआउट का प्रबंधन करेगा, इससे कोई फ़र्क नहीं पड़ता कि लिंक कौन साझा करता है।
टीमों में ब्रेकआउट रूम बनाना
इस लेखन के समय, टीम में ब्रेकआउट रूम मीटिंग से पहले कॉन्फ़िगर नहीं किए जा सकते जैसे वे ज़ूम में कर सकते हैं। एक बार जब टीम मीटिंग चल रही हो, तो आप, मीटिंग के आयोजक, मीटिंग टूलबार पर ब्रेकआउट रूम आइकन चुनकर शुरू कर सकते हैं।

ब्रेकआउट रूम आइकन का चयन करने से एक स्क्रीन लॉन्च होगी जहां आप तय कर सकते हैं कि आप कितने ब्रेकआउट रूम बनाना चाहते हैं और क्या आप चाहते हैं कि टीमें प्रतिभागियों को ब्रेकआउट रूम में स्वचालित रूप से असाइन करें या यदि आप मैन्युअल रूप से यह चुनना चाहते हैं कि प्रत्येक ब्रेकआउट रूम कौन सा है प्रतिभागी को भेजा जाएगा।
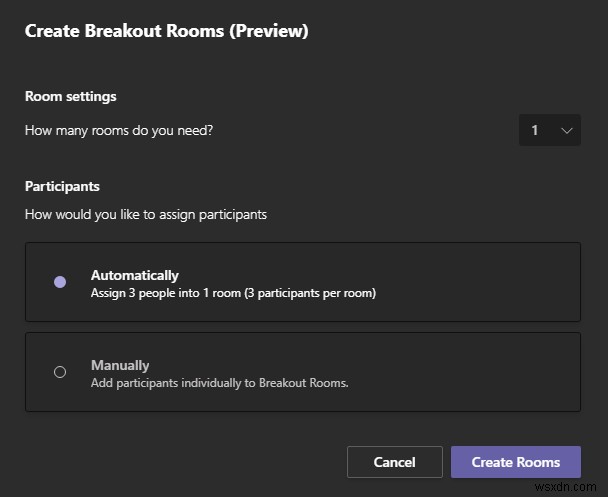
एक बार जब आप ब्रेकआउट रूम बना लेते हैं, तो आप प्रतिभागियों को ब्रेकआउट रूम पैनल के माध्यम से रूम में असाइन कर सकते हैं।
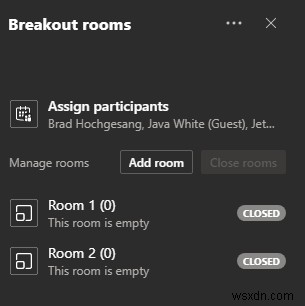
प्रतिभागियों को असाइन करें Select चुनें , और आपको अपनी मीटिंग में सभी प्रतिभागियों की एक सूची दिखाई देगी। किसी प्रतिभागी के बगल में स्थित बॉक्स को चेक करें और फिर चुनें कि आप उन्हें किस कमरे में असाइन करना चाहते हैं।
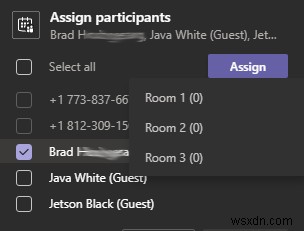
मीटिंग आयोजक के रूप में, आप मीटिंग के दौरान किसी भी समय प्रतिभागियों को ब्रेकआउट रूम असाइन कर सकते हैं। जब आप ब्रेकआउट सत्र को वास्तव में शुरू करने के लिए तैयार हों, तो स्टार्ट रूम select चुनें सभी ब्रेकआउट रूम एक साथ खोलने और लोगों को उनके नियत कमरों में ले जाने के लिए।

ध्यान दें:फ़िलहाल, आप टीम में ब्रेकआउट रूम को अपने आप बंद करने के लिए टाइमर सेट नहीं कर सकते हैं। यह एक और विशेषता है जिससे हम उम्मीद करते हैं कि टीमें भविष्य के अपडेट में जोड़ेगी।
मीटिंग आयोजक के लिए विकल्प
ज़ूम की तरह ही, मीटिंग आयोजक किसी भी समय किसी भी ब्रेकआउट रूम में शामिल हो सकता है। आयोजक कमरों का नाम भी बदल सकता है और एक बार सभी ब्रेकआउट रूम खुल जाने के बाद, वे सभी कमरों में एक घोषणा प्रसारित कर सकते हैं। ब्रेकआउट रूम के चैट पैनल में घोषणाएं दिखाई देंगी।

अंदर कक्ष सेटिंग , मीटिंग आयोजक चुन सकते हैं कि टीम स्वचालित रूप से प्रतिभागियों को ब्रेकआउट में ले जाए बनाम प्रतिभागियों को अपने ब्रेकआउट रूम में मैन्युअल रूप से शामिल होने के लिए मजबूर करे। ब्रेकआउट सत्र के दौरान प्रतिभागियों को मुख्य बैठक कक्ष में लौटने की अनुमति देने या रोकने का एक विकल्प भी है।
टीम ब्रेकआउट रूम के अंदर
टीम में ब्रेकआउट रूम के अंदर प्रतिभागियों के लिए अनुभव मुख्य टीम मीटिंग में होने के समान है। प्रतिभागियों के पास सभी नियमित मीटिंग नियंत्रणों तक पहुंच है। वे अपने वेबकैम को चालू और बंद कर सकते हैं, खुद को म्यूट और अनम्यूट कर सकते हैं, अपनी स्क्रीन साझा कर सकते हैं, अपना हाथ उठा सकते हैं, या चैट और प्रतिभागी पैनल को चालू और बंद कर सकते हैं।
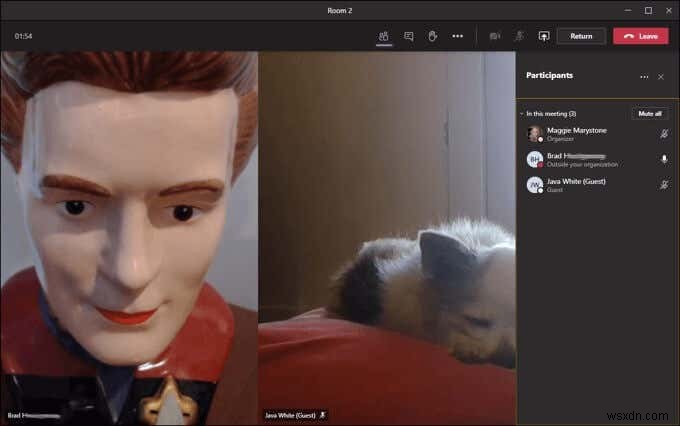
मुख्य टीम मीटिंग में लौटना
यदि मीटिंग आयोजक इसकी अनुमति देता है (ऊपर देखें), तो ब्रेकआउट रूम के प्रतिभागी वापसी पर क्लिक करके किसी भी समय मुख्य मीटिंग में लौट सकते हैं। बटन। चेतावनी:छोड़ें . का चयन करना बटन आपको मीटिंग से पूरी तरह से बाहर कर देगा।

अन्य वीडियो कॉन्फ्रेंसिंग ऐप्स
Microsoft टीम उपयोगकर्ता निश्चित रूप से टीम के अनुभव के लिए ब्रेकआउट रूम के हालिया जोड़े के बारे में निश्चित रूप से खुश हैं, लेकिन टीमों में अभी भी कुछ सुविधाओं की कमी है जो अन्य वीडियो कॉन्फ्रेंसिंग ऐप्स प्रदान करते हैं। यदि आप ऑनलाइन मीटिंग के लिए टीम का उपयोग करने के लिए तैयार नहीं हैं, तो आप चार अलग-अलग वीडियो कॉन्फ्रेंसिंग ऐप्स की हमारी तुलना में रुचि ले सकते हैं। आगे पढ़ने के लिए, Google मीट बनाम ज़ूम और ज़ूम बनाम स्काइप पर हमारे लेख देखें।
