पावरपॉइंट आपको विभिन्न तरीकों से प्रस्तुति टेम्पलेट्स को अनुकूलित करने की अनुमति देता है। उनमें से एक है अपने पावरपॉइंट प्रेजेंटेशन में शीर्षलेख और पादलेख जोड़ना।
PowerPoint में शीर्षलेख और पादलेख आपकी प्रस्तुति में उन महत्वपूर्ण विवरणों को जोड़ने के लिए बहुत अच्छे हैं, चाहे वह स्लाइड नंबर, दिनांक और समय, या अन्य जानकारी हो। आप PowerPoint में आसानी से शीर्षलेख या पादलेख जोड़ सकते हैं, फिर अपनी प्रस्तुति को बेहतर ढंग से फिट करने के लिए इसे अनुकूलित और संपादित कर सकते हैं।
PowerPoint में शीर्षलेख और पादलेख का उपयोग क्यों करें
शीर्षलेख और पादलेख आपकी स्लाइड के ऊपर और नीचे दिखाई देते हैं और अतिरिक्त जानकारी प्रदर्शित करने के लिए होते हैं। शीर्ष लेख या पादलेख सम्मिलित करने के बाद, आप हमेशा संपादित कर सकते हैं और उसमें अधिक डेटा जोड़ सकते हैं। हालांकि, सावधान रहें कि इसके साथ अपने दर्शकों को ओवरलोड न करें।
PowerPoint में शीर्षलेख और पादलेख का सबसे आम उपयोग आपके दर्शकों को प्रस्तुति का पालन करने में मदद करना है। आप पेज और स्लाइड नंबर जोड़ सकते हैं जो आपको यह ट्रैक रखने में मदद करेगा कि आप सामग्री प्रस्तुत करते समय कहां हैं। साथ ही, आपके लिए यह देखना आसान होगा कि क्या आप समय पर प्रस्तुतिकरण समाप्त करने जा रहे हैं, या यदि आप पृष्ठ संख्याओं का अनुसरण करके थोड़ा पीछे हैं।
आप अपनी कुछ व्यक्तिगत जानकारी, जैसे आपका ब्रांड नाम या कुछ व्यक्तिगत विवरण सम्मिलित करने के लिए शीर्षलेख और पादलेख का उपयोग कर सकते हैं जिन्हें आप अपने सहयोगियों के सामने प्रदर्शित करना चाहते हैं। आपके दर्शकों के लिए प्रश्नोत्तर अनुभाग के दौरान या प्रस्तुति समाप्त करने के बाद आपका नाम याद रखना और इसके द्वारा आपको संबोधित करना आपके लिए सहायक होगा।
PowerPoint में शीर्षलेख और पादलेख कैसे जोड़ें
अपनी PowerPoint प्रस्तुति में शीर्षलेख और पादलेख सम्मिलित करने के लिए, नीचे दिए गए चरणों का पालन करें।
- अपना पावरपॉइंट प्रेजेंटेशन खोलें।
- सम्मिलित करें का चयन करें ।
- शीर्षलेख और पाद लेख चुनें .
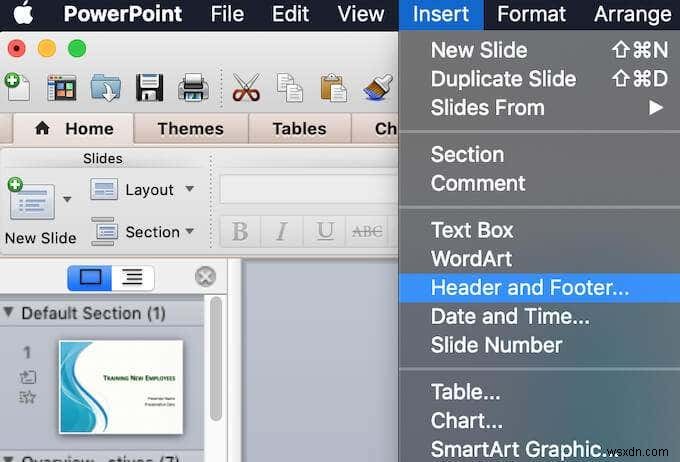
- शीर्षलेख और पाद लेख में विंडो में आपको दो विकल्प दिखाई देंगे:आप अपनी स्लाइड में शीर्षलेख और पादलेख जोड़ सकते हैं, या आप उन्हें अपने नोट्स और हैंडआउट में जोड़ सकते हैं। सही टैब चुनें और अपनी प्रस्तुति में हेडर या फ़ुटर में अपनी जानकारी जोड़ने के लिए आगे बढ़ें।
PowerPoint में शीर्षलेख और पादलेख के प्रकार
जब आप शीर्ष लेख और पाद लेख open खोलते हैं विंडो में, आप देखेंगे कि विभिन्न प्रकार के शीर्षलेख और पादलेख हैं जिन्हें आप अपने स्लाइड शो में जोड़ सकते हैं।

स्लाइड के अंतर्गत , पहला विकल्प है दिनांक और समय पाद लेख जिसे आप अपनी स्लाइड में जोड़ सकते हैं। आप या तो अपनी तिथि और समय . प्राप्त कर सकते हैं पाद लेख स्वचालित रूप से अपडेट करें , जिसका अर्थ है कि हर बार जब आप प्रस्तुतिकरण खोलते हैं तो दिनांक और समय स्वचालित रूप से अपडेट हो जाएगा। वैकल्पिक रूप से, आप इसे स्थिर रखना चुन सकते हैं , जिसका अर्थ है कि मूल तिथि और समय वही रहेगा, भले ही आप अपनी प्रस्तुति को अभी से एक महीने बाद खोलें।
दूसरा विकल्प है स्लाइड नंबर . यह एक स्व-व्याख्यात्मक है, आप इसका उपयोग अपनी किसी एक स्लाइड पर या उन सभी पर एक पृष्ठ संख्या प्रदर्शित करने के लिए कर सकते हैं।
अंतिम विकल्प है पाद लेख , जो आपको अपनी स्लाइड के नीचे अपनी व्यक्तिगत जानकारी जोड़ने के लिए अधिक स्थान देता है।

आपको नोट्स और हैंडआउट्स . के अंतर्गत मिलते-जुलते विकल्प मिलेंगे . आप एक दिनांक और समय जोड़ना चुन सकते हैं हेडर, एक हेडर आपकी व्यक्तिगत जानकारी के साथ, एक पेज नंबर , या एक पाद लेख .
आप चुन सकते हैं कि आप अपनी सभी स्लाइड्स में हेडर और फ़ुटर जोड़ना चाहते हैं या किसी चयनित स्लाइड में। लागू करें Select चुनें अपने शीर्ष लेख या पाद लेख को चयनित स्लाइड में सम्मिलित करने के लिए, या सभी पर लागू करें अगर आप इसे एक बार में अपनी सभी स्लाइड्स में जोड़ना चाहते हैं।
शीर्ष लेख या पादलेख का प्रकार चुनने के बाद, जिसे आप जोड़ना चाहते हैं, आप शीर्षलेख और पाद लेख के दाईं ओर अपनी प्रस्तुति में वे किस तरह दिखाई देंगे, इसकी जांच कर सकते हैं पूर्वावलोकन . के अंतर्गत विंडो .
PowerPoint में शीर्षलेख और पादलेख कैसे संपादित करें
यदि आप अपनी प्रस्तुति में अपने शीर्षलेख और पादलेख प्रदर्शित करने के तरीके से खुश नहीं हैं, तो आप अपने स्लाइड शो के लिए बेहतर ढंग से उन्हें हमेशा संपादित कर सकते हैं।
एक ही स्लाइड पर शीर्षलेख या पादलेख को कैसे संपादित करें
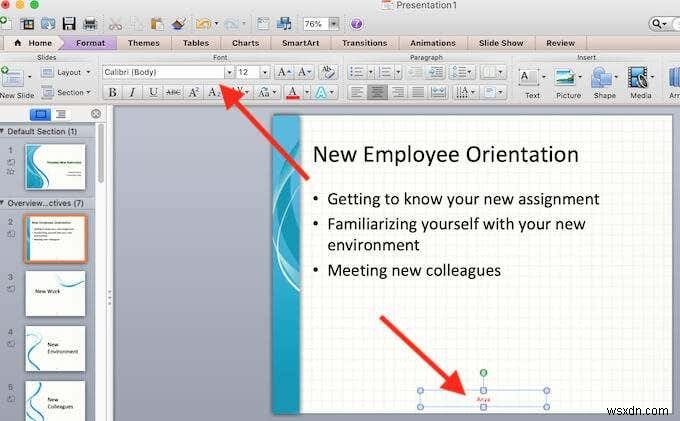
जब आप अपनी किसी एक स्लाइड पर शीर्षलेख या पादलेख बदलना चाहते हैं, तो आप उक्त शीर्षलेख या पाद लेख के पाठ का चयन करके आसानी से कर सकते हैं। फिर आप टेक्स्ट को उसी तरह संपादित कर सकते हैं जैसे आप अपनी PowerPoint स्लाइड के किसी अन्य भाग में करते हैं। पाठ के प्रारूप को संपादित करने के लिए, उसे हाइलाइट करें और फिर अपनी PowerPoint स्लाइड के शीर्ष पर स्वरूपण टूल का उपयोग करें।
सभी स्लाइड पर शीर्षलेख और पादलेख कैसे संपादित करें

अपनी सभी स्लाइडों के शीर्षलेख या पादलेख एक साथ संपादित करने के लिए सम्मिलित करें पथ का अनुसरण करें> शीर्षलेख और पाद लेख और फिर शीर्षलेख और पाद लेख . में पाठ संपादित करें खिड़की।
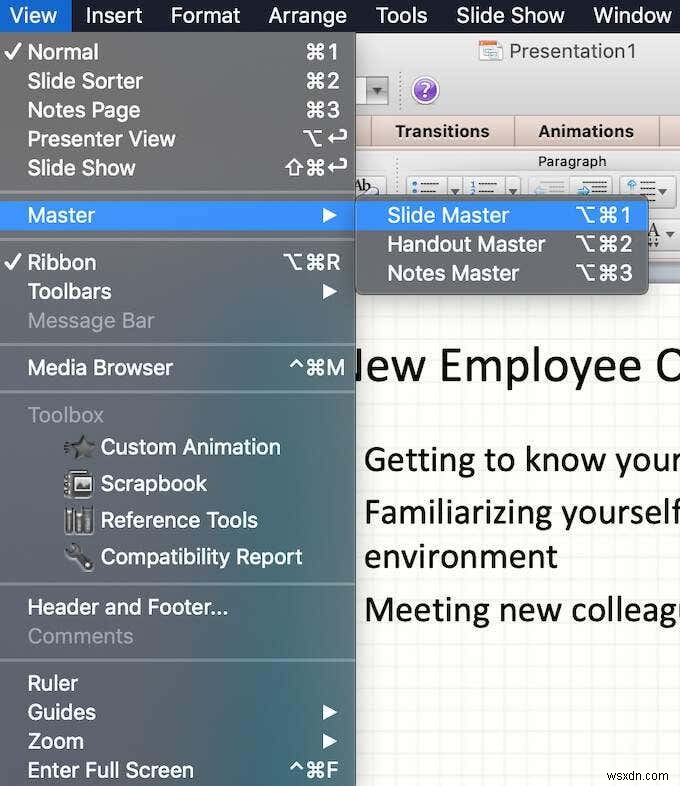
यदि आपको सभी स्लाइडों पर अपने शीर्षलेख और पादलेख के प्रारूप को संपादित करने की आवश्यकता है, जैसे फ़ॉन्ट या पाठ का आकार बदलना, पथ का अनुसरण करें देखें> मास्टर > स्लाइड मास्टर . फिर स्क्रीन के बाईं ओर शीर्ष स्लाइड का चयन करें। उस शीर्ष लेख या पाद लेख को हाइलाइट करें जिसे आप संपादित करना चाहते हैं और पाठ के प्रारूप को बदलने के लिए PowerPoint विंडो के शीर्ष पर स्वरूपण उपकरण का उपयोग करें।

स्लाइड मास्टर दृश्य से बाहर निकलने के लिए, देखें . चुनें> सामान्य . आपके परिवर्तन अब आपकी सभी स्लाइड्स पर दिखाई देंगे।
PowerPoint के शक्तिशाली उपयोगकर्ता बनें
PowerPoint में महारत हासिल करने से आपको अद्वितीय और आकर्षक प्रस्तुतियाँ बनाने में मदद मिल सकती है, चाहे विषय कोई भी हो। सभी क्योंकि PowerPoint आपको अनुकूलन के लिए बहुत जगह देता है। अपनी स्लाइड के आकार को बदलने से लेकर अपनी प्रस्तुति में ऑडियो विवरण जोड़ने तक - आप यह चुन सकते हैं कि अपने स्लाइड शो को अपने विषय और दर्शकों के लिए बेहतर बनाने के लिए कैसे अनुकूलित किया जाए।
क्या आप अपने PowerPoint प्रस्तुतियों में शीर्षलेख और पादलेख का उपयोग करते हैं? आप आमतौर पर अपनी प्रस्तुतियों में किस प्रकार के शीर्षलेख या पादलेख जोड़ते हैं? नीचे दी गई टिप्पणियों में अपना पावरपॉइंट अनुभव हमारे साथ साझा करें।
