यदि आप अपने सहकर्मियों के साथ संवाद करने के लिए आउटलुक का उपयोग करते हैं, तो आप शायद एक विशिष्ट समूह को बार-बार ईमेल करना चाहते हैं जिसकी सदस्यता अक्सर बदलती रहती है। उदाहरण के लिए, आपको अपने सभी ग्राहक सेवा प्रतिनिधि को हर दिन ईमेल करने की आवश्यकता हो सकती है, लेकिन उच्च कारोबार के कारण, सूची अक्सर बदल सकती है।
हर बार जब आप ईमेल भेजते हैं तो आप प्रत्येक व्यक्ति का नाम या ईमेल मैन्युअल रूप से टाइप कर सकते हैं, लेकिन समूह के बड़े होने पर यह जल्दी ही बोझिल हो सकता है। इतना ही नहीं, आप अनजाने में किसी को भूल जाने का जोखिम भी उठाते हैं जिससे ऑफिस ड्रामा हो सकता है। यहीं से वितरण सूची या संपर्क समूह आता है!
अधिकांश भाग के लिए, "संपर्क समूह" और "वितरण सूची" शब्द विनिमेय हैं। Microsoft ने "संपर्क समूह" वाक्यांश का उपयोग करना शुरू किया, संभवतः क्योंकि यह "वितरण सूची" की तुलना में थोड़ा अधिक सहज है।
हालाँकि, Microsoft 365 का उपयोग करने वाले संगठनों में दोनों के बीच एक वास्तविक अंतर है। Microsoft 365 के व्यवस्थापक मौजूदा आउटलुक वितरण सूचियों को "समूह" में बदल सकते हैं, जो बदले में, समूह के सदस्यों को साझा पुस्तकालयों और Microsoft जैसे सहयोग स्थानों तक पहुंच प्रदान करता है। टीम, Yammer, और योजनाकार।
जबकि आपका आईटी विभाग शायद आपके संगठन की आउटलुक वितरण सूचियों पर शासन करता है - विशेष रूप से खूंखार और अक्सर खराब रखरखाव वाले सभी कर्मचारियों की सूची, आप अभी भी आउटलुक में अपने स्वयं के संपर्क समूह बना सकते हैं।
नीचे, हम आपको ब्राउज़र संस्करण और डेस्कटॉप ऐप दोनों के लिए आउटलुक में संपर्क समूह बनाने के तरीके के बारे में बताएंगे।
आउटलुक ऑनलाइन में संपर्क समूह कैसे बनाएं
आउटलुक के ब्राउज़र संस्करण में संपर्क समूह बनाना आसान है।
- अपने खाते में आउटलुक डॉट कॉम पर लॉग इन करें या आउटलुक . चुनें यदि आप पहले से ही Microsoft 365 में लॉग इन हैं, तो ऐप लॉन्चर से। यदि आपको ऐप सूची में आउटलुक नहीं दिखता है (आप करेंगे), तो सभी ऐप्स चुनें। ।
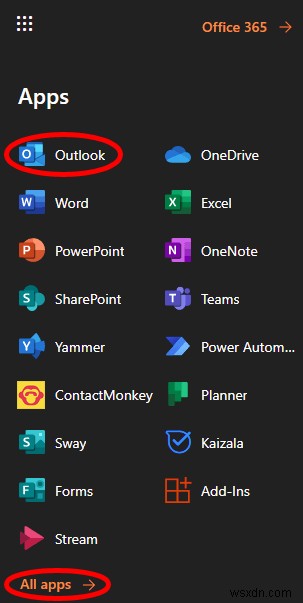
- बाएं फलक में, समूह . के अंतर्गत , नया समूह . चुनें ।
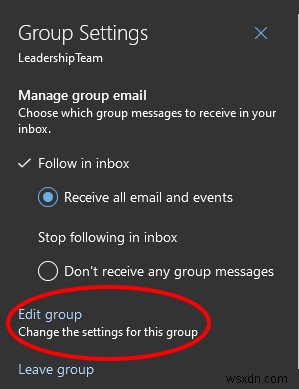
- पॉपअप में, अपने नए समूह को एक नाम और विवरण दें और बनाएं . चुनें . (यदि आपके संगठन ने इसे सक्षम किया है, तो आपको समूह के लिए एक ईमेल पता बनाने के लिए कहा जा सकता है। उस उदाहरण में, उपयोग में आसानी के लिए, ईमेल पते को समूह के नाम के समान बनाने का प्रयास करें।)

- अब, सदस्यों को समूह में जोड़ें। लोगों को नाम या ईमेल पते से खोजें। उस व्यक्ति के लिए खोज परिणाम चुनें जिसे आप समूह में जोड़ना चाहते हैं, और वे "इस व्यक्ति को जोड़ा जाएगा" के अंतर्गत दिखाई देंगे।

- चरण 4 को तब तक दोहराएं जब तक कि आप अपने इच्छित सभी लोगों को समूह में शामिल नहीं कर लेते। फिर जोड़ें . चुनें बटन।
- चुनें बंद करें ।
- आपके द्वारा बनाए गए समूह को नया संदेश . चुनकर एक ईमेल भेजें ।
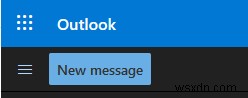
- प्रति . में फ़ील्ड में, आपके द्वारा बनाए गए समूह का नाम टाइप करना शुरू करें, और दिखाई देने वाली सूची में से उसका चयन करें।

बहुत आसान। लेकिन क्या होगा यदि आपको समूह से लोगों को जोड़ने या निकालने की आवश्यकता है? आगे पढ़ें।
आउटलुक ऑनलाइन में किसी संपर्क समूह को कैसे संपादित करें
Microsoft ने कभी भी Outlook को ऑनलाइन छोड़े बिना किसी संपर्क समूह को संपादित करना आसान बना दिया है। आपके संगठन ने Microsoft 365 को कैसे कॉन्फ़िगर किया है, इसके आधार पर कुछ चरण थोड़े भिन्न हो सकते हैं, लेकिन नीचे दिए गए चरण आपको वहां तक पहुंचाएंगे।
- बाएं फलक में, समूह . के अंतर्गत , उस समूह का चयन करें जिसे आप संपादित करना चाहते हैं।
- उस समूह की प्रविष्टि में, अधिक . चुनें (तीन बिंदु/दीर्घवृत्त) आइकन।
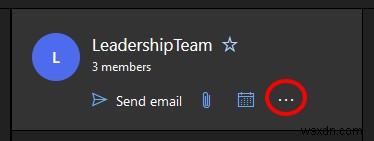
- सेटिंग चुनें . (आपके संगठन के लिए आउटलुक कैसे कॉन्फ़िगर किया गया है, इस पर निर्भर करते हुए, आपको सदस्यों को जोड़ने . का विकल्प दिखाई दे सकता है सीधे अधिक आइकन से।)

- दाईं ओर दिखाई देने वाले समूह सेटिंग पैनल में, समूह संपादित करें . चुनें ।
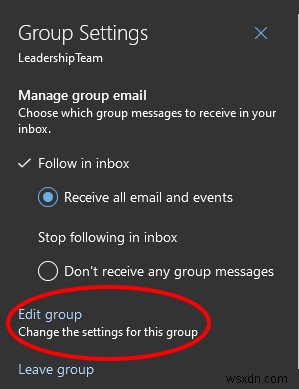
- सदस्यों का चयन करें टैब।
- वहां से, आप X . का चयन करके सदस्यों को जोड़ सकते हैं या उन्हें समूह से हटा सकते हैं आप जिस व्यक्ति को हटाना चाहते हैं उसकी प्रविष्टि के बगल में आइकन।

- यदि आपने समूह में सदस्यों को जोड़ा है, तो जोड़ें . चुनें बटन। अन्यथा, बंद करें choose चुनें ।
आउटलुक ऑनलाइन में संपर्क समूहों को संपादित करने का दूसरा तरीका
आउटलुक कैसे कॉन्फ़िगर किया गया है, इस पर निर्भर करते हुए, आप इन चरणों का पालन करके संपर्क समूहों को संपादित करने में भी सक्षम हो सकते हैं:
- लोगों के पास जाएं आउटलुक का अनुभाग (कैलेंडर आइकन के दाईं ओर)।
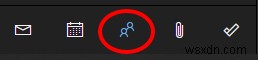
- समूह अनुभाग में बाएँ फलक में, स्वामी . चुनें आपके द्वारा बनाए गए समूहों को प्रदर्शित करने के लिए।

- उस समूह का चयन करें जिसे आप सूची से संपादित करना चाहते हैं।
- समूह के सदस्यों को प्रबंधित करें का चयन करें ।

- वहां से, आप X . का चयन करके सदस्यों को जोड़ सकते हैं या मौजूदा सदस्यों को हटा सकते हैं एक प्रविष्टि के बगल में।

आउटलुक के डेस्कटॉप ऐप में संपर्क समूह कैसे बनाएं
आउटलुक के डेस्कटॉप संस्करण में संपर्क समूह बनाना ऑनलाइन संस्करण की तुलना में कहीं अधिक सरल है।
- आउटलुक लॉन्च करें, और लोग . चुनें निचले-बाएँ कोने के पास आइकन (जहाँ आप ईमेल, कार्य, लोगों और कैलेंडर के बीच स्विच करते हैं)।
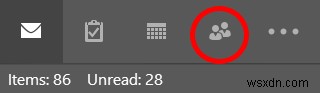
- अगला, टूलबार से, नया संपर्क समूह चुनें . (यदि आपका संगठन Microsoft 365 का उपयोग कर रहा है, तो आपको एक नया समूह बटन भी दिखाई दे सकता है। हमारे उद्देश्यों के लिए, हम समूह ईमेल की सुविधा के लिए नए संपर्क समूह का उपयोग करेंगे।)

- दिखाई देने वाली संपर्क समूह विंडो में, अपने संपर्क समूह को एक नाम दें, और फिर सदस्य जोड़ें चुनें और चुनें कि आप अपने नए सदस्यों को कहाँ से प्राप्त करना चाहते हैं। विकल्पों में शामिल हो सकते हैं Outlook संपर्कों से , पता पुस्तिका से , या नया ईमेल संपर्क .
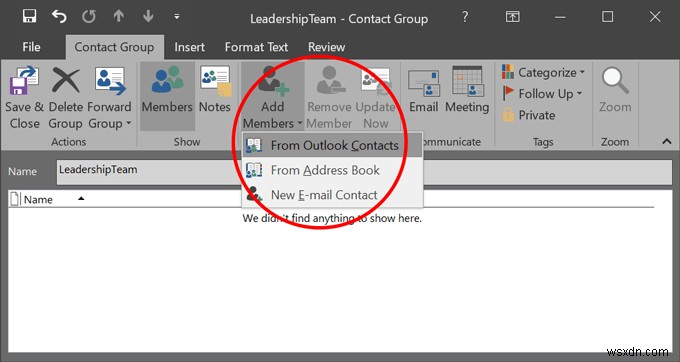
- एक-एक करके, उन लोगों को खोजें जिन्हें आप संपर्क समूह में जोड़ना चाहते हैं। सुनिश्चित करें कि उनकी प्रविष्टि हाइलाइट की गई है, और सदस्यों . का चयन करें उन्हें जोड़ने के लिए बटन (या उनकी प्रविष्टि पर डबल-क्लिक करें)। जब आप समाप्त कर लें, तो ठीक select चुनें ।
- खिड़की बंद करें, सुनिश्चित करें कि आप हां का जवाब दें यदि आपके परिवर्तनों को सहेजने के लिए कहा जाए।
- अब, जब आप कोई नया ईमेल संबोधित करते हैं, तो आप प्रति में संपर्क समूह का नाम टाइप कर सकते हैं खेत। आपका संपर्क समूह जोड़ दिया जाएगा। यदि आप चाहें, तो आप समूह सूची का विस्तार कर सकते हैं, और आउटलुक सूची को उसके सदस्यों से बदल देगा। सावधान रहें, हालांकि, आप सूची को फिर से संक्षिप्त नहीं कर पाएंगे।

संपर्क समूह आउटलुक एड्रेस बुक में प्रविष्टियों के रूप में दिखाई देते हैं, इसलिए आप उन्हें उस वर्णानुक्रमित सूची में ढूंढ पाएंगे।
आउटलुक के डेस्कटॉप ऐप में संपर्क समूह को कैसे संपादित करें
आइए अब आउटलुक के डेस्कटॉप संस्करण में एक मौजूदा संपर्क समूह को संपादित करें।
- आउटलुक लॉन्च करें, और लोग . चुनें निचले-बाएँ कोने के पास आइकन।
- अपनी संपर्क सूची में उस समूह को ढूंढें और चुनें जिसे आप संपादित करना चाहते हैं।
- दाईं ओर के फलक में, संपादित करें select चुनें . यह आपको उस स्थान पर वापस लाएगा जहां आप सदस्यों को जोड़कर और/या हटाकर समूह का प्रबंधन कर सकते हैं।

चाहे आप आउटलुक के ऑनलाइन संस्करण या डेस्कटॉप ऐप का उपयोग कर रहे हों, यह निश्चित रूप से इसके लायक है कि आउटलुक वितरण सूची बनाने में कुछ मिनट लगें जिनका आप बार-बार उपयोग करेंगे। आपको खुशी होगी कि आपने किया।
