वर्ड प्रोसेसर ने 1980 के दशक की शुरुआत से एक लंबा सफर तय किया है जब माइक्रोसॉफ्ट ने पहली बार एमएस-डॉस के लिए माइक्रोसॉफ्ट वर्ड जारी किया था। इसकी महत्वपूर्ण विशेषता यह थी कि इसे माउस के साथ उपयोग करने के लिए डिज़ाइन किया गया था। माइक्रोसॉफ्ट वर्ड के आज के संस्करणों में ऐसी विशेषताएं शामिल हैं जिनकी उपयोगकर्ता कल्पना भी नहीं कर सकते थे, जिसमें सामग्री को तेजी से और कम गलतियों के साथ बनाने के लिए माइक्रोसॉफ्ट वर्ड की ऑटोटेक्स्ट क्षमता का उपयोग करना शामिल है।
यदि आप Word का बहुत अधिक उपयोग करते हैं, तो संभावना है कि ऐसे वाक्यांश, टेक्स्ट के ब्लॉक या ग्राफ़िक्स हैं जिनका आप अक्सर उपयोग करते हैं। Word की स्वतः सुधार और स्वतः पाठ सुविधाएँ उन दोहराव वाली प्रविष्टियों को शीघ्रता से सम्मिलित करने में आपकी मदद करने के लिए बनाई गई हैं, जिससे आपका समय बचता है। उदाहरणों में एक पत्र के अंत में अपना हस्ताक्षर जोड़ना या बॉयलरप्लेट भाषा को अनुबंधों या प्रस्तावों के अनुरोध जैसे दस्तावेजों में सम्मिलित करना शामिल हो सकता है।
स्वतः सुधार और स्वतः पाठ के बीच अंतर
Microsoft Word में, AutoCorrect आपको पुन:प्रयोज्य टेक्स्ट स्निपेट बनाने की अनुमति देता है—255 वर्णों तक। वे स्निपेट तब आपके लिए न केवल Word में बल्कि आपके सभी Office ऐप्स जैसे Outlook और PowerPoint में भी उपलब्ध होते हैं।
दूसरी ओर, ऑटोटेक्स्ट बहुत अधिक मजबूत है। इसे टेक्स्ट के बहुत बड़े ब्लॉक को नियंत्रित करने के लिए बनाया गया है। आपके द्वारा बनाई जाने वाली ऑटोटेक्स्ट प्रविष्टियां आपके वर्ड टेम्प्लेट के साथ सहेजी जाती हैं और नहीं हैं आपके द्वारा उपयोग किए जाने वाले अन्य Office ऐप्स में उपलब्ध है। AutoCorrect और AutoText दोनों ही Microsoft Word के डेस्कटॉप और ऑनलाइन संस्करणों में उपलब्ध हैं।
स्वतः सुधार कैसे बनाएं और उसका उपयोग कैसे करें
स्वत:सुधार प्रविष्टि को कॉन्फ़िगर करने और उसका उपयोग करने के लिए, पाठ के साथ एक दस्तावेज़ खोलें जिसे आप पुन:प्रयोज्य स्निपेट में बदलना चाहते हैं। नीचे दिए गए उदाहरण में, जब हम -123 टाइप करते हैं, तो हम टेक्स्ट का एक छोटा ब्लॉक डालने के लिए AutoCorrect को कॉन्फ़िगर कर रहे हैं। ।
- पाठ के 255 वर्णों तक का चयन करें जिसे आप वर्णों की एक छोटी श्रृंखला लिखकर पुन:उपयोग करना चाहते हैं।

- फ़ाइल पर जाएं> विकल्प > प्रूफिंग और स्वतः सुधार विकल्प . चुनें बटन।

- सुनिश्चित करें कि आपके लिखते ही टेक्स्ट बदलें चेकबॉक्स चेक किया गया है।
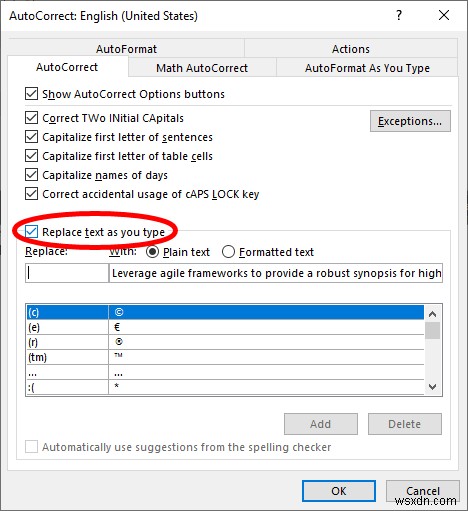
- अगला, बदलें . में अनुभाग में, वे वर्ण टाइप करें जिन्हें आप चरण 1 में चयनित टेक्स्ट के ब्लॉक से बदलना चाहते हैं। इस मामले में, हम -123 वर्णों का उपयोग कर रहे हैं। . चरण 1 में आपके द्वारा चयनित पाठ साथ . के अंतर्गत दिखाई देगा ।
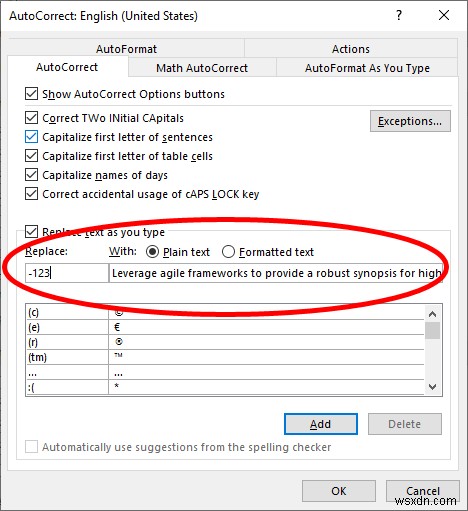
- आखिरकार, जोड़ें select चुनें , फिर ठीक , और फिर ठीक फिर से।
स्वतः सुधार प्रविष्टि का उपयोग करना
अब, ऊपर दिए गए चरणों का पालन करके आपके द्वारा बनाई गई स्वतः सुधार प्रविष्टि का उपयोग करने के लिए, बस -123 टाइप करें आपके Word दस्तावेज़ में, और उन वर्णों को आपके द्वारा चरण 1 में चयनित टेक्स्ट के ब्लॉक से बदल दिया जाएगा।
ऑटो टेक्स्ट कैसे बनाएं और उसका उपयोग कैसे करें
यदि आप 255 वर्णों से अधिक लंबे टेक्स्ट के ब्लॉक को स्वचालित रूप से सम्मिलित करना चाहते हैं या जिसमें चित्र शामिल हैं, तो AutoCorrect के बजाय AutoText का उपयोग करें।
नई ऑटो टेक्स्ट प्रविष्टि बनाना
दोबारा, उस दस्तावेज़ को खोलकर शुरू करें जिसमें वह टेक्स्ट है जिसे आप पुन:प्रयोज्य स्निपेट में बनाना चाहते हैं।
- छवियों सहित टेक्स्ट के ब्लॉक का चयन करें, जिसे आप ऑटोटेक्स्ट प्रविष्टि में बदलना चाहते हैं।
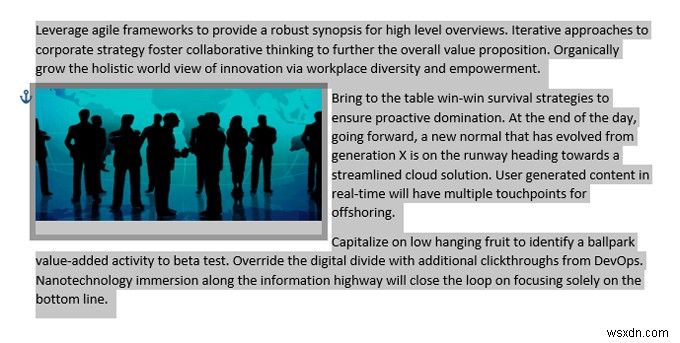
- Alt दबाएं +F3 . यह एक नया बिल्डिंग ब्लॉक बनाएं . लॉन्च करेगा डायलॉग बॉक्स जहां आपके पास कुछ विकल्प होंगे।
- एक अद्वितीय नाम और विवरण शामिल करना सुनिश्चित करते हुए, जानकारी भरें।
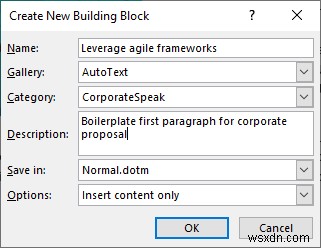
- ठीकचुनें .
माइक्रोसॉफ्ट वर्ड ऑटो टेक्स्ट एंट्री का उपयोग करना
अब, आपके द्वारा अभी-अभी बनाई गई AutoText प्रविष्टि का उपयोग करने के लिए, इन चरणों का पालन करें।
- सम्मिलित करें का चयन करें टूलबार पर टैब।
- चुनें त्वरित भाग और फिर ऑटोटेक्स्ट ।
- अपनी इच्छित ऑटोटेक्स्ट प्रविष्टि का चयन करें, और इसे आपके वर्ड दस्तावेज़ में सम्मिलित किया जाएगा।
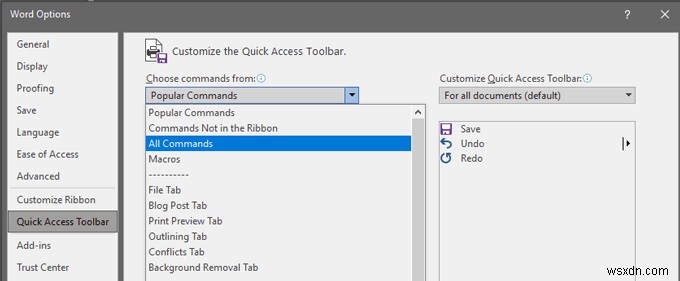
स्वतः सुधार के माध्यम से किसी AutoText प्रविष्टि का उपयोग करना
वैकल्पिक रूप से, आप प्रविष्टि का नाम टाइप करके अपने द्वारा बनाई गई AutoText प्रविष्टि सम्मिलित कर सकते हैं। यह विधि अनिवार्य रूप से स्वतः सुधार कार्यक्षमता का उपयोग कर रही है। उदाहरण के लिए, उपरोक्त ऑटोटेक्स्ट प्रविष्टि का उपयोग करके, आप "लीवरेज एजाइल फ्रेमवर्क" टाइप करना शुरू कर सकते हैं और आपको एक टूलटिप दिखाई देगी जो कहती है, "(सम्मिलित करने के लिए ENTER दबाएं)।"
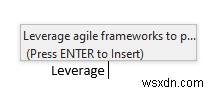
जब आप Enter press दबाते हैं , पूर्ण ऑटोटेक्स्ट ब्लॉक आपके दस्तावेज़ में डाला जाएगा।

यदि आपको "(सम्मिलित करने के लिए ENTER दबाएं)" टूलटिप दिखाई नहीं देता है, तो आपको स्वतः पूर्ण सुझाव दिखाएं को सक्षम करना होगा . आप फ़ाइल . पर जाकर ऐसा कर सकते हैं> विकल्प > उन्नत और स्वतः पूर्ण सुझाव दिखाएं . के बगल में स्थित बॉक्स को चेक करें ।
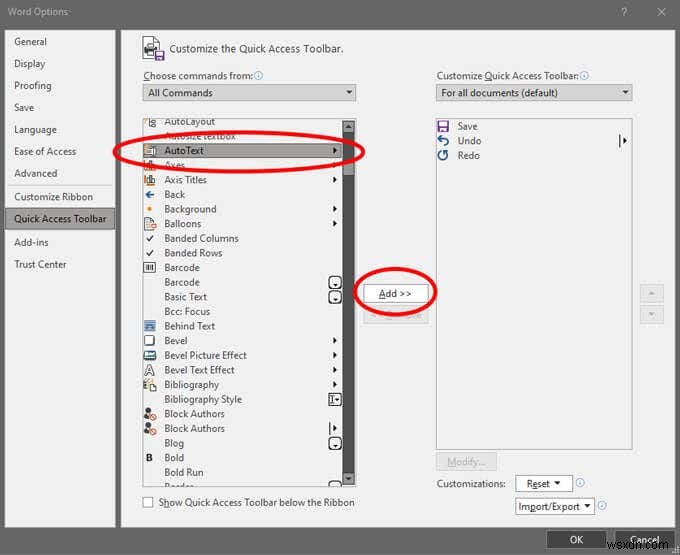
क्विक एक्सेस टूलबार में ऑटोटेक्स्ट एंट्री जोड़ना
यदि आप माइक्रोसॉफ्ट वर्ड ऑटोटेक्स्ट को सम्मिलित करने के लिए आवश्यक कार्रवाइयों की संख्या में कटौती करना चाहते हैं, तो आप त्वरित एक्सेस टूलबार में प्रविष्टि जोड़ सकते हैं।
- त्वरित पहुंच टूलबार का चयन करें ड्रॉपडाउन तीर और अधिक कमांड चुनें ।
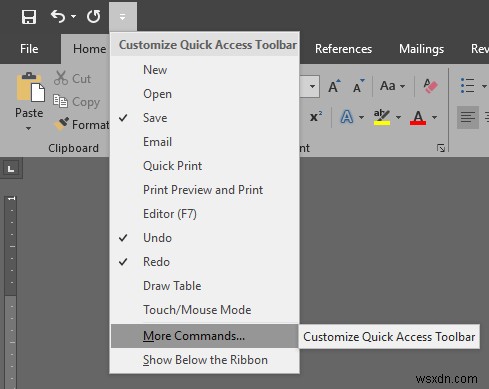
- इसमें से आदेश चुनें . में ड्रॉपडाउन बॉक्स में, सभी कमांड चुनें .
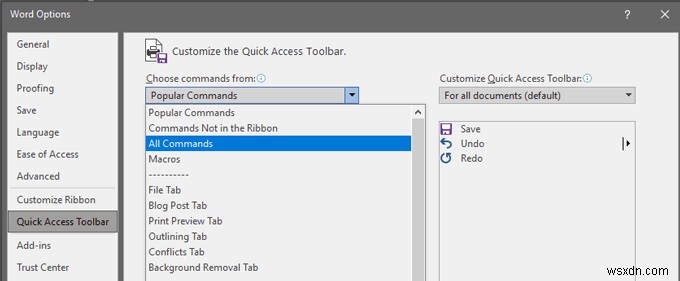
- ढूंढें ऑटो टेक्स्ट बाईं ओर की सूची में, और जोड़ें . चुनें इसे दाईं ओर सूची में जोड़ने के लिए बटन।
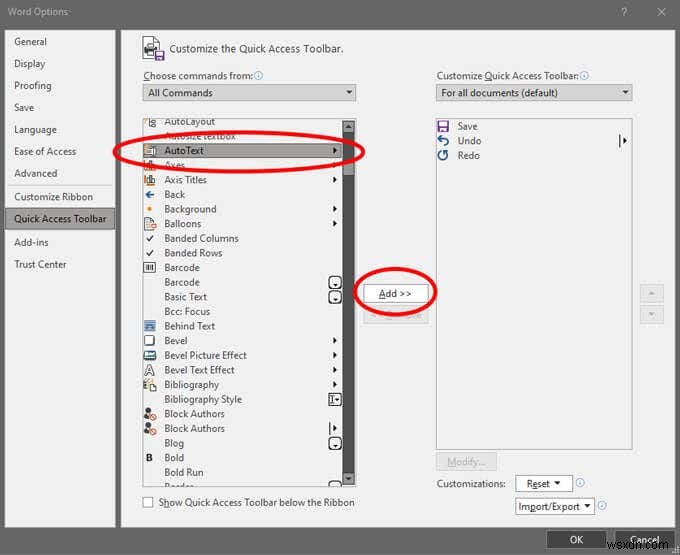
- ठीकचुनें ।
- अब आप देखेंगे कि क्विक एक्सेस टूलबार में एक ऑटोटेक्स्ट बटन जोड़ा गया है।
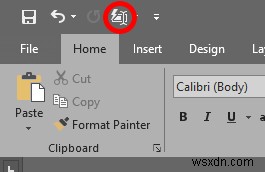
- एक ऑटोटेक्स्ट प्रविष्टि सम्मिलित करने के लिए, ऑटोटेक्स्ट बटन का चयन करें, और फिर उस ऑटोटेक्स्ट प्रविष्टि का चयन करें जिसे आप अपने दस्तावेज़ में सम्मिलित करना चाहते हैं।

शॉर्टकट के माध्यम से ऑटो टेक्स्ट एंट्री का उपयोग करना
एक ऑटोटेक्स्ट प्रविष्टि डालने का दूसरा तरीका एक कीबोर्ड शॉर्टकट बनाना है।
- राइट-क्लिक करें टूलबार रिबन पर कहीं भी और रिबन कस्टमाइज़ करें… . चुनें
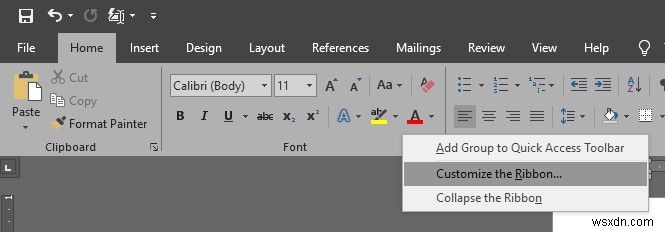
- कस्टमाइज़ करें . चुनें डायलॉग बॉक्स के नीचे बटन।
- बाईं ओर की श्रेणियों की सूची में, बिल्डिंग ब्लॉक्स select चुनें ।
- बिल्डिंग ब्लॉक्स . में सूची में दाईं ओर, उस बिल्डिंग ब्लॉक का चयन करें जिसके लिए आप एक कीबोर्ड शॉर्टकट बनाना चाहते हैं।
- अपना कर्सर नई शॉर्टकट कुंजी दबाएं . में रखें फ़ील्ड और उस कीबोर्ड शॉर्टकट को टाइप करें जिसका आप उपयोग करना चाहते हैं। नीचे दिए गए उदाहरण में, हम Alt . का उपयोग कर रहे हैं +Ctrl +शिफ्ट +एल कीबोर्ड शॉर्टकट के रूप में।
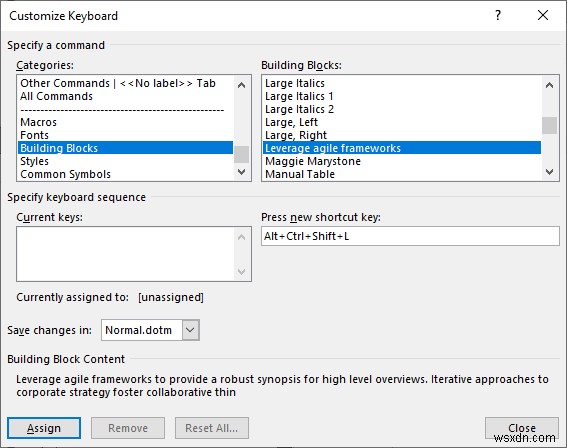
- असाइन करें का चयन करें बटन।
- चुनें बंद करें और फिर ठीक .
- अब, जब आप अपने Word दस्तावेज़ में वापस आ जाते हैं, तो आप AutoText प्रविष्टि सम्मिलित करने के लिए अभी-अभी बनाए गए कीबोर्ड शॉर्टकट का उपयोग कर सकते हैं।
आपके द्वारा सीखी गई तरकीबों से अधिक स्मार्ट और तेज़ बनें
यहां तक कि अगर आप वास्तव में एक विवरण-उन्मुख व्यक्ति नहीं हैं, तो ऊपर दिए गए सुझावों से ऐसा लगेगा कि आप हैं! यदि आप स्वयं इन सुविधाओं का लाभ उठाते हैं, तो आप Word दस्तावेज़ बनाते समय समय की बचत करेंगे और कम त्रुटियाँ करेंगे। यदि आप चाहें, तो इसे एक कदम आगे बढ़ाएँ और आपके द्वारा बार-बार की जाने वाली क्रियाओं की किसी भी श्रृंखला के लिए Word में कुछ मैक्रोज़ बनाएँ।
