आप जितने अधिक मोबाइल होंगे, आपकी फ़ाइलों तक पहुंच होना उतना ही महत्वपूर्ण है, चाहे आप कहीं भी हों या आप किस उपकरण का उपयोग कर रहे हों। पुराने दिनों में, आपकी सभी इलेक्ट्रॉनिक फ़ाइलें आपके कंप्यूटर पर रहती थीं, इसलिए यदि आप अपने कंप्यूटर के पास नहीं थे, तो आप अपनी फ़ाइलों तक नहीं पहुंच सकते थे। ड्रॉपबॉक्स, अमेज़ॅन और Google जैसी कंपनियों द्वारा दी जाने वाली हाई-स्पीड इंटरनेट और क्लाउड स्टोरेज सेवाओं के आगमन के साथ यह सब बदल गया।
विडंबना यह है कि पिछले साल के घर में रहने के आदेश और दूरस्थ कार्य करने के लिए धुरी ने भी क्लाउड स्टोरेज की आवश्यकता और इच्छा को बढ़ा दिया है। छात्रों और कर्मचारियों को जोड़े रखने के लिए कई स्कूलों और नियोक्ताओं ने Microsoft 365 की ओर रुख किया है। फ़ाइल संग्रहण के लिए, इसका अर्थ स्कूल या कार्य के लिए OneDrive को अपनाना है।
यदि आप एक नए OneDrive उपयोगकर्ता हैं, या तो स्कूल या काम के लिए, तो Microsoft की क्लाउड स्टोरेज सेवा का उपयोग करने के लिए कुछ युक्तियों के लिए पढ़ते रहें।
<एच2>1. अपने OneDrive स्थिति चिह्नों को समझेंOneDrive में फ़ाइलें सहेजते समय, आप अपनी फ़ाइल को केवल-ऑनलाइन या ऑफ़लाइन उपलब्ध कराना चुन सकते हैं। OneDrive फ़ाइलें ऑन-डिमांड सुविधा आपको प्रत्येक फ़ाइल की स्थानीय प्रतिलिपि डाउनलोड किए बिना अपने क्लाउड स्टोरेज में सहेजी गई सभी चीज़ों तक पहुंचने की अनुमति देती है। इसके बजाय, आप अपने फ़ाइल प्रबंधक में स्थिति आइकन के साथ सूचीबद्ध अपनी फ़ाइलें देखेंगे जो यह दर्शाती हैं कि प्रत्येक फ़ाइल केवल ऑनलाइन है, स्थानीय रूप से उपलब्ध है, या हमेशा उपलब्ध है।

एक नीला बादल चिह्न इंगित करता है कि फ़ाइल केवल ऑनलाइन है। आपके द्वारा उपयोग किए जा रहे डिवाइस पर स्थानीय रूप से उपलब्ध फ़ाइलों द्वारा मंडली में एक हरे रंग का चेकमार्क दिखाई देता है।
आपके द्वारा चुनी गई फ़ाइलें हमेशा अपने डिवाइस पर रखें एक सफेद चेकमार्क के साथ एक ठोस हरा वृत्त प्रदर्शित करेगा।
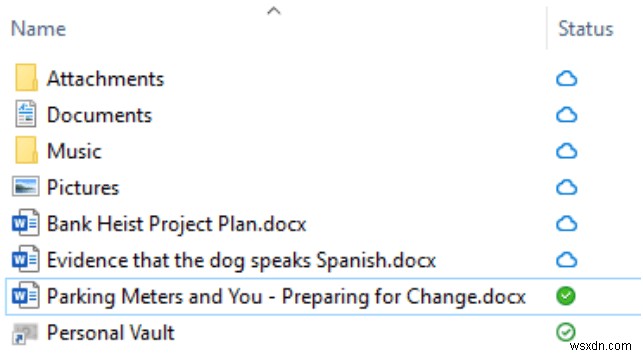
यदि आप अपने कंप्यूटर या किसी अन्य डिवाइस पर केवल-ऑनलाइन फ़ाइल खोलते हैं, तो यह डाउनलोड हो जाएगी और स्थानीय रूप से उपलब्ध हो जाएगी। स्थानीय रूप से उपलब्ध होने का मतलब है कि आप फ़ाइल को खोल सकते हैं, भले ही आपके पास इंटरनेट कनेक्शन न हो। अपनी हार्ड ड्राइव पर स्थान खाली करने के लिए, फ़ाइल पर राइट-क्लिक करें और स्थान खाली करें . चुनें ।
2. ऑन-डिमांड फ़ाइलें कैसे चालू करें
ऑन-डिमांड फ़ाइलें चालू करने के लिए पीसी उपयोगकर्ता इन चरणों का पालन कर सकते हैं।
- सिस्टम ट्रे में OneDrive आइकन चुनें.
- सहायता और सेटिंग का चयन करें ।
- सेटिंग चुनें ।
- सेटिंग . पर टैब में, “स्थान सहेजें और फ़ाइलों का उपयोग करते समय डाउनलोड करें . के लिए बॉक्स चेक करें ।"
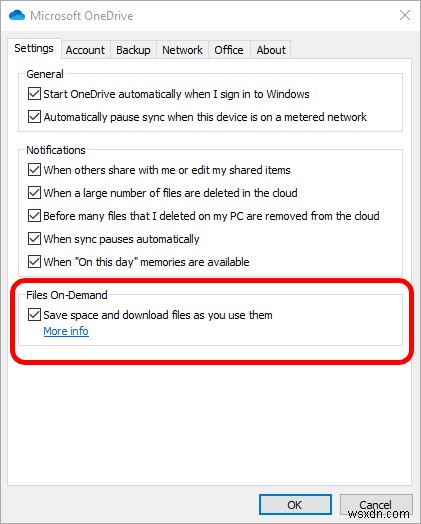
मैक उपयोगकर्ता इन चरणों का पालन करके ऑन-डिमांड फ़ाइलें चालू कर सकते हैं:
- मेनू बार में वनड्राइव आइकन चुनें।
- …अधिक का चयन करें बटन।
- प्राथमिकताएंचुनें ।
- ऑन-डिमांड फ़ाइलें चालू करें चुनें बटन।
3. पीसी के लिए स्टोरेज सेंस चालू करें
विंडोज 10 उपयोगकर्ताओं के पास स्टोरेज सेंस को चालू करने का अतिरिक्त विकल्प होता है, जो आपके द्वारा पिछले 30 दिनों में नहीं खोली गई किसी भी OneDrive फ़ाइलों को स्वचालित रूप से ऑनलाइन-केवल तभी सेट करता है जब आप डिस्क स्थान पर कम चल रहे हों।
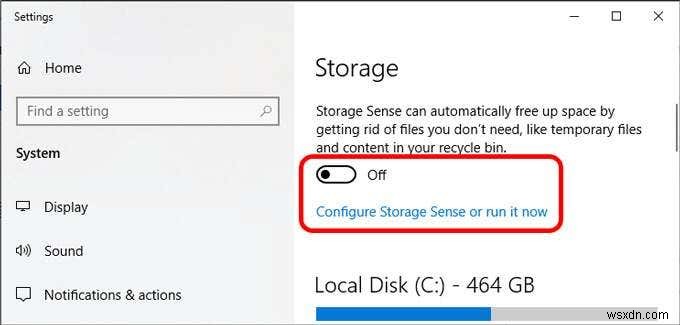
आप स्टोरेज सेंस को हर दिन, सप्ताह या महीने में चलाने के लिए सेट कर सकते हैं, न कि केवल तब जब आपके पास डिस्क स्थान कम हो रहा हो।
4. आपको OneDrive व्यक्तिगत तिजोरी के बारे में क्या पता होना चाहिए
जबकि आपके द्वारा OneDrive क्लाउड में सहेजी गई सभी फ़ाइलें Microsoft के सुरक्षा उपायों द्वारा सुरक्षित हैं, OneDrive व्यक्तिगत वॉल्ट संवेदनशील फ़ाइलों के लिए सुरक्षा की एक अतिरिक्त परत प्रदान करता है।
जब आप फ़ाइलों को अपनी निजी तिजोरी में सहेजते हैं, तो आपको उन तक पहुँचने के लिए मजबूत प्रमाणीकरण या दूसरे पहचान-सत्यापन चरण का उपयोग करना चाहिए। आपके डिवाइस के आधार पर, यह आपका चेहरा, आपका फ़िंगरप्रिंट, पिन, या टेक्स्ट या ईमेल द्वारा आपको भेजा गया कोड हो सकता है।

आपकी व्यक्तिगत तिजोरी की फाइलें हर समय एन्क्रिप्ट की जाती हैं, जिसमें वे आपकी तिजोरी में हों और जब वे क्लाउड और आपके डिवाइस के बीच यात्रा कर रहे हों। इसके अलावा, आपकी तिजोरी की फाइलों को वायरस के लिए स्कैन किया जाता है और रैंसमवेयर सहित संदिग्ध गतिविधि के लिए निगरानी की जाती है।
व्यक्तिगत वॉल्ट आपके OneDrive में एक फ़ोल्डर के रूप में प्रकट होता है। उस अतिरिक्त सुरक्षा का लाभ उठाने के लिए बस तिजोरी में सेव करें।

नोट :Microsoft 365 सदस्यता के बिना उपयोगकर्ता अपने व्यक्तिगत तिजोरी में तीन फ़ाइलों तक सीमित हैं।
5. OneDrive में फ़ाइलें कैसे अपलोड करें
यदि आप स्कूल या कार्यस्थल के लिए OneDrive का उपयोग कर रहे हैं, तो आपके OneDrive क्लाउड पर फ़ाइलें अपलोड करने के कई तरीके हैं।
अपने ब्राउज़र का उपयोग करके फ़ाइलें अपलोड करें
आप किसी ब्राउज़र में कभी भी OneDrive तक पहुँच सकते हैं। नीचे दिए गए चरण क्रोम और एज के लिए काम करते हैं और यदि आप किसी भिन्न ब्राउज़र का उपयोग कर रहे हैं तो थोड़ा भिन्न हो सकते हैं।
- office.com में साइन इन करें और पृष्ठ के ऊपरी-बाएँ कोने में ऐप लॉन्चर चुनें और OneDrive चुनें।
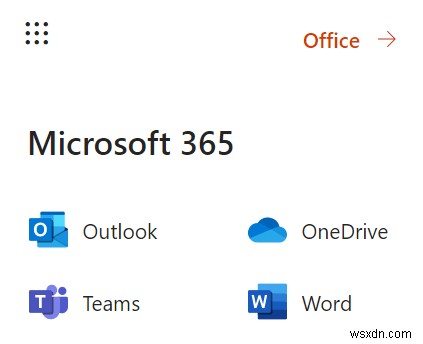
- अपलोड करें चुनें> फ़ाइलें या फ़ोल्डर ।
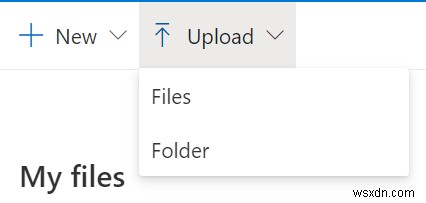
- चुनें कि आप कौन-सी फ़ाइलें या फ़ोल्डर अपलोड करना चाहते हैं और उनका चयन करें।
- खोलें चुनें या फ़ोल्डर चुनें ।
अपने डेस्कटॉप का उपयोग करके फ़ाइलें अपलोड करें
यदि आप Windows 10 वाले कंप्यूटर का उपयोग कर रहे हैं, तो OneDrive पहले से स्थापित है। OneDrive के माध्यम से अपने सभी उपकरणों पर पहुंच योग्य बनाने के लिए बस अपनी फ़ाइलों और फ़ोल्डरों को OneDrive फ़ोल्डर में सहेजें या स्थानांतरित करें।
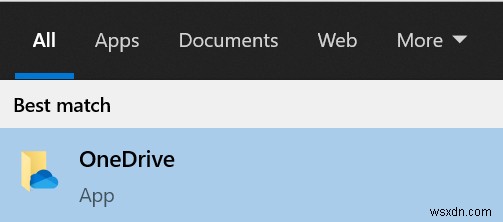
यदि आप OneDrive में साइन इन नहीं हैं, तो प्रारंभ करें . चुनें बटन, OneDrive की खोज करें, और ऐप लॉन्च करें। साइन इन करने के लिए निर्देशों का पालन करें।
इसी तरह, मैक उपयोगकर्ता स्वचालित रूप से फ़ाइलों को OneDrive में कॉपी करके या उन्हें Finder का उपयोग करके OneDrive फ़ोल्डर में ले जाकर या किसी ऐप से OneDrive फ़ोल्डर में सहेज कर अपलोड कर सकते हैं।
6. OneDrive में फ़ाइलें साझा करना
OneDrive के साथ फ़ाइलें साझा करना आसान नहीं हो सकता है। अपने कंप्यूटर पर, फ़ाइल पर राइट-क्लिक करें और साझा करें . चुनें .

चुनें कि आप किसके साथ अपनी फ़ाइल साझा करना चाहते हैं, एक वैकल्पिक संदेश जोड़ें, और फिर भेजें चुनें बटन या लिंक को कॉपी करने या अपने डिवाइस पर किसी अन्य ऐप के माध्यम से भेजने का विकल्प चुनें।
7. OneDrive में किसी फ़ाइल या फ़ोल्डर को पुनर्स्थापित करें
OneDrive में एक रीसायकल बिन होता है जहाँ आप गलती से हटाए गए फ़ाइल या फ़ोल्डर को पुनर्स्थापित करने में सक्षम हो सकते हैं।
- अपने ब्राउज़र में OneDrive से, रीसायकल बिन . चुनें ।
- वह फ़ाइल चुनें जिसे आप पुनर्स्थापित करना चाहते हैं।
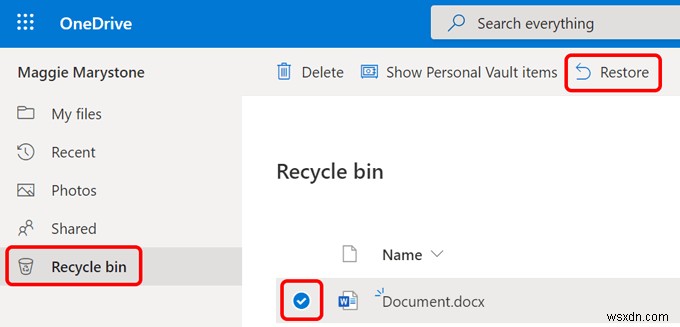
- पुनर्स्थापित करें का चयन करें बटन।
8. अपनी OneDrive फ़ाइलों पर समाप्ति तिथियां और पासवर्ड कैसे डालें
हालांकि यह सुविधा अभी तक मुफ़्त खातों के लिए उपलब्ध नहीं है, कुछ Microsoft 365 उपयोगकर्ताओं के पास OneDrive में अपनी फ़ाइलों पर समाप्ति तिथि और पासवर्ड डालने का विकल्प होता है। यदि यह सुविधा OneDrive व्यवस्थापन केंद्र में सक्षम की गई है, तो यहां बताया गया है कि क्या करना है।
नोट :यह केवल तभी काम करता है जब कोई लिंक गुमनाम रूप से साझा किया जाता है और नहीं जब आप विशिष्ट लोगों के साथ साझा करना चुनते हैं।
- वेब ब्राउज़र में, उस फ़ाइल या फ़ोल्डर का चयन करें जिसे आप साझा करना चाहते हैं।
- साझा करें का चयन करें ।
- लिंक सेटिंग . में , चुनें कि आप फ़ाइल की एक्सेस कब समाप्त करना चाहते हैं।

- एक पासवर्डजोड़ें अगर आप चाहते हैं।
- लागू करें का चयन करें बटन।
स्कूल या कार्यस्थल के लिए OneDrive का अधिक लाभ उठाएं
ऊपर दी गई युक्तियाँ स्कूल या काम के लिए OneDrive के साथ आप क्या कर सकते हैं, इसकी सतह को खरोंच दें। सिंक समस्याओं को हल करने का तरीका जानें, अपने कंप्यूटर पर किसी भी फ़ोल्डर को OneDrive के साथ सिंक करने के लिए प्रतीकात्मक लिंक का उपयोग करें, या, यदि आप नमकीन महसूस कर रहे हैं, तो OneDrive को पूरी तरह से अक्षम कर दें।
