एक्सेल एक बहुत ही शक्तिशाली प्रोग्राम है। यदि आप ऐसे व्यक्ति हैं जो अक्सर स्प्रैडशीट का उपयोग करते हैं, तो एक्सेल को संचालित करने का तरीका सीखने से बहुत फर्क पड़ सकता है। लेकिन अगर आप पहले से ही मूल बातें जानते हैं, तो हमेशा कुछ और तरकीबें होती हैं जो ऐप में काम करने के आपके समग्र अनुभव को बेहतर बना सकती हैं।
सीखने की आसान तरकीबों में से एक है विभिन्न तरीके जिनका उपयोग आप एक्सेल में शीट के बीच जल्दी से स्विच करने के लिए कर सकते हैं। हम इसे मैन्युअल रूप से करने जैसे सरल विकल्पों के साथ शुरू करेंगे और फिर धीरे-धीरे अधिक उन्नत उपयोगकर्ताओं के लिए अन्य विकल्पों पर आगे बढ़ेंगे।
हमने अपने YouTube चैनल के लिए एक छोटा वीडियो ट्यूटोरियल भी बनाया है, जिसे आप देख सकते हैं।
एक्सेल में शीट के बीच स्विच करने के लिए कीबोर्ड शॉर्टकट
तो आपके सामने एकाधिक कार्यपत्रकों के साथ एक एक्सेल दस्तावेज़ है। जब आपको उनके बीच स्विच करना होता है, तो स्पष्ट विकल्प यह होगा कि कार्यपुस्तिका के निचले भाग में एक अलग शीट को मैन्युअल रूप से चुनकर किया जाए। हालाँकि, वह विकल्प उपलब्ध नहीं हो सकता है।
यदि आप अपने माउस या टचपैड का उपयोग नहीं कर सकते हैं या आपके पास एक बड़ा कार्यभार है और उस पर समय बर्बाद नहीं करते हैं, तो आप कीबोर्ड शॉर्टकट का उपयोग करके एक्सेल में शीट के बीच स्विच कर सकते हैं।

आपको यहां दो शॉर्टकट सीखने होंगे:Ctrl + PgDn (पृष्ठ नीचे) शीट पर दाईं ओर जाने के लिए, और Ctrl + PgUp (पृष्ठ ऊपर) बाईं ओर शीट पर जाने के लिए। या कार्यपुस्तिका में शीट के बीच स्विच करने के लिए बस इन चरणों का पालन करें:
- एक शीट को दाईं ओर ले जाने के लिए, Ctrl . को दबाए रखें , फिर PgDn . दबाएं कुंजी।
- दाईं ओर बढ़ते रहने के लिए, PgDn . दबाएं फिर से कुंजी।
- पीछे या एक शीट को बाईं ओर ले जाने के लिए, Ctrl . को दबाए रखें , फिर PgUp . दबाएं चाभी।
- बाईं ओर चलते रहने के लिए, PgUp . दबाएं फिर से कुंजी।
यह एक्सेल के लिए उपयोगी कीबोर्ड शॉर्टकट का सिर्फ एक उदाहरण है। कुछ और आवश्यक शॉर्टकट सीखने से आपकी उत्पादकता में सुधार करने में मदद मिल सकती है। उदाहरण के लिए, यह एक्सेल को नेविगेट करते समय, या प्रोग्राम में पंक्ति की ऊंचाई और कॉलम की चौड़ाई बदलने जैसे नियमित कार्यों को करने में आपका समय बचाएगा।
गो टू कमांड का उपयोग करें
गो टू कमांड का उपयोग करना आपके एक्सेल वर्कशीट के चारों ओर घूमने का एक और आसान तरीका है। आप इस पद्धति की विशेष रूप से सराहना करेंगे यदि आपको दैनिक आधार पर बहुत सारी पंक्तियों और स्तंभों के साथ अतिभारित एक्सेल दस्तावेज़ों से निपटना है।
गो टू कमांड का उपयोग करके अपनी कार्यपुस्तिका के किसी भिन्न स्थान पर जाने के लिए, इन चरणों का पालन करें:
- अपना एक्सेल वर्कशीट खोलें।
- संपादित करेंचुनें स्क्रीन के शीर्ष पर मेनू से।

- चुनें यहां जाएं… ड्रॉप डाउन मेनू से विकल्प। आप गो टू विंडो को ओपन देखेंगे। आप इसका उपयोग अपने दस्तावेज़ में एक स्थान से दूसरे स्थान पर जाने के लिए कर सकते हैं।
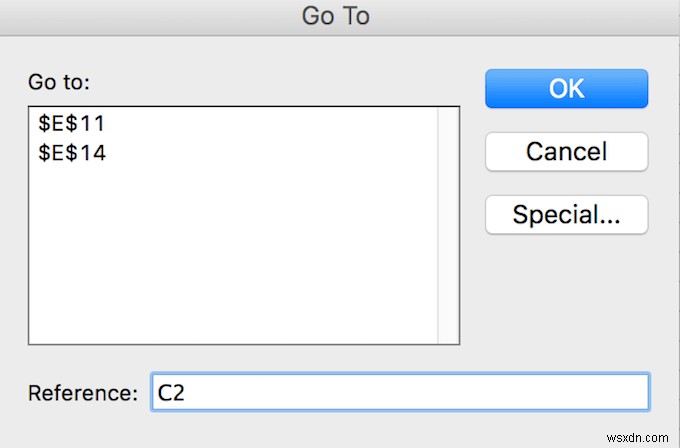
- संवाद विंडो में, संदर्भ ढूंढें लाइन और अपने सेल संदर्भ में टाइप करें, जैसे "C22" या "H134"। फिर ठीक press दबाएं .
यह आपको सक्रिय सेल बॉक्स को उस विशिष्ट सेल पर ले जाकर आपके द्वारा चुने गए स्थान पर ले जाएगा।
कीबोर्ड शॉर्टकट का उपयोग करके कमांड पर जाएं सक्षम करें
एक्सेल में गो टू कमांड का उपयोग करने का एक तेज़ तरीका इसके लिए सही कीबोर्ड शॉर्टकट सीखना है। यहां दो अलग-अलग विकल्प हैं, आप या तो F5 . दबा सकते हैं कुंजी या Ctrl + G . का उपयोग करें गो टू विंडो को ऊपर लाने के लिए कीबोर्ड शॉर्टकट।
एक बार जब आप गो टू फीचर का उपयोग करना शुरू कर देते हैं, तो आप देखेंगे कि यह आपकी पिछली सभी खोजों को उस छोटी सी विंडो में संग्रहीत करता है। तो आप संदर्भ . के ऊपर शीर्ष बॉक्स में अपने सभी पिछले सेल संदर्भों की सूची पा सकते हैं रेखा। एक उपयोगी सुविधा यदि आप स्वयं को अपने एक्सेल दस्तावेज़ के विशिष्ट क्षेत्रों के बीच आगे-पीछे कूदते हुए पाते हैं।
हालाँकि, याद रखें कि आपके द्वारा Excel कार्यपुस्तिका को बंद करने के बाद यह जानकारी गायब हो जाएगी। इसलिए यदि आपको लगता है कि आपको भविष्य में संदर्भ के लिए इसकी आवश्यकता होगी, तो सुनिश्चित करें कि आपने दस्तावेज़ से बाहर निकलने से पहले इसे कहीं और सहेज लिया है।
यहां जाएं का उपयोग करके Excel में पत्रक के बीच स्विच करें
यदि आप किसी भिन्न कार्यपत्रक में किसी विशिष्ट सेल पर नहीं जाना चाहते हैं, लेकिन केवल पूरी चीज़ खोलना चाहते हैं, तो आप इसे करने के लिए गो टू कमांड का भी उपयोग कर सकते हैं।
अपनी एक्सेल वर्कबुक में शीट्स के बीच स्विच करने के लिए, इन चरणों का पालन करें:
- अपनी एक्सेल वर्कबुक खोलें।
- किसी एक शॉर्टकट का उपयोग करके या मैन्युअल रूप से गो टू विंडो को ऊपर लाएं।

- संदर्भ . में लाइन, सेल संदर्भ के साथ वांछित शीट नाम टाइप करें। उदाहरण के लिए, यदि आप शीट 2 पर हैं और शीट 3 पर जाना चाहते हैं, तो आपको संदर्भ पंक्ति में "शीट 3 + विस्मयादिबोधक चिह्न + सेल संदर्भ" टाइप करना होगा, जैसे शीट3!बी5 .
यहां विस्मयादिबोधक चिह्न शीट नाम और सेल नंबर के बीच विभाजक के रूप में कार्य करता है, क्योंकि आप सेल संदर्भों में रिक्त स्थान का उपयोग नहीं कर सकते हैं।
- वह कमांड आपको एक अलग शीट पर ले जाएगा और सक्रिय सेल बॉक्स को आपके द्वारा चुने गए सेल में ले जाएगा। पिछली शीट पर वापस जाने के लिए, पूरी प्रक्रिया को दोहराएं लेकिन उस शीट का नाम बदलें जिसे आप गो टू विंडो में टाइप करते हैं।
कार्यपत्रक बदलने के लिए हाइपरलिंक का उपयोग करें
आप अपनी एक्सेल वर्कबुक के चारों ओर नेविगेट कर सकते हैं और हाइपरलिंक्स का उपयोग करके एक शीट से दूसरी शीट पर जा सकते हैं। एक्सेल में, विभिन्न हाइपरलिंक प्रकार होते हैं, और आप अपने कंप्यूटर, वेब पेज या ई-मेल पते पर किसी मौजूदा फ़ाइल से लिंक कर सकते हैं।
यदि आप एक हाइपरलिंक बनाना चाहते हैं और किसी भिन्न कार्यपत्रक पर जाने के लिए उसका उपयोग करना चाहते हैं, तो निम्न कार्य करें:
- अपनी शीट (एक सेल) में एक जगह चुनें जहां आप हाइपरलिंक डालना चाहते हैं।

- उस पर राइट-क्लिक करें और हाइपरलिंक choose चुनें ड्रॉप-डाउन मेनू से।
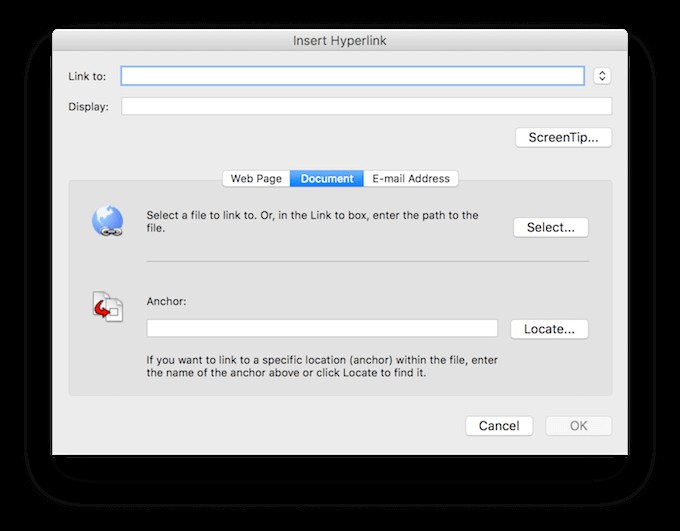
- बॉक्स के बीच में विकल्पों में से, दस्तावेज़ choose चुनें .
- नीचे दी गई एंकर लाइन पर जाएं, ढूंढें… . खोजें इसके आगे का बटन और उस पर क्लिक करें।
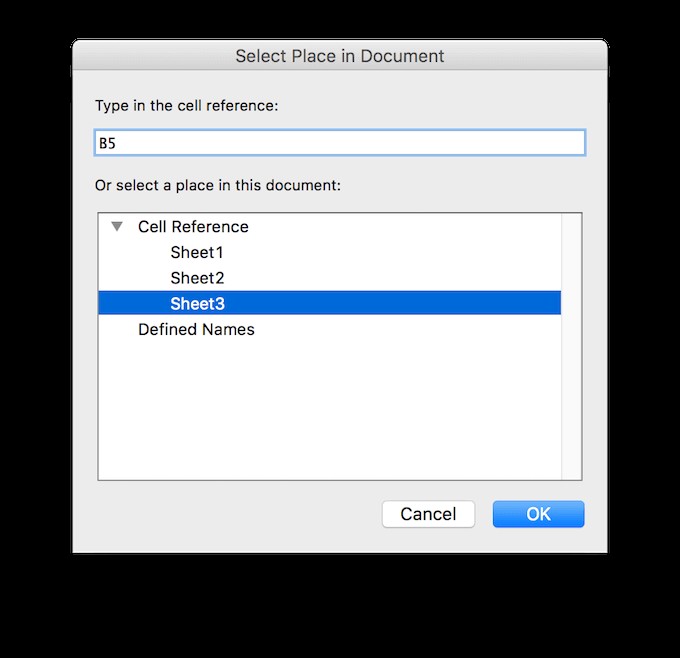
- पॉप-अप विंडो में, वह शीट चुनें जिसे आप लिंक करना चाहते हैं और उस सेल संदर्भ में टाइप करें जहां आप हाइपरलिंक को ले जाना चाहते हैं।

- ओके दबाने के बाद, आपको पिछली विंडो पर ले जाया जाएगा जहां आप हाइपरलिंक के टेक्स्ट को बदल सकते हैं जिसे आप दस्तावेज़ में देखेंगे। इसे प्रदर्शन . के अंतर्गत टाइप करें .
आप बाद में इस हाइपरलिंक को हटा या संपादित कर सकते हैं और इसके गंतव्य या स्वरूप को बदल सकते हैं।
शीट्स के बीच जाने के लिए VBA स्क्रिप्ट का उपयोग करें
जबकि उपरोक्त सभी विकल्प एक्सेल शीट के बीच स्विच करने के लिए बहुत अच्छे हैं, आप खुद को ऐसी स्थिति में पा सकते हैं जब आपको और अधिक की आवश्यकता हो। उदाहरण के लिए, यदि आप कई कार्यपत्रकों के एक्सेल दस्तावेज़ के साथ काम कर रहे हैं और लगातार उनके बीच आगे और पीछे जाने की आवश्यकता है। उस स्थिति में आप अपने लिए उस प्रक्रिया को स्वचालित करने के लिए VBA मैक्रो या स्क्रिप्ट बना सकते हैं।
एक्सेल आपको विजुअल बेसिक फॉर एप्लिकेशन (वीबीए) स्क्रिप्टिंग का उपयोग करके कई अलग-अलग विशेषताओं और कमांड को स्वचालित करने की अनुमति देता है। यह प्रोग्रामिंग भाषा है जिसे एक्सेल मैक्रोज़ बनाने के लिए उपयोग करता है।
यदि आप विषय के लिए पूरी तरह से नए हैं, तो माइक्रोसॉफ्ट ऑफिस में DIY प्रोग्रामिंग के बारे में सब कुछ जानने के लिए वीबीए के लिए हमारे शुरुआती गाइड और एमएस एक्सेल के लिए एक उन्नत वीबीए गाइड देखें।
यदि आप पहले से ही इसके बारे में एक या दो बातें जानते हैं, तो आप अपनी एक्सेल कार्यपुस्तिका में घूमने के लिए निम्न जैसे मैक्रोज़ का उपयोग कर सकते हैं।
VBA मैक्रो दाईं ओर जाने के लिए
Sub Change_Sheets_Right() Dim SheetNum, CurrentSheet As Integer SheetNum = Sheets.Count CurrentSheet = ActiveSheet.Index If CurrentSheet < SheetNum Then Sheets(CurrentSheet + 1).Activate Else Sheets(1).Select End If End Sub
VBA मैक्रो बाईं ओर जाने के लिए
Sub Change_Sheets_Left() Dim SheetNum, CurrentSheet As Integer SheetNum = Sheets.Count CurrentSheet = ActiveSheet.Index If CurrentSheet > 1 Then Sheets(CurrentSheet - 1).Activate Else Sheets(SheetNum).Activate End If End Sub
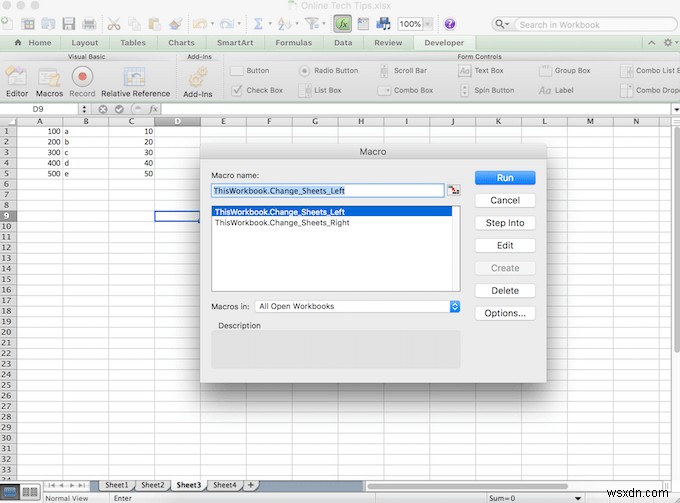
अपनी कार्यपुस्तिका में दोनों कोड स्थापित करें ताकि दोनों दिशाओं में एक समय में एक शीट को दाएं और बाएं स्थानांतरित किया जा सके।
प्रो एक्सेल उपयोगकर्ता बनें
अब आप एक्सेल में महारत हासिल करने और एक ही समय में काम पर समय और प्रयास को बचाने के लिए एक कदम और करीब हैं। बेशक, हमेशा नए टिप्स और ट्रिक्स होंगे जो आप इस सॉफ़्टवेयर के बारे में सीख सकते हैं। जैसे किसी Excel फ़ाइल को अपने सहकर्मियों के साथ साझा करने के कई तरीके, या पासवर्ड सीखना आपकी Excel फ़ाइलों की सुरक्षा करना।
हालांकि, अपने दैनिक कार्यप्रवाह को स्वचालित करना पहला और संभवत:सबसे महत्वपूर्ण कदम है जिसे आप एक्सेल की दुनिया में गोता लगाने के लिए ले सकते हैं।
आप कौन-सी एक्सेल ऑटोमेशन युक्तियाँ जानते हैं और उनका उपयोग करते हैं? नीचे टिप्पणी अनुभाग में उन्हें हमारे साथ साझा करें!
