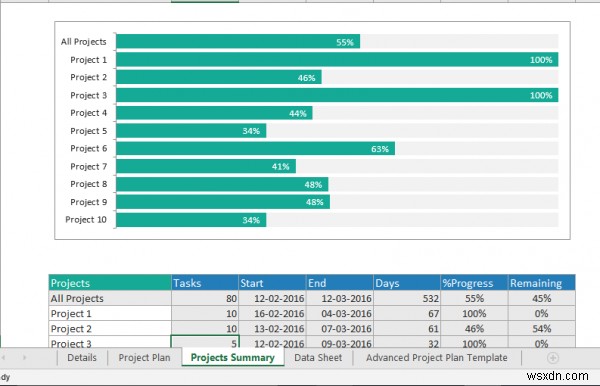माइक्रोसॉफ्ट एक्सेल एक लोकप्रिय स्प्रेडशीट प्रोग्राम है जिसका उपयोग डेटा को स्टोर करने, प्रारूपित करने और व्यवस्थित करने के लिए किया जाता है। यह अधिकांश व्यावसायिक संगठन का एक अभिन्न अंग है जिसका उपयोग बजट बनाने, वित्तीय विवरण बनाने, बैलेंस शीट बनाने और अन्य लेखांकन कार्यों के लिए किया जाता है। एक्सेल स्प्रेडशीट का उपयोग आमतौर पर जटिल गणितीय कार्यों को करने के लिए भी किया जाता है।
किसी भी व्यवसाय को सुचारू रूप से चलाने के लिए, परियोजना प्रबंधन महत्वपूर्ण है, और यह व्यवसाय की समय सीमा को प्राप्त करने में महत्वपूर्ण भूमिका निभाता है। परियोजना प्रबंधन के लिए महत्वपूर्ण रास्तों की पहचान करने, प्रभावी निर्णय लेने के लिए नवीनतम रुझानों का विश्लेषण करने, परियोजनाओं की योजना बनाने और परियोजनाओं को ट्रैक करने के लिए एक्सेल शीट का व्यापक रूप से उपयोग किया जाता है। कहा जा रहा है कि, Microsoft Excel में कई प्रकार के विश्लेषणात्मक उपकरण और टेम्पलेट हैं जिनका उपयोग व्यवसाय के सभी पैमानों द्वारा परियोजनाओं के प्रबंधन और रिपोर्ट करने के लिए किया जाता है।
Excel में अनेक प्रोजेक्ट ट्रैक करें
यदि आप एक से अधिक परियोजनाओं पर काम कर रहे हैं, तो एक्सेल आपको रणनीतिक मील के पत्थर हासिल करने के लिए कई परियोजनाओं और उसके संसाधनों को व्यवस्थित करने की अनुमति देता है। कई कार्यों को प्रबंधित करना और कई परियोजनाओं को ट्रैक करना काफी चुनौतीपूर्ण हो सकता है, एक्सेल में कुछ अद्भुत परियोजना प्रबंधन टेम्पलेट हैं जो हमें एक ही एक्सेल स्प्रेडशीट में कई परियोजनाओं को प्रभावी ढंग से व्यवस्थित और शेड्यूल करने की अनुमति देते हैं।
इस लेख में, हम समझाते हैं कि एकाधिक प्रोजेक्ट ट्रैकिंग टेम्प्लेट एक्सेल का उपयोग कैसे करें एक एक्सेल स्प्रेडशीट में कई प्रोजेक्ट्स को प्रभावी ढंग से प्लान और ट्रैक करने के लिए। टेम्प्लेट एक उपयोगकर्ता के अनुकूल इंटरफेस प्रदान करता है और इसमें कार्यों को जोड़ने के लिए डेटा शीट, कई प्रोजेक्ट ट्रैकिंग डैशबोर्ड, गैंट चार्ट पर नज़र रखने वाले कई प्रोजेक्ट और प्रोजेक्ट सारांश शामिल हैं। टेम्पलेट आपको बिना किसी सीमा के एक ही कार्यपुस्तिका में जितनी चाहें उतनी परियोजनाओं और कार्यों का उपयोग करने की अनुमति देता है। टेम्पलेट मुफ्त में उपलब्ध है और विंडोज़ 10 में अधिकांश एमएस एक्सेल संस्करण पर काम करता है।
अनेक प्रोजेक्ट्स को ट्रैक करने के लिए एक्सेल टेम्प्लेट सेट करें
अनेक प्रोजेक्ट ट्रैक करने के लिए निःशुल्क एक्सेल टेम्प्लेट यहां डाउनलोड करें और इसे अपने स्थानीय ड्राइव में सहेजें। डाउनलोड की गई फ़ाइल पर डबल-क्लिक करें। टेम्प्लेट फ़ाइल Microsoft Excel में स्वचालित रूप से खुलती है।
अब डेटा शीट . पर क्लिक करें कार्यपुस्तिका के निचले भाग में टैब। अपनी परियोजनाओं और कार्यों को बनाने के लिए तालिका से मौजूदा डेटा साफ़ करें।
Excel टेम्पलेट में अनेक प्रोजेक्ट जोड़ें
परियोजना सारांश . पर जाएं कार्यपुस्तिका के निचले भाग में शीट।
दूसरे कॉलम में मौजूदा नमूना प्रोजेक्ट को स्तंभ B श्रेणी B4 से श्रेणी B 13 तक साफ़ करें प्रोजेक्ट्स . नाम के तहत
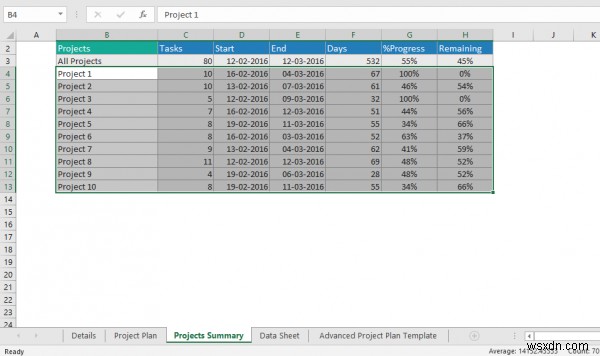
कॉलम B . में अपनी प्रोजेक्ट टाइलें दर्ज करें श्रेणी से B4. आप जितने चाहें उतने प्रोजेक्ट दर्ज कर सकते हैं।
परियोजना योजना . पर क्लिक करें कार्यपुस्तिका के निचले भाग में शीट। प्रोजेक्ट प्लान शीट टेम्पलेट की मुख्य शीट है जो समग्र कार्यों और प्रोजेक्ट मेट्रिक्स और स्थिति रिपोर्ट दिखाती है। इस शीट में, आप सभी प्रोजेक्ट्स को डैशबोर्ड और गैंट चार्ट पर देख सकते हैं।
सभी प्रोजेक्ट . के पास नीचे तीर पर क्लिक करें शीट के शीर्ष पर मेनू। ड्रॉप-डाउन मेनू से अपना पहला प्रोजेक्ट चुनें।
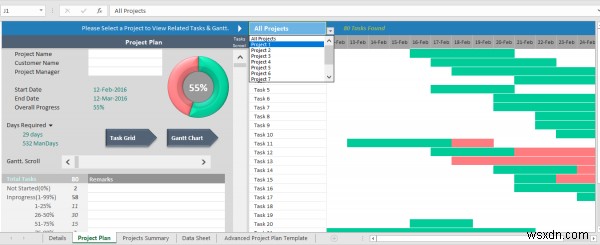
अपने पहले प्रोजेक्ट का विवरण दर्ज करें जैसे प्रोजेक्ट का नाम, ग्राहक का नाम और प्रोजेक्ट मैनेजर।
एक बार हो जाने के बाद, सभी प्रोजेक्ट . के पास नीचे तीर पर क्लिक करें शीट के शीर्ष पर मेनू।
अब शीट का नया संस्करण खोलने के लिए ड्रॉप-डाउन मेनू से अपना दूसरा प्रोजेक्ट चुनें।
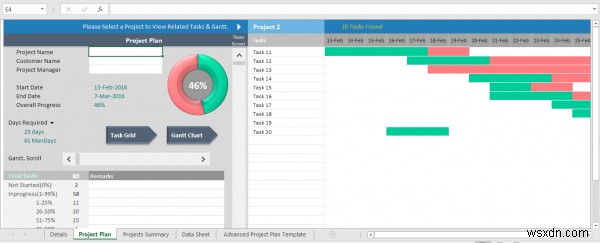
अपने दूसरे प्रोजेक्ट का विवरण दर्ज करें जैसे प्रोजेक्ट का नाम, ग्राहक का नाम और प्रोजेक्ट मैनेजर।
एक बार हो जाने के बाद, आप उपरोक्त चरणों को दोहराकर नई परियोजनाओं और उसके विवरणों को जितना चाहें उतना जोड़ना जारी रख सकते हैं।
डेटा शीट में नए कार्य जोड़ें
डेटा शीट आपकी कार्यपुस्तिका में वह शीट है जो आपको चल रही परियोजना गतिविधियों और उनके विवरण को एक संगठित तरीके से जोड़ने की अनुमति देती है। डेटा शीट में ऐसे फ़ील्ड होते हैं जो आपको ट्रैक करने के लिए आपकी प्रत्येक परियोजना और उनकी संबंधित परियोजना गतिविधियों के लिए कार्य दर्ज करने की अनुमति देते हैं। डेटाशीट में, आप प्रत्येक प्रोजेक्ट के लिए कार्य जोड़ सकते हैं, किसी विशेष कार्य के लिए टीम के सदस्य को असाइन कर सकते हैं, प्रारंभ तिथि और पूरा होने की अपेक्षित तिथि का उल्लेख कर सकते हैं। किसी प्रोजेक्ट के अंतर्गत नए कार्यों को जोड़ने के लिए नीचे दिए गए चरणों का पालन करें।
कार्यपुस्तिका के निचले भाग में डेटा शीट टैब पर नेविगेट करें।
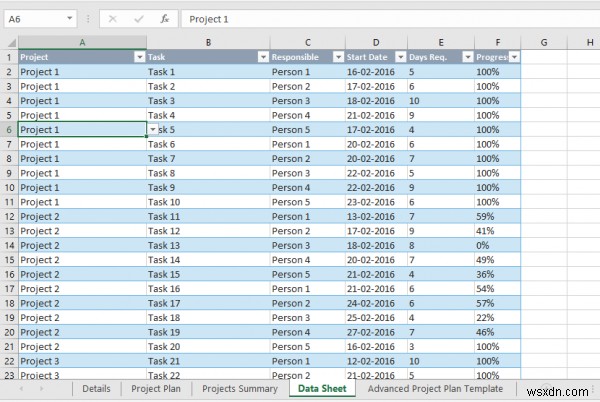
प्रोजेक्ट . के अंतर्गत कॉलम, प्रोजेक्ट शीर्षक चुनें।
कार्य . में कॉलम, एक नया कार्य जोड़ें
जिम्मेदार . में कॉलम, उस व्यक्ति का नाम जोड़ें जिसे कार्य सौंपा गया है
आरंभ तिथि . में कॉलम, डेटा असाइन करें जब जिम्मेदार व्यक्ति को कार्य शुरू करना हो।
आवश्यक दिनों में प्रत्येक कार्य के लिए परियोजना गतिविधि को पूरा करने के लिए टीम के सदस्य या व्यक्ति द्वारा आवश्यक दिनों की संख्या निर्दिष्ट करें कॉलम। यह प्रगति डेटा डैशबोर्ड और गैंट में आपके प्रोजेक्ट की स्थिति प्रदर्शित करेगा।
आप प्रगति नामक एक अलग कॉलम में दैनिक आधार पर पूर्ण किए गए कार्य की प्रगति को प्रतिशत में अपडेट कर सकते हैं।
परिवर्तन सहेजें।
डेटा शीट में किए गए बदलाव प्रोजेक्ट प्लान . में दिखाई देंगे और परियोजना सारांश।
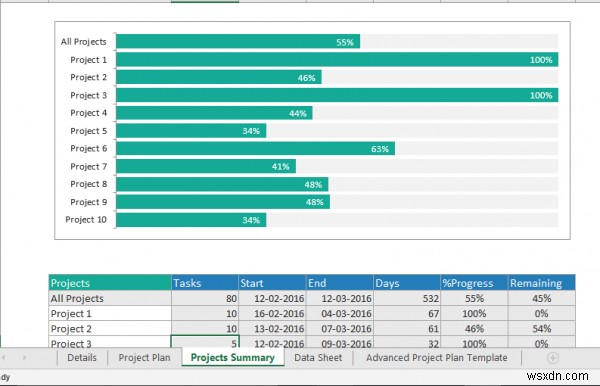
आप यहां परियोजना की समग्र स्थिति देख सकते हैं और पूर्ण परियोजना के प्रतिशत और लंबित कार्यों के प्रतिशत का चार्ट प्राप्त कर सकते हैं।
इसके लिए बस इतना ही है!