यदि आपके पास संवेदनशील जानकारी है जिसे आप अपने संगठन के सभी लोगों के साथ साझा नहीं कर सकते हैं, तो आप Microsoft टीम में एक निजी टीम बना सकते हैं . यह आपको सभी गोपनीय डेटा को उन लोगों के साथ साझा करने में मदद करेगा जिन्हें आप साझा करना चाहते हैं। आपको कोई ऐप इंस्टॉल करने या तृतीय-पक्ष सेवा का विकल्प चुनने की आवश्यकता नहीं है, और आप इसे Microsoft Teams के निःशुल्क संस्करण में भी कर सकते हैं।
Microsoft टीम में विभिन्न प्रकार की टीम
Microsoft Teams में तीन गोपनीयता प्रकार होते हैं, और वे इस प्रकार हैं-
- निजी: केवल टीम के मालिक ही नया सदस्य जोड़ सकते हैं। अगर आप अपनी टीम के एकमात्र मालिक हैं, तो आप टीम में नए सदस्य जोड़ सकते हैं। अन्य लोगों को किसी को भी आमंत्रण भेजने का विकल्प नहीं मिलेगा। साथ ही, आपके संगठन के लोग अपने आप जुड़ नहीं पाएंगे.
- सार्वजनिक: आपके सभी सदस्य नए सदस्य जोड़ सकते हैं, और आपके संगठन में कोई भी आपकी टीम में शामिल हो सकता है। "सार्वजनिक" टीम के सदस्यों के लिए लगभग कोई प्रतिबंध नहीं है। हालांकि, आपको सभी नए सदस्यों को एक-एक करके मैन्युअल रूप से जोड़ना होगा।
- संगठन-व्यापी: यह टीम उनके लिए है जो किसी संगठन में सभी लोगों को स्वचालित रूप से जोड़ने के लिए जोड़ना चाहते हैं। उदाहरण के लिए, आपको अलग-अलग उद्देश्यों के लिए पांच टीमें बनाने की आवश्यकता है, और आप अपने संगठन के सभी लोगों को उन सभी टीमों में जोड़ना चाहते हैं। ऐसे समय में, आप सभी लोगों को एक साथ जोड़ने के लिए एक "संगठन-व्यापी" टीम बना सकते हैं।
डिफ़ॉल्ट रूप से, Microsoft टीम एक संगठन-व्यापी टीम बनाती है जब तक कि आप गोपनीयता सेटिंग्स को मैन्युअल रूप से नहीं बदलते। हालाँकि, मान लें कि आपके पास कुछ डेटा है जिसे आपको अपने संगठन के सभी लोगों के साथ साझा नहीं करना चाहिए, लेकिन आपको उसे सभी व्यवस्थापकों को भेजना होगा। साथ ही, आप दूसरों को अपनी टीम के बारे में नहीं बताना चाहते। ऐसे समय में, आपको अपना काम पूरा करने के लिए इन चरणों का पालन करने की आवश्यकता हो सकती है।
Microsoft टीम में निजी टीम कैसे बनाएं
Microsoft Teams में एक निजी टीम बनाने के लिए, इन चरणों का पालन करें-
- Microsoft Teams की वेबसाइट या ऐप खोलें
- शामिल हों या टीम बनाएं बटन क्लिक करें
- टीम बनाएं विकल्प पर क्लिक करें
- अपनी टीम के स्रोत का चयन करें
- सूची से निजी चुनें
- अपनी टीम को नाम दें और विवरण लिखें
- बनाएँ बटन पर क्लिक करें।
अब, गाइड के बारे में अधिक जानने के लिए इन सभी चरणों की जाँच करें।
जैसा कि उल्लेख किया गया है, आप वेब संस्करण के साथ-साथ Microsoft Teams के ऐप से भी एक निजी टीम बना सकते हैं। किसी भी तरह से, Microsoft Teams साइट या ऐप खोलें और सुनिश्चित करें कि आपने अपने खाते में साइन इन किया हुआ है। उसके बाद, आपको शामिल हों या एक टीम बनाएं . नामक एक विकल्प खोजना चाहिए अपने निचले-बाएँ कोने पर। प्रक्रिया शुरू करने के लिए उस पर क्लिक करें।

फिर, आपको टीम बनाएं . पर क्लिक करना होगा बटन जो आपको अपनी स्क्रीन पर देखना चाहिए। उसके बाद, यह दो विकल्प दिखाता है, और वे हैं-
- शुरुआत से एक टीम बनाएं
- मौजूदा Office 365 समूह या टीम से बनाएं
जहां तक गोपनीयता का सवाल है, इस मामले में, आपको पहला विकल्प चुनना चाहिए जो कहता है, शुरुआत से एक टीम बनाएं ।
फिर, आपको अपनी टीम का गोपनीयता प्रकार देखना चाहिए। आपको निजी . चुनना होगा सूची से।

अब, आपको अपनी टीम को एक नाम देना होगा और एक छोटा विवरण लिखना होगा ताकि आप और टीम के सदस्य टीम के पीछे के आदर्श वाक्य को जान सकें। अंत में, बनाएं . क्लिक करें बटन।
चूंकि आपकी टीम पहले ही बन चुकी है, आप अपने सदस्यों को निमंत्रण भेजना शुरू कर सकते हैं।
Microsoft Teams में टीम गोपनीयता कैसे बदलें
आइए मान लें कि आपके पास पहले से ही एक टीम है, और आप उसी उद्देश्य के लिए दूसरी टीम नहीं बनाना चाहते हैं, और आपको केवल गोपनीयता सेटिंग्स को बदलने की आवश्यकता है। उस स्थिति में, आपको इन चरणों का पालन करना होगा-
- टीम के नाम के आगे तीन बिंदुओं वाले बटन पर क्लिक करें
- टीम संपादित करें विकल्प चुनें
- गोपनीयता ड्रॉप-डाउन सूची का विस्तार करें और इसे बदलें
आरंभ करने के लिए, आपको Microsoft Teams वेबसाइट या ऐप खोलना होगा और पहले एक टीम का चयन करना होगा। अब, टीम से जुड़े तीन-बिंदु वाले बटन पर क्लिक करें और टीम संपादित करें . चुनें विकल्प।
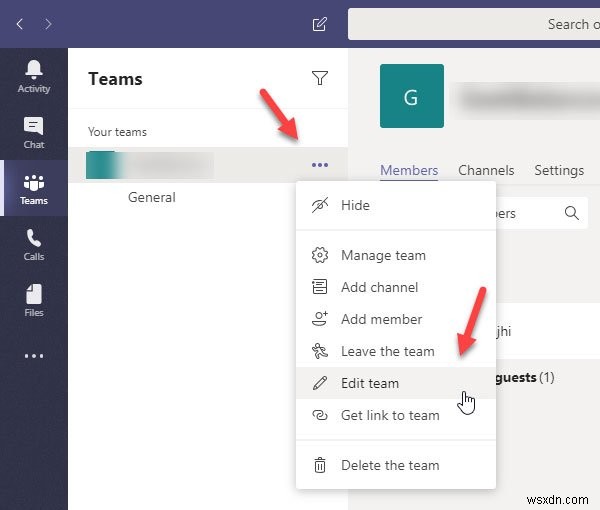
पॉपअप विंडो पर, आपको गोपनीयता . का विस्तार करना होगा ड्रॉप-डाउन मेनू और एक अलग गोपनीयता प्रकार चुनें।
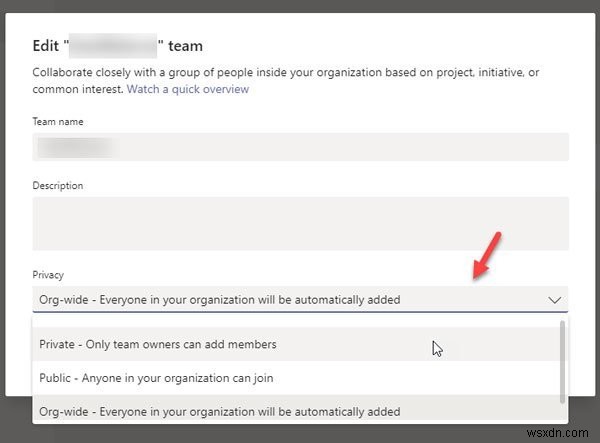
अंत में, अपना परिवर्तन सहेजना न भूलें।
इतना ही! यह उतना ही सरल है जितना कहा गया है।

