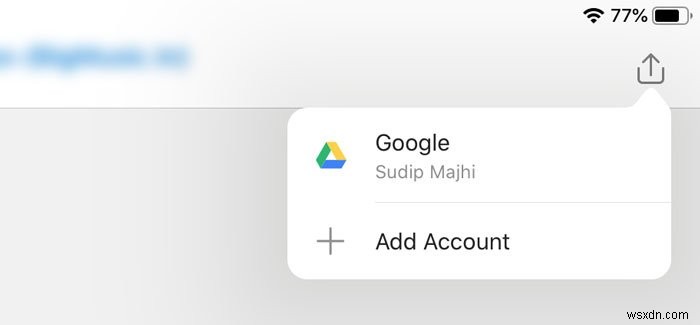यदि आप अपने iPad पर Outlook ईमेल क्लाइंट का उपयोग कर रहे हैं, और आप Google डिस्क में अनुलग्नक सहेजना चाहते हैं सीधे, यहां वह प्रक्रिया है जिसका आपको पालन करने की आवश्यकता है। यह आलेख वर्णन करता है कि आप iPadOS पर Google डिस्क खाते में अपने @outlook.com या @hotmail.com ईमेल खाते में प्राप्त किसी भी Outlook अनुलग्नक को कैसे सहेज सकते हैं . हालांकि ऐसा करने के कई तरीके हैं, यदि आप आउटलुक ईमेल क्लाइंट का उपयोग करते हैं तो यह सबसे आसान होगा।
जब तक आपके पास मुफ़्त मेमोरी है, तब तक आप Google डिस्क में किसी भी अटैचमेंट को सहेज सकते हैं। यदि आप अपने iPad पर कोई फ़ाइल नहीं खोल सकते हैं, तो भी आप उसे बिना किसी समस्या के Google डिस्क में रख सकते हैं। आईओएस पर भी इसी तरह के विकल्प उपलब्ध हैं, लेकिन इस लेख में आईपैड के स्क्रीनशॉट हैं।
iPad पर Google डिस्क में आउटलुक ईमेल अटैचमेंट कैसे सेव करें
iPad पर Google डिस्क में Outlook अटैचमेंट सहेजने के लिए, इन चरणों का पालन करें-
- सत्यापित करें कि आपका Google खाता पहले ही जोड़ा जा चुका है।
- ईमेल खोलें और उस अटैचमेंट पर टैप करें जिसे आप Google डिस्क में सहेजना चाहते हैं।
- शेयर बटन पर टैप करें।
- खाते में सहेजें विकल्प चुनें।
- सूची में से Google चुनें।
आरंभ करने के लिए, आपको पहले अपना जीमेल खाता जोड़ना होगा ताकि आउटलुक आपके अनुलग्नकों को सहेजने के लिए संबंधित Google ड्राइव संग्रहण का पता लगा सके। यदि आपने आउटलुक ऐप में अपना जीमेल आईडी पहले ही जोड़ लिया है, तो इस चरण का पालन करने की कोई आवश्यकता नहीं है, और आप दूसरे चरण पर जा सकते हैं।
यदि आपने आउटलुक ऐप में अपना जीमेल अकाउंट नहीं जोड़ा है, तो आउटलुक सेटिंग्स पेज खोलें और ईमेल अकाउंट्स पर जाएं। खंड। यहां, ईमेल खाता जोड़ें . पर टैप करें अपना जीमेल अकाउंट जोड़ने के लिए सभी स्क्रीन निर्देशों का पालन करें। संग्रहण खाता जोड़ें नामक एक अन्य विकल्प है . यदि आप इस विकल्प का उपयोग करते हैं, तो आपकी ईमेल आईडी को आउटलुक ऐप में नहीं जोड़ा जाएगा, लेकिन आप फाइलों को सहेजने के लिए अपने Google ड्राइव स्टोरेज का उपयोग कर सकते हैं। आप अपनी आवश्यकताओं के अनुसार किसी भी विकल्प का उपयोग कर सकते हैं।
एक बार ईमेल आईडी या संग्रहण खाता सफलतापूर्वक जुड़ जाने के बाद, आप एक ईमेल खोल सकते हैं, जिसमें आपकी फ़ाइल है। अब, इसे अपने iPad पर खोलने के लिए अटैचमेंट पर टैप करें। फिर, आपको एक साझा करें . देखना चाहिए आपकी स्क्रीन के ऊपरी दाएं कोने पर दिखाई देने वाला बटन।

उस पर टैप करें और खाते में सहेजें . चुनें विकल्प। फिर, आप अपने नाम के साथ एक Google डिस्क आइकन देख सकते हैं।
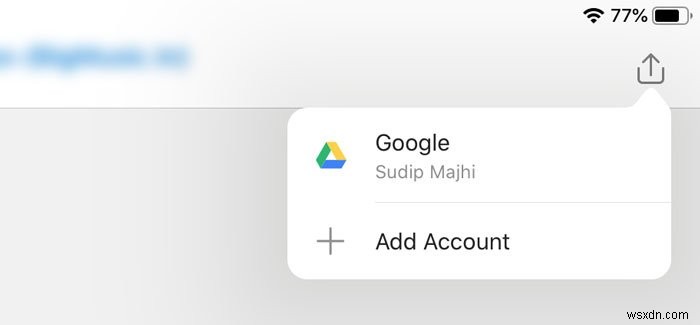
बचत प्रक्रिया शुरू करने के लिए इस विकल्प को टैप करें। इसे समाप्त होने में अधिक समय नहीं लगता है, और यह फ़ाइल या अनुलग्नक के आकार पर निर्भर करता है।
इस प्रक्रिया में एक छोटी सी खामी है। डिफ़ॉल्ट रूप से, यह आपके Google डिस्क संग्रहण की मूल निर्देशिका में एक फ़ोल्डर (आउटलुक) बनाता है, और आप डिफ़ॉल्ट सहेजने का पथ नहीं बदल सकते।
बस!