यह ट्यूटोरियल आपको सिखाएगा कि अपने Microsoft Word . के संपूर्ण या उसके कुछ हिस्सों की सुरक्षा कैसे करें ‘ . नामक इस सुविधा का उपयोग करके दस्तावेज़ संपादन प्रतिबंधित करें '. यह सुविधा आपको दस्तावेज़ को ‘ . के रूप में चिह्नित करने में सक्षम बनाती है केवल पढ़ने के लिए ' और फिर भी दस्तावेज़ के कुछ चयनित भागों में संपादन या परिवर्तन की अनुमति देता है।
प्रतिबंधित संपादन दस्तावेज़ में कुछ पंक्तियों या वाक्यों को लॉक कर देता है, जो महत्वपूर्ण या संवेदनशील हो सकते हैं, और इस प्रकार, किसी के द्वारा संपादित नहीं किया जा सकता है। इस प्रकार कोई MS Word दस्तावेज़ में मौजूद सामग्री की सुरक्षा कर सकता है।
प्रतिबंधित संपादन का उपयोग करके Word दस्तावेज़ को सुरक्षित रखें
दस्तावेज़ में अप्रतिबंधित भागों को किसी के लिए भी उपलब्ध कराया जा सकता है, या आप कुछ उपयोगकर्ताओं को केवल संपादित करने या परिवर्तन करने की अनुमति दे सकते हैं। आपके पास पूरे दस्तावेज़ को सुरक्षित रखने और इसे केवल पढ़ने के लिए बनाने का विकल्प भी है। आइए देखें कि यह कैसे किया जा सकता है।
आरंभ करने के लिए, एमएस वर्ड दस्तावेज़ खोलें और 'समीक्षा' . पर क्लिक करें टैब।

उन वाक्यों का चयन करें जिन्हें आप प्रतिबंधित संपादन सुविधा लागू नहीं करना चाहते हैं। इस मामले में, मैंने केवल वाक्य 1 और 2 का चयन किया है। समीक्षा में टैब, 'रक्षा करें' समूह, ‘संपादन प्रतिबंधित करें’ . पर क्लिक करें जैसा कि चित्र में दिखाया गया है।

संपादन प्रतिबंधित करें संवाद बॉक्स खुल जाएगा। आप निम्नलिखित देखेंगे:
- फ़ॉर्मेटिंग प्रतिबंध
- संपादन प्रतिबंध
- अपवाद
- प्रवर्तन प्रारंभ करें
1] प्रारूपण प्रतिबंध
यह सेटिंग स्वरूपण को स्वरूपों या शैलियों के एक निश्चित चयन तक सीमित करती है। आप उन शैलियों का चयन कर सकते हैं जिन्हें आप दस्तावेज़ में अनुमति देना चाहते हैं। इसे लागू करने के लिए, चेकबॉक्स चुनें।
2] संपादन प्रतिबंध
संपादन प्रतिबंध के अंतर्गत, चेकबॉक्स चुनें जो कहता है - दस्तावेज़ में केवल इस प्रकार के संपादन की अनुमति दें।
इसके अलावा, ड्रॉप-डाउन मेनू पर क्लिक करें और विकल्प चुनें ‘कोई परिवर्तन नहीं (केवल पढ़ने के लिए)’। दस्तावेज़ चयनित भागों को छोड़कर केवल-पढ़ने के लिए हो जाता है। आप अन्य विकल्पों को भी चुन सकते हैं जैसे ट्रैक किए गए परिवर्तन, टिप्पणियाँ और फ़ॉर्म भरना, इस पर निर्भर करते हुए कि आप किन परिवर्तनों की अनुमति देना चाहते हैं।
अपवाद (वैकल्पिक)
यह खंड आपको उन उपयोगकर्ताओं को चुनने की अनुमति देता है जो दस्तावेज़ को स्वतंत्र रूप से संपादित कर सकते हैं। किसी को भी और सभी को दस्तावेज़ के चयनित भाग को संपादित करने की अनुमति देने के लिए, ‘हर कोई’ . चुनें चेकबॉक्स। आप सेमी-कोलन द्वारा अलग किए गए उपयोगकर्ता नाम अलग से भी दर्ज कर सकते हैं।
3] प्रवर्तन प्रारंभ करें
इन सभी सेटिंग्स को अपने MS Word दस्तावेज़ में लागू करने के लिए, ‘हां, प्रारंभ करें सुरक्षा लागू करना’ पर क्लिक करें।

‘सुरक्षा को लागू करना शुरू करें’ डायलॉग बॉक्स खुलेगा। आपको सुरक्षा के दो तरीके दिखाई देंगे - पासवर्ड और उपयोगकर्ता प्रमाणीकरण। 'पासवर्ड' चुनें सुरक्षा विधि और दिए गए बॉक्स में जनरेट किया गया पासवर्ड दर्ज करें और फिर से दर्ज करें। प्रेस ठीक है।
MS Word दस्तावेज़ को एन्क्रिप्ट करने के लिए, ताकि दस्तावेज़ के केवल प्रमाणित स्वामी ही सुरक्षा को हटा सकें, ‘उपयोगकर्ता प्रमाणीकरण’ पर क्लिक करें।
टिप्स:
- अपरकेस, लोअरकेस, अक्षरों, संख्याओं और प्रतीकों के संयोजन वाले मजबूत पासवर्ड का उपयोग करें।
- सुनिश्चित करें कि आपने पासवर्ड को किसी सुरक्षित स्थान पर सुरक्षित रूप से सहेजा है। यदि आप पासवर्ड भूल जाते हैं, तो आप उसे पुनः प्राप्त नहीं कर पाएंगे।
- दस्तावेज़ को एन्क्रिप्ट करना अन्य उपयोगकर्ताओं को उसी समय दस्तावेज़ पर काम करने से रोकता है।
संरक्षित Word दस्तावेज़ को कैसे अनलॉक करें
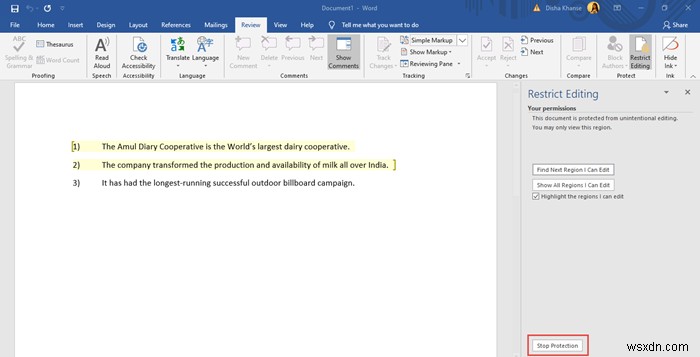
दस्तावेज़ से सभी सुरक्षा हटाने के लिए, ‘सुरक्षा रोकें’ . पर क्लिक करें बटन। यदि आपको पासवर्ड दर्ज करने के लिए कहा जाए, तो पासवर्ड टाइप करें।
नोट: दस्तावेज़ से सभी सुरक्षा हटाने के लिए, आपको उस पासवर्ड को जानना होगा जो दस्तावेज़ पर लागू किया गया था। या, आपको दस्तावेज़ के लिए एक प्रमाणित स्वामी के रूप में सूचीबद्ध होना होगा। ऐसा करने के लिए, समीक्षा टैब> संपादन प्रतिबंधित करें> सुरक्षा रोकें पर क्लिक करें।
इस तरह, आप ‘प्रतिबंधित संपादन’ . का उपयोग करके अपने MS Word दस्तावेज़ की सुरक्षा कर सकते हैं समीक्षा टैब से सुविधा।

