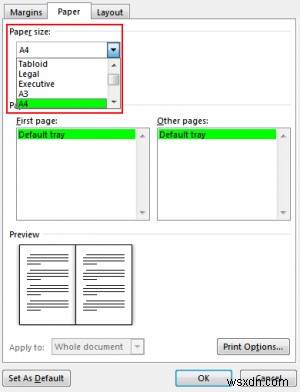ब्रोशर एक कागजी दस्तावेज या एक पुस्तिका है जो किसी घटना के बारे में जानकारी देता है। यदि आपको माइक्रोसॉफ्ट वर्ड की बुनियादी समझ है तो उन्हें डिजाइन करने के लिए फैंसी ग्राफिक्स सॉफ्टवेयर की आवश्यकता नहीं है। सॉफ्टवेयर आपको बुनियादी पुस्तिकाएं बनाने की अनुमति देता है जो पेशेवर और प्रभावशाली दोनों दिखती हैं। इस पोस्ट में, हम देखते हैं कि माइक्रोसॉफ्ट वर्ड का उपयोग करके एक पुस्तिका कैसे बनाई जाती है।
Microsoft Word में बुकलेट के लिए पूर्व-निर्मित पृष्ठ सेटिंग्स हैं जो आपको किसी ईवेंट के लिए एक बुकलेट बनाने या एक महत्वाकांक्षी पुस्तक प्रोजेक्ट का प्रिंट आउट लेने में सक्षम बनाती हैं।
वर्ड का उपयोग करके एक बुकलेट या बुक बनाएं
'माइक्रोसॉफ्ट वर्ड' लॉन्च करें। फिर, पेज लेआउट टैब पर, पेज सेटअप विंडो को लाने के लिए पेज सेटअप समूह के निचले-दाएं कोने में स्थित आइकन पर क्लिक करें।

इसके बाद, मार्जिन टैब पर, पेज के तहत, 'एकाधिक पेज' की सेटिंग को बुक फोल्ड में बदलें। अभिविन्यास स्वचालित रूप से लैंडस्केप में बदल जाता है।

यदि दस्तावेज़ की लंबाई अधिक है, तो आपके लिए इसे कई पुस्तिकाओं में विभाजित करना व्यवहार्य है। ऐसा करने के लिए, 'शीट्स प्रति बुकलेट' के तहत, उन पृष्ठों की संख्या चुनें जिन्हें आप प्रति बुकलेट प्रिंट करना चाहते हैं।
बाइंडिंग के लिए अंदर की तह पर पर्याप्त जगह आरक्षित करने के लिए, गटर . की चौड़ाई बढ़ाएँ ।
जब हो जाए, पेपर टैब पर जाएं और पेपर साइज चुनें। आप बॉर्डर जोड़कर भी लुक को डेकोरेटिव बना सकते हैं। इसके लिए, पेज सेटअप विंडो के लेआउट टैब पर नेविगेट करें, और वहां प्रदर्शित विकल्पों की सूची से 'बॉर्डर' चुनें।
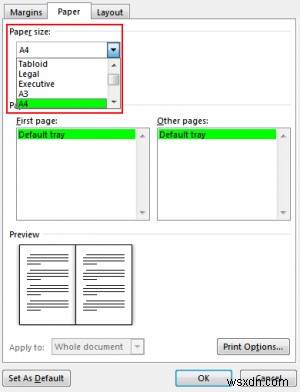
अब, जब आप बुकलेट को प्रिंट करने के लिए तैयार हों, तो प्रिंट सेटिंग्स की जांच करें और सुनिश्चित करें कि पेपर के दोनों किनारों पर प्रिंट करने का विकल्प सक्षम है, और प्रिंटिंग के लिए कागजों को सही ढंग से फ्लिप करें ताकि यह काम कर सके।
यदि आपका प्रिंटर दोनों तरफ स्वचालित प्रिंटिंग का समर्थन करता है, तो सेटिंग्स के तहत, एक-तरफा प्रिंट को दोनों तरफ प्रिंट में बदलें। प्रत्येक शीट के दूसरे हिस्से को उल्टा प्रिंट करने से बचने के लिए छोटे किनारे पर फ्लिप पेज विकल्प चुनें।
f आपका प्रिंटर दोनों तरफ स्वचालित प्रिंटिंग का समर्थन नहीं करता है, 'मैन्युअल रूप से दोनों तरफ प्रिंट करें' विकल्प चुनें, और संकेत मिलने पर पृष्ठों को प्रिंटर पर वापस फीड करें।
अंत में, FILE बटन दबाएं और 'प्रिंट' विकल्प चुनें।
इस प्रकार आप कुछ ही मिनटों में Microsoft Word के साथ एक पुस्तिका या पुस्तक बना सकते हैं।
अब पढ़ें :पावरपॉइंट में बुक कैसे बनाएं।