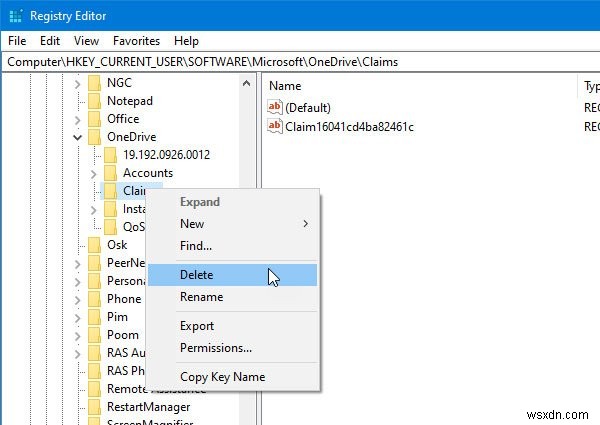यदि आप अपने विंडोज 11/10 कंप्यूटर पर स्थानीय फाइलों तक पहुंच बनाना चाहते हैं, तो आप OneDrive की सहायता से आसानी से ऐसा कर सकते हैं। . एक सरल सेटिंग है जो इसे आपके लिए सेट कर सकती है, क्योंकि यह आपके डेटा को OneDrive के वेब संस्करण पर प्रतिबिंबित कर सकती है। आइए देखें कि यह आपके कंप्यूटर पर कैसे किया जा सकता है।
OneDrive वेबसाइट का उपयोग करके Windows PC से दूरस्थ रूप से फ़ाइलें प्राप्त करें
OneDrive की कम ज्ञात और कम उपयोग की जाने वाली विशेषताओं में से एक है फ़ाइलें प्राप्त करें विशेषता। OneDrive वेबसाइट का उपयोग करके किसी अन्य कंप्यूटर से आपके पीसी पर दूरस्थ रूप से सभी फ़ाइलों तक पहुंचने के लिए फ़ेच फ़ाइलें सुविधा का उपयोग कर सकते हैं। यदि आप OneDrive पर फ़ाइलें अपलोड करना भूल गए हैं लेकिन फिर भी आप उन फ़ाइलों को अपने पीसी पर दूरस्थ रूप से एक्सेस कर सकते हैं।
आरंभ करने से पहले, आपको इन बातों के बारे में पता होना चाहिए-
- आपके कंप्यूटर पर OneDrive डेस्कटॉप ऐप होना चाहिए। अन्यथा, आप इस सुविधा को सक्षम और उपयोग नहीं कर सकते।
- आपको अपने कंप्यूटर पर अपने OneDrive खाते में साइन इन करना होगा। अन्यथा, यह आपकी फ़ाइलें नहीं लाएगा।
- आपका कंप्यूटर हर समय इंटरनेट कनेक्शन से जुड़ा होना चाहिए।
- आप इस गाइड की सहायता से नेटवर्क ड्राइव तक नहीं पहुंच सकते।
- यदि आप इस सुविधा को डिस्कनेक्ट करने के बाद भी फ़ाइलों को संग्रहीत करना चाहते हैं, तो आपको मैन्युअल रूप से OneDrive पर अपलोड करने की आवश्यकता है।
- जब तक आप एक ही OneDrive खाते में साइन इन हैं, तब तक आप एकाधिक कंप्यूटरों से फ़ाइलों तक पहुंच सकते हैं।
अगर आप इन शर्तों को पूरा करते हैं, तो आगे बढ़ें और चरणों को देखें।
अपने Windows 11/10 PC पर फ़ाइलें एक्सेस करने के लिए OneDrive का उपयोग करें
अपने विंडोज 11/10 पीसी पर अपनी फाइलों तक पहुंचने के लिए वनड्राइव का उपयोग करने के लिए, इन चरणों का पालन करें-
- Windows PC पर Microsoft OneDrive सेटिंग पैनल खोलें
- सक्षम करें मुझे इस पीसी पर अपनी कोई भी फाइल लाने के लिए OneDrive का उपयोग करने दें
- ब्राउज़र में OneDrive खोलें और अपना खाता सत्यापित करें
- ब्राउज़र में फ़ाइलें ब्राउज़ करना प्रारंभ करें
सबसे पहले, आपको OneDrive ऐप खोलना होगा और इसे सेट करना होगा। यदि आपने इसे पहले से नहीं किया है, तो आपको मान्य क्रेडेंशियल के साथ अपने OneDrive खाते में साइन इन करना होगा। उसके बाद, सिस्टम ट्रे में दिखाई देने वाले Microsoft OneDrive आइकन पर क्लिक करें, अधिक चुनें और सेटिंग . पर क्लिक करें बटन।

अब सुनिश्चित करें कि आप सेटिंग . पर हैं टैब। यहां आपको यह कहते हुए चेकबॉक्स में टिक करना होगा कि मुझे इस पीसी पर अपनी कोई भी फाइल लाने के लिए OneDrive का उपयोग करने दें और बदलाव को सेव करने के लिए OK बटन पर क्लिक करें।
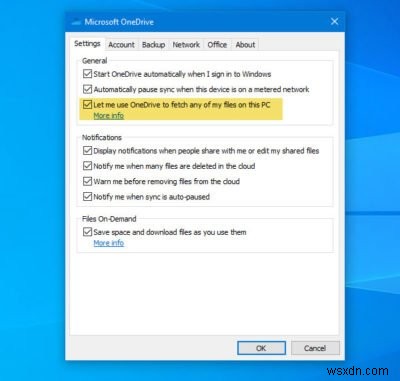
उसके बाद, onedrive.live.com खोलें ब्राउज़र में और पीसी . पर क्लिक करें विकल्प जो आपके बाईं ओर दिखाई देना चाहिए। यहां से आपको अपने कंप्यूटर के नाम पर क्लिक करना है।
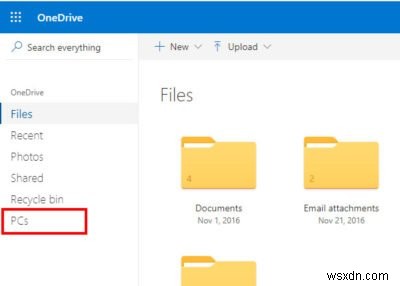
आपको "सुरक्षा जांच" से गुजरना होगा और यह आपके कंप्यूटर को अनधिकृत पहुंच से बचाने में आपकी मदद करता है। दूसरे शब्दों में, आपको एक सुरक्षा कोड या ओटीपी दर्ज करना होगा जो आपके पंजीकृत मोबाइल नंबर या पुनर्प्राप्ति ईमेल पते पर भेजा जाना चाहिए। इससे कोई फर्क नहीं पड़ता कि आपने दो-चरणीय सत्यापन सक्षम किया है या नहीं, आपको यह चरण करने की आवश्यकता है। उसके बाद, आप अपने कंप्यूटर फ़ाइलों को अपने ब्राउज़र में एक्सेस कर सकते हैं। यह सभी ड्राइव, लाइब्रेरी फोल्डर आदि दिखाता है।

जैसा कि पहले उल्लेख किया गया है, ये फ़ाइलें आपके OneDrive खाते में अपलोड नहीं की जाती हैं। यदि आप कोई फ़ाइल अपलोड करना चाहते हैं, तो आपको उसे चुनना होगा और OneDrive पर अपलोड करें चुनना होगा। शीर्ष मेनू बार में विकल्प।
यह कुछ अन्य विकल्प दिखाता है जो आपके लिए उपयोगी हो सकते हैं। उदाहरण के लिए, यदि आपको कोई फ़ाइल डाउनलोड करने की आवश्यकता है, तो आप डाउनलोड करें . पर क्लिक कर सकते हैं बटन। दूसरी ओर, यदि आप आयाम, फ़ाइल आकार और अन्य विवरण प्राप्त करना चाहते हैं, तो आप गुणों पर क्लिक कर सकते हैं। विकल्प।
यदि आप अब ब्राउज़र में अपनी कंप्यूटर फ़ाइलों को एक्सेस नहीं करना चाहते हैं, या आप इसे अक्षम करना चाहते हैं, तो आप ऐसा भी कर सकते हैं। आरंभ करने के लिए, आपको वनड्राइव के सेटिंग पृष्ठ को खोलना होगा और "मुझे इस पीसी पर अपनी किसी भी फाइल को लाने के लिए वनड्राइव का उपयोग करने दें" चेकबॉक्स से टिक को हटाना होगा और अपने परिवर्तन को पहले की तरह सहेजना होगा।
कोई उस पीसी को ब्राउज़ कर सकता है और फाइलों को दूरस्थ रूप से एक्सेस कर सकता है, आप उन आवश्यक फाइलों को डाउनलोड कर सकते हैं, आप वीडियो स्ट्रीम कर सकते हैं, स्लाइड शो में फोटो देख सकते हैं। कोई भी नेटवर्क स्थानों तक पहुंच सकता है यदि वे पीसी के पुस्तकालयों में शामिल हैं या ड्राइव के रूप में मैप किए गए हैं।
पहली बार रिमोट पीसी एक्सेस करते समय, किसी को विश्वसनीय पीसी के लिए सुरक्षा जांच पास करनी पड़ सकती है और आपके कंप्यूटर को अनधिकृत एक्सेस से बचाने में मदद करने वाला सुरक्षा कोड प्राप्त होगा।
कुछ मामलों में, आपके डोमेन से जुड़े कंप्यूटर पर समूह नीति इस फ़ेच फ़ाइल सुविधा के उपयोग को रोक सकती है, और इसलिए फ़ेच फ़ाइलें सेटिंग अनुपलब्ध हो सकती हैं। इसके लिए नेटवर्क एडमिन से संपर्क करना होगा।
OneDrive आपके पीसी से फ़ाइलें नहीं ला रहा है
यदि आपने इन सभी चरणों का पालन किया है, लेकिन OneDrive आपके कंप्यूटर को पीसी में दिखा रहा है इसे सेट करते समय अनुभाग, आपको इन चरणों का पालन करना चाहिए-
- सुनिश्चित करें कि मुझे इस पीसी पर अपनी किसी भी फाइल को लाने के लिए OneDrive का उपयोग करने दें
- रजिस्ट्री संपादक खोलें
- दावा कुंजी हटाएं
- Windows 10 PC पर OneDrive को पुनरारंभ करें
सुनिश्चित करें कि आपने मुझे इस पीसी पर अपनी किसी भी फाइल को लाने के लिए OneDrive का उपयोग करने दें को चालू कर दिया है। सेटिंग्स पैनल में विकल्प। उसके बाद, रजिस्ट्री संपादक खोलें और इस पथ पर नेविगेट करें-
HKEY_CURRENT_USER\SOFTWARE\Microsoft\OneDrive\
OneDrive फ़ोल्डर का विस्तार करें, और आपको दावे . नामक एक कुंजी दिखाई देगी . इस कुंजी पर राइट-क्लिक करें और हटाएं select चुनें ।
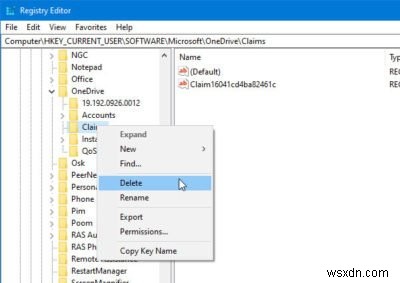
उसके बाद, अपने विंडोज पीसी पर वनड्राइव ऐप को पुनरारंभ करें और यह सुनिश्चित करने के लिए सेटिंग पैनल पर जाएं कि मुझे इस पीसी पर अपनी किसी भी फाइल को लाने के लिए वनड्राइव का उपयोग करने दें विकल्प चेक किया गया है।
यदि नहीं, तो आपको इस विकल्प को सक्षम करने और पहले बताए गए चरणों का पालन करने की आवश्यकता है।