Google पत्रक और Microsoft Excel दोनों ही शक्तिशाली स्प्रेडशीट सॉफ़्टवेयर हैं। Excel में आप ऑफ़लाइन कार्य कर सकते हैं, Google पत्रक आपको ऑनलाइन स्प्रैडशीट बनाने और प्रबंधित करने देता है. Google पत्रक भी प्रत्येक परिवर्तन को स्वचालित रूप से सहेजता है। Google पत्रक का उपयोग करने का लाभ यह है कि आप अपने Google खाते में साइन इन करके किसी भी उपकरण पर कहीं से भी स्प्रैडशीट प्रबंधित कर सकते हैं।

आप xlsx और अन्य प्रारूपों में Google पत्रक डाउनलोड कर सकते हैं और अपने पीसी पर एक बैकअप बना सकते हैं। लेकिन हर बार जब आप Google पत्रक में परिवर्तन करते हैं, तो आपको इसे डाउनलोड करना होगा और पिछली बैकअप फ़ाइल को बदलना होगा। अब, कल्पना करें कि यदि आप किसी संगठन में उच्च पद पर हैं, तो आपको महत्वपूर्ण मात्रा में डेटा का प्रबंधन करना होगा। ऐसी स्थिति में, आपके लिए सभी बैकअप फ़ाइलों को Google पत्रक के साथ मैन्युअल रूप से सिंक्रनाइज़ेशन में रखना कठिन हो जाएगा। क्या कोई ऐसा तरीका है जिससे डाउनलोड की गई सभी फाइलें अपने आप अपडेट हो जाएंगी? हाँ वहाँ है। इस लेख में, हम Google पत्रक को MS Excel के साथ जोड़ने या सिंक्रनाइज़ करने की विधि देखेंगे ताकि Google पत्रक में किए गए प्रत्येक परिवर्तन संबंधित MS Excel फ़ाइल में स्वचालित रूप से दिखाई दें।
पढ़ें :Google डॉक्स, शीट्स और स्लाइड्स में डार्क थीम का उपयोग कैसे करें।
Google पत्रक को Excel से कैसे कनेक्ट करें
1] Google पत्रक में फ़ाइल खोलें जिसे आप एमएस एक्सेल के साथ सिंक्रनाइज़ करना चाहते हैं। मैंने भारत के विभिन्न राज्यों के तापमान का नमूना डेटा तैयार किया है।

2] अब “फ़ाइल> वेब पर प्रकाशित करें . पर जाएं ” Google पत्रक में।

3] “संपूर्ण दस्तावेज़ . में ड्रॉप-डाउन मेनू में, आपके पास या तो संपूर्ण दस्तावेज़ या दस्तावेज़ की केवल विशेष शीट प्रकाशित करने का विकल्प होता है।
“प्रकाशित सामग्री और सेटिंग . पर क्लिक करें " इसे विस्तारित करने के लिए भाग लें और देखें कि क्या "परिवर्तन किए जाने पर स्वचालित रूप से पुनर्प्रकाशित करें "भाग सक्षम है या नहीं। यदि नहीं, तो इसे सक्षम करें। अब “प्रकाशित करें . पर क्लिक करें ” बटन पर क्लिक करें और पॉपअप में OK चुनें।
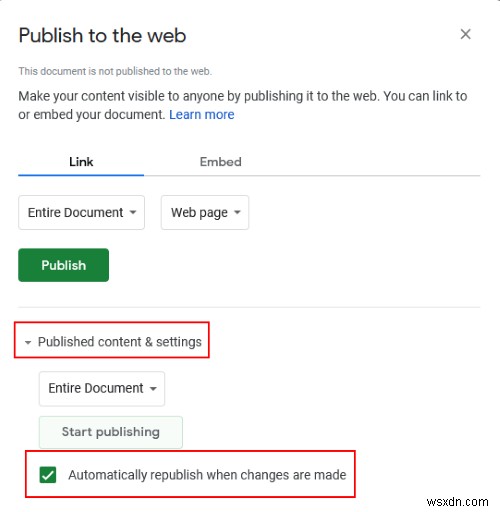
पढ़ें :वर्ड, एक्सेल, पॉवरपॉइंट को सेफ मोड में कैसे शुरू करें।
4] दस्तावेज़ प्रकाशित करने के बाद, आपको एक लिंक मिलेगा। आपको इस लिंक को MS Excel दस्तावेज़ में पेस्ट करना होगा जिसे आप Google पत्रक से जोड़ना चाहते हैं। यदि आप इस लिंक को अपने वेब ब्राउज़र में पेस्ट करते हैं, तो आप देखेंगे कि यह एक वेब पेज के रूप में उपलब्ध है।
अब, एमएस एक्सेल लॉन्च करें और इसमें एक नया ब्लैंक डॉक्यूमेंट बनाएं। “डेटा> नई क्वेरी> अन्य स्रोतों से> वेब से . पर जाएं । "

5] आपको एक पॉपअप विंडो मिलेगी, जहां आपको कॉपी किए गए लिंक को पेस्ट करना होगा और ओके पर क्लिक करना होगा। अगर आपको यहां दो विकल्प मिलते हैं, बेसिक और एडवांस, तो बेसिक चुनें।
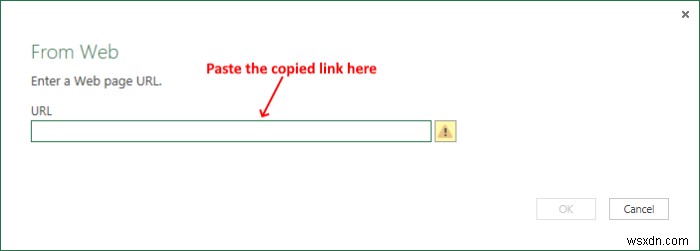
6] संपूर्ण Google शीट डेटा एक्सेल में एक टेबल के रूप में उपलब्ध होगा। अब, “नेविगेटर . में "विंडो, पहले, क्लिक करें"एकाधिक आइटम चुनें " बॉक्स चेक करें और फिर "तालिका 0 . चुनें ।" चयनित आइटम का पूर्वावलोकन दाएं पैनल पर उपलब्ध है।
आप नीचे दिए गए स्क्रीनशॉट में देख सकते हैं कि कॉलम 1 खाली है और कॉलम 2 सीरियल नंबर सूचीबद्ध करता है, और हमारा वास्तविक डेटा कॉलम 3 और 4 में सूचीबद्ध है। क्योंकि हमें कॉलम 1 और 2 की आवश्यकता नहीं है, इसलिए हमें उन्हें हटाना होगा। इसके लिए, “संपादित करें . पर क्लिक करें नेविगेटर विंडो के नीचे "बटन। आप में से कुछ लोगों के पास “डेटा रूपांतरित करें . हो सकता है “संपादित करें . के स्थान पर आपके एमएस एक्सेल संस्करण के आधार पर विकल्प। यह “क्वेरी संपादक . खोलेगा । "

पढ़ें :समय बचाने और तेजी से काम करने के लिए एक्सेल टिप्स।
7] हम अपनी पहली पंक्ति को हेडर बनाना चाहते हैं। इसके लिए, ऊपरी बाएँ कोने पर क्लिक करें और “पहली पंक्ति को हेडर के रूप में उपयोग करें . चुनें । "

8] अवांछित कॉलम हटाने के लिए, ऊपरी बाएं कोने पर क्लिक करें और “कॉलम चुनें . चुनें) ।" उसके बाद, उन कॉलम के बॉक्स को अनचेक करें जिन्हें आप नहीं चाहते हैं और ओके पर क्लिक करें।
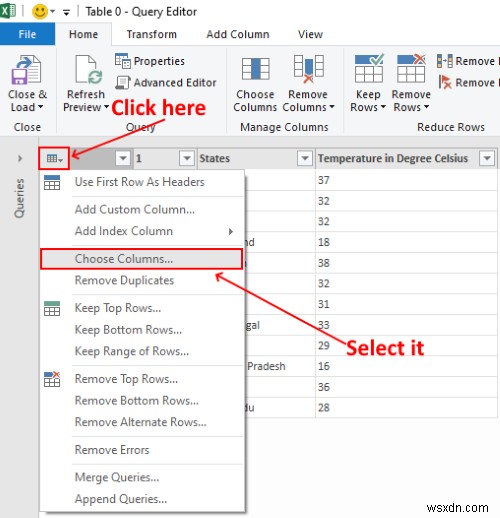
9] अब, “बंद करें और लोड करें . पर क्लिक करें Google शीट के डेटा को एक्सेल में लोड करने के लिए।

आपने अपनी Google शीट को एक्सेल से कनेक्ट कर लिया है। जब भी आप Google पत्रक में कोई परिवर्तन करते हैं, तो आपको उन परिवर्तनों को वेब पर प्रकाशित करने के लिए 5 मिनट तक प्रतीक्षा करनी होगी। उसके बाद, आपको एक्सेल फाइल में इन परिवर्तनों को प्रतिबिंबित करने के लिए एक्सेल फाइल को रिफ्रेश करना पड़ सकता है। इसके लिए, “डेटा> सभी को ताज़ा करें . पर जाएं । "

पढ़ें :एरो कीज़ एक्सेल में काम नहीं कर रही हैं।
यदि आप चाहते हैं कि जब भी आप Google शीट में परिवर्तन करते हैं तो एक्सेल अपने आप अपडेट हो जाए, तो आपको कुछ और कदम उठाने होंगे।
1] तालिका का चयन करें और “डेटा> कनेक्शन . पर जाएं ।" यह एक विंडो खोलेगा जिसमें आपको “Properties . का चयन करना होगा । "

2] अब, “हर एक को ताज़ा करें . पर क्लिक करें "चेकबॉक्स और उस समय को दर्ज करें जिसके बाद आप चाहते हैं कि एक्सेल स्वचालित रूप से अपडेट हो। मैंने 5 मिनट में प्रवेश किया है। यदि आप “फ़ाइल खोलते समय डेटा ताज़ा करें . सक्षम करते हैं “विकल्प, एक्सेल हर बार आपके द्वारा इसे खोलने पर अपडेट की जांच करेगा। जब आप कर लें, तो ठीक क्लिक करें और पिछली विंडो को बंद कर दें।

इतना ही। इस प्रकार आप Google पत्रक को MS Excel से कनेक्ट कर सकते हैं।
आगे पढ़ें :उन्नत एक्सेल टिप्स और ट्रिक्स।

