चीजों का दृश्य प्रतिनिधित्व सीखने को एक आसान प्रक्रिया बनाता है। इसलिए, यदि आप स्क्रीन रिकॉर्डिंग . के माध्यम से एक वीडियो क्लिप बनाना चाहते हैं सभी निर्देशों के साथ PowerPoint . से आगे नहीं देखें . ऐप व्यावहारिक रूप से सरल और सीधा रिकॉर्डिंग का काम करता है। यहां एक पोस्ट है जिसमें आपको बताया गया है कि Office PowerPoint के साथ अपनी स्क्रीन को कैसे रिकॉर्ड और अनुकूलित किया जाए।
PowerPoint का उपयोग करके स्क्रीन कैसे रिकॉर्ड करें
आपके पीसी पर माइक्रोसॉफ्ट ऑफिस स्थापित होने के साथ, आप अपनी कंप्यूटर स्क्रीन और संबंधित ऑडियो रिकॉर्ड कर सकते हैं, और इसे अपनी पावरपॉइंट स्लाइड में एम्बेड कर सकते हैं। सुविधा के उद्देश्य से, आइए चर्चा के विषय को दो भागों में विभाजित करें,
- अपनी स्क्रीन रिकॉर्डिंग बनाएं
- अपनी स्क्रीन रिकॉर्डिंग नियंत्रित करें
स्क्रीन रिकॉर्डिंग पूरी करने के बाद, आप इसे एक अलग फ़ाइल के रूप में सहेज सकते हैं।
1] अपनी स्क्रीन रिकॉर्डिंग बनाएं

Office PowerPoint ऐप लॉन्च करें और 'सम्मिलित करें . चुनें रिबन मेनू से टैब।
इसके बाद, 'मीडिया . पर जाएं ' सबसे दाईं ओर स्थित अनुभाग और 'स्क्रीन रिकॉर्डिंग . चुनें 'विकल्प।
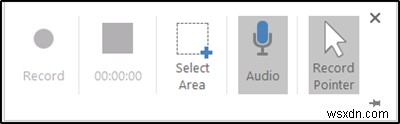
तुरंत, पृष्ठभूमि क्षेत्र धुंधला हो जाएगा, और आपको कुछ विकल्पों के साथ एक कंट्रोल डॉक दिखाई देगा, जैसे,
- क्षेत्र चुनें
- रिकॉर्ड
- ऑडियो पॉइंटर
चुनें 'क्षेत्र चुनें ' (Windows लोगो कुंजी+Shift+A) या यदि आप रिकॉर्डिंग के लिए पूरी स्क्रीन का चयन करना चाहते हैं, तो Windows लोगो कुंजी+Shift+F दबाएं (स्क्रीन रिकॉर्डिंग के लिए उपलब्ध न्यूनतम सीमा 64×64 पिक्सेल है)।
यदि आपने किसी क्षेत्र का चयन करने का विकल्प चुना है, तो स्क्रीन के उस क्षेत्र को चुनने के लिए बस क्रॉस-हेयर कर्सर को खींचें जिसे आप रिकॉर्ड करना चाहते हैं।
2] अपनी स्क्रीन रिकॉर्डिंग नियंत्रित करें
एक बार जब आप रिकॉर्डिंग पूरी कर लें, तो 'रोकें . दबाएं 'कंट्रोल डॉक के नीचे दिखाई देने वाला बटन। अपनी रिकॉर्डिंग समाप्त करने के लिए रोकें क्लिक करें।

अब, रिकॉर्डिंग को अपने कंप्यूटर पर एक अलग फ़ाइल के रूप में सहेजने के लिए, स्लाइड पर चित्र पर राइट-क्लिक करें जो रिकॉर्डिंग का प्रतिनिधित्व करता है और 'इस रूप में मीडिया सहेजें चुनें। ’विकल्प जैसा कि ऊपर स्क्रीनशॉट में दिखाया गया है।
मीडिया को इस रूप में सहेजें संवाद बॉक्स में, फ़ाइल का नाम और फ़ोल्डर स्थान निर्दिष्ट करें, फिर सहेजें पर क्लिक करें।
अंत में, अगर आप क्लिप में कुछ बदलाव करना चाहते हैं, तो वीडियो फ्रेम पर राइट-क्लिक करें और ट्रिम करें पर क्लिक करें।
उस स्थान को ठीक करने के लिए जहाँ आप अपने वीडियो फ़ुटेज को ट्रिम करना चाहते हैं, वीडियो ट्रिम करें बॉक्स में, चलाएँ क्लिक करें। जब आप उस बिंदु पर पहुँच जाएँ जहाँ आप कटौती करना चाहते हैं, तो रोकें क्लिक करें।
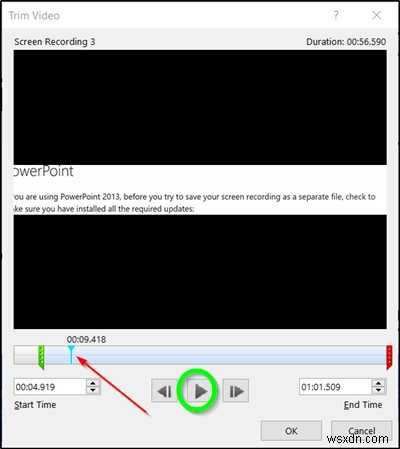
फिर, क्लिप की शुरुआत को ट्रिम करने के लिए, प्रारंभ बिंदु (हरा मार्कर) पर क्लिक करें। जब आप दो सिरों वाला तीर देखते हैं, तो तीर को वीडियो के लिए वांछित प्रारंभिक स्थिति में खींचें।
इसी तरह, क्लिप के अंत को ट्रिम करने के लिए, एंडपॉइंट (लाल मार्कर) पर क्लिक करें। जब आप दो-सिरों वाला तीर देखते हैं, तो तीर को वीडियो के लिए वांछित समाप्ति स्थिति तक खींचें।
बस!

