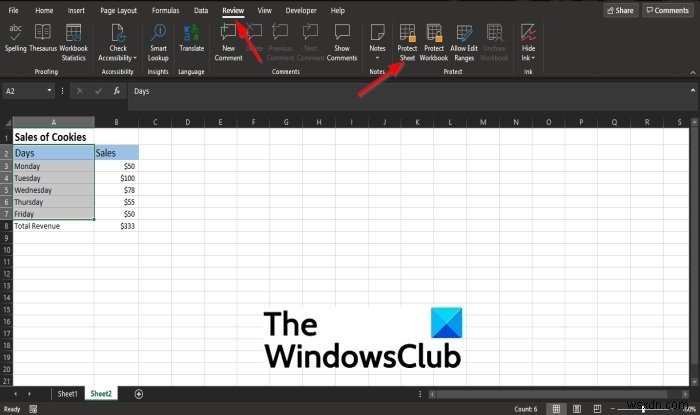क्या होगा यदि आप अपनी कार्यपत्रक पर कुछ कक्षों को लॉक करना चाहते हैं लेकिन संपूर्ण कार्यपत्रक को नहीं? माइक्रोसॉफ्ट एक्सेल . में , आप किसी विशिष्ट सेल या सेल को उन लोगों से लॉक कर सकते हैं जो उसमें या उनमें आवश्यक जानकारी संपादित करने का प्रयास कर रहे हैं।
मैं Excel में किसी सेल को गैर-संपादन योग्य कैसे बनाऊं?
एक्सेल में अपने सेल को गैर-संपादन योग्य बनाने के लिए, आपको सेल को लॉक करना होगा और उस जानकारी की सुरक्षा के लिए पासवर्ड का उपयोग करना होगा जिसे आप गैर-संपादन योग्य बनाना चाहते हैं। अपने सेल को लॉक करना भी आपके डेटा को हटाए जाने से रोक सकता है।
Excel में सेल कैसे लॉक करें
Microsoft Excel में सेल लॉक करने के लिए, नीचे दी गई विधियों का पालन करें।
- माइक्रोसॉफ्ट एक्सेल लॉन्च करें
- उन सेल का चयन करें जिन्हें आप लॉक करना चाहते हैं
- होम टैब पर, संरेखण समूह में, नीचे दायां छोटा तीर क्लिक करें
- एक फ़ॉर्मेट सेल संवाद बॉक्स खुला है; सुरक्षा टैब क्लिक करें
- चेक करें कि लॉक चेकबॉक्स चयनित है या नहीं
- फिर ठीक क्लिक करें
- उन कक्षों का चयन करें जिन्हें आप उपयोगकर्ताओं को संपादित करने की अनुमति देंगे
- संरेखण समूह में, निचले दाएं छोटे तीर पर फिर से क्लिक करें
- कोशिकाओं को प्रारूपित करें संवाद बॉक्स में, लॉक चेकबॉक्स को अनचेक करें
- ठीक क्लिक करें।
- समीक्षा टैब पर क्लिक करें।
- प्रोटेक्ट ग्रुप में, प्रोटेक्ट शीट चुनें और सुरक्षा दोबारा लागू करें
लॉन्च करें माइक्रोसॉफ्ट एक्सेल ।
उन सेल को चुनें जिन्हें आप लॉक करना चाहते हैं।
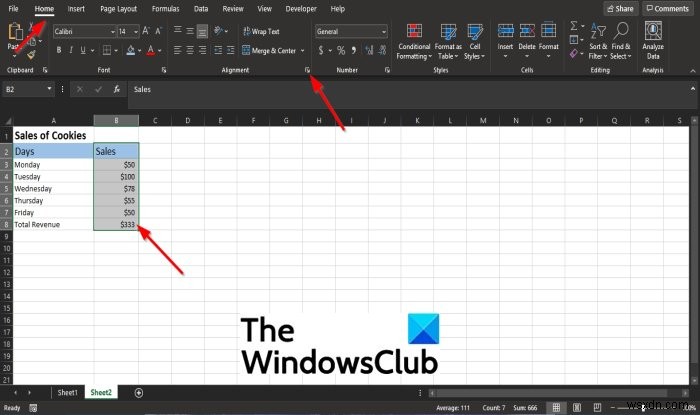
होम . पर टैब में, संरेखण . में समूह में, नीचे दाएँ छोटे तीर पर क्लिक करें या चयनित सेल पर राइट-क्लिक करें और फ़ॉर्मेट सेल . पर क्लिक करें ।
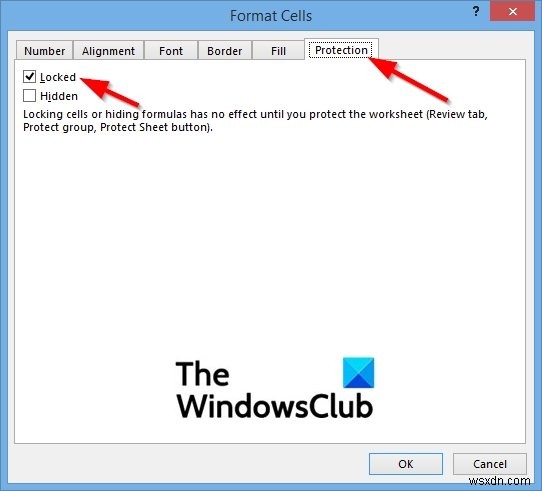
एक प्रकोष्ठों को प्रारूपित करें डायलॉग बॉक्स खुला है।
डायलॉग बॉक्स में, सुरक्षा पर क्लिक करें टैब।
संरक्षण . पर टैब पृष्ठ, जांचें कि क्या लॉक चेकबॉक्स चयनित है।
फिर ठीक . क्लिक करें ।
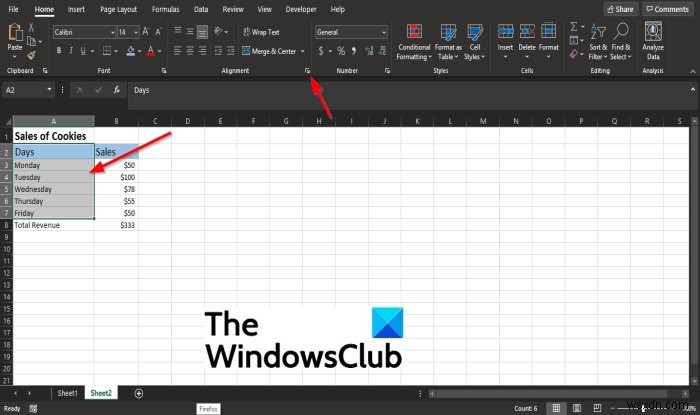
अब, उन कक्षों का चयन करें जिन्हें आप उपयोगकर्ताओं को संपादित करने की अनुमति देंगे।
संरेखण समूह में, निचले दाएं छोटे तीर पर फिर से क्लिक करें।
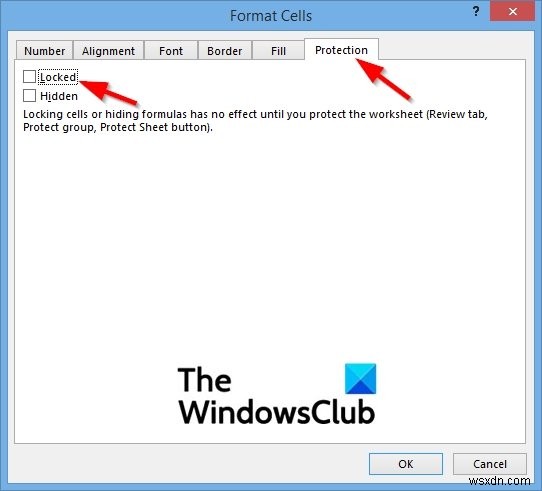
प्रारूप कक्षों . में डायलॉग बॉक्स में, लॉक चेकबॉक्स को अनचेक करें।
फिर ठीक . क्लिक करें ।
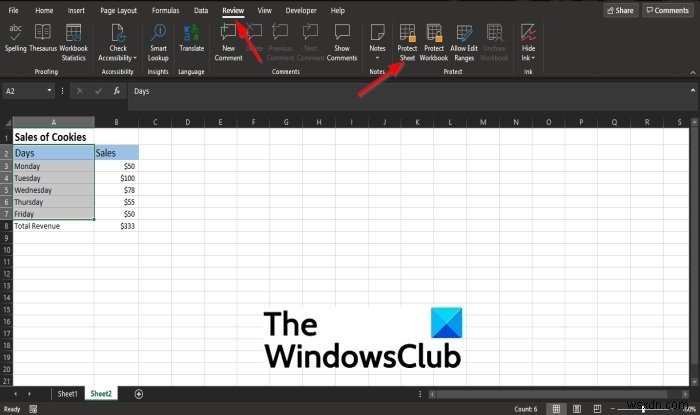
समीक्षा क्लिक करें मेनू बार पर टैब।
रक्षा करें . में समूह, पत्रक सुरक्षित करें select चुनें और फिर से सुरक्षा लागू करें।
आप देखेंगे कि आप वर्कशीट के कुछ हिस्सों को संपादित कर सकते हैं, लेकिन सभी को नहीं।
यदि आपके पास ट्यूटोरियल के बारे में प्रश्न हैं, तो हमें टिप्पणियों में बताएं।