माइक्रोसॉफ्ट आउटलुक आपके इनबॉक्स के विभिन्न लेआउट प्रदान करता है जो आपके इनबॉक्स को एक अलग रूप देता है, जैसे संक्षिप्त , एकल और पूर्वावलोकन . आप आउटलुक में अन्य इंटरफेस में भी दृश्य बदल सकते हैं, जैसे कि कैलेंडर, संपर्क और कार्य, लेकिन क्या होगा यदि आप अपना कस्टम दृश्य बनाना चाहते हैं। आउटलुक में उपलब्ध चेंज व्यू फीचर का उपयोग करके कस्टम व्यू बनाया गया है।
आउटलुक में चेंज व्यू फीचर क्या है?
दृश्य बदलें सुविधा आउटलुक उपयोगकर्ताओं को वर्तमान दृश्य को दूसरे दृश्य में बदलने की अनुमति देती है। आप संदर्भ मेनू में पेश किया गया दृश्य चुन सकते हैं या एक कस्टम दृश्य बना सकते हैं। अपने इनबॉक्स को एक अलग रूप दें, जैसे कि कॉम्पैक्ट, सिंगल और प्रीव्यू।
आउटलुक में कस्टम व्यू कैसे बनाएं
आउटलुक में एक कस्टम व्यू बनाने के लिए, नीचे दिए गए चरणों का पालन करें।
- आउटलुक लॉन्च करें
- दृश्य टैब क्लिक करें
- वर्तमान दृश्य समूह में दृश्य बदलें क्लिक करें
- फिर दृश्य प्रबंधित करें चुनें
- सभी दृश्य प्रबंधित करें संवाद बॉक्स में नया बटन क्लिक करें
- एक नया दृश्य बनाएं संवाद बॉक्स में प्रविष्टि बॉक्स में नए दृश्य का नाम दर्ज करें
- फिर प्रकार सूची बॉक्स में आप जिस प्रकार का दृश्य देखना चाहते हैं, उसका चयन करें
- ‘इस पर इस्तेमाल किया जा सकता है’ अनुभाग में एक श्रेणी चुनें
- फिर ठीक क्लिक करें
- उन्नत दृश्य सेटिंग्स में प्रदर्शित किसी भी सेटिंग को चुनें और कॉन्फ़िगर करें:नया दृश्य संवाद बॉक्स
- फिर ठीक क्लिक करें
- सभी दृश्य प्रबंधित करें संवाद बॉक्स पर ठीक क्लिक करें
- हमने एक कस्टम दृश्य बनाया है।
लॉन्च करें आउटलुक ।

देखें . क्लिक करें मेनू बार पर टैब।
दृश्य बदलें Click क्लिक करें वर्तमान दृश्य . में समूह बनाएं और दृश्यों को प्रबंधित करें . चुनें ।
ड्रॉप-डाउन मेनू में, दृश्य प्रबंधित करें . क्लिक करें ।
दृश्य प्रबंधित करें विकल्प फ़ोल्डर में दृश्य बनाते हैं, संशोधित करते हैं और लागू करते हैं।
ए सभी दृश्य प्रबंधित करें डायलॉग बॉक्स खुलेगा।
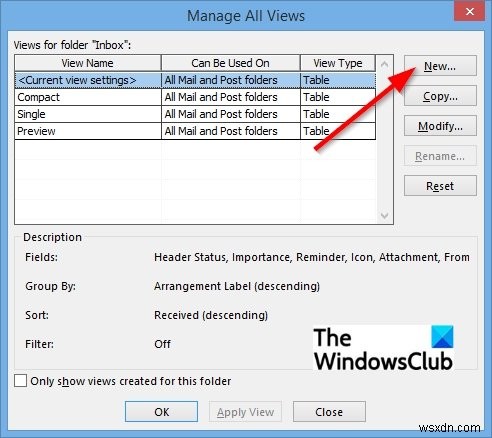
डायलॉग बॉक्स में, नया क्लिक करें बटन।
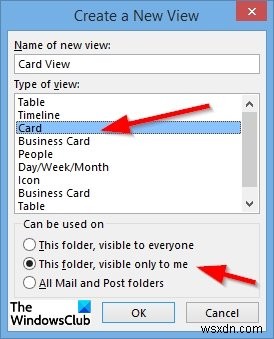
ए नया दृश्य बनाएं डायलॉग बॉक्स दिखाई देगा।
डायलॉग बॉक्स के अंदर, एंट्री बॉक्स में नए व्यू का नाम डालें।
फिर प्रकार देखें सूची बॉक्स में आप जिस प्रकार का दृश्य देखना चाहते हैं उसे चुनें।
इस ट्यूटोरियल में, हम कार्ड . चुनते हैं देखें।
'इस पर इस्तेमाल किया जा सकता है' अनुभाग में एक श्रेणी चुनें। इस ट्यूटोरियल में, हम इस फ़ोल्डर को चुनते हैं, जो केवल मुझे दिखाई देता है।
फिर ठीक पर क्लिक करें

उन्नत दृश्य सेटिंग:नया दृश्य डायलॉग बॉक्स दिखाई देगा।
प्रदर्शित किसी भी सेटिंग को चुनें और कॉन्फ़िगर करें और फिर ठीक . पर क्लिक करें ।
ठीकक्लिक करें सभी दृश्य प्रबंधित करें . के लिए उन्नत सेटिंग को बंद करने के बाद संवाद बॉक्स डायलॉग बॉक्स
हमने एक कस्टम दृश्य बनाया है।
मैं आउटलुक में अपने ईमेल दृश्य को कैसे अनुकूलित करूं?
ईमेल दृश्य को अनुकूलित करने के लिए, आपको इनबॉक्स के दृश्य को बदलने के लिए रिबन पर दृश्य टैब प्रदर्शन पर क्लिक करना होगा और सूचीबद्ध मेनू से किसी एक दृश्य को चुनना होगा:कॉम्पैक्ट, एकल या पूर्वावलोकन।
आप Outlook में फलक को कैसे अनुकूलित करते हैं?
माइक्रोसॉफ्ट आउटलुक में, उपयोगकर्ता व्यू टैब पर क्लिक करके, लेआउट समूह में रीडिंग पेन बटन का चयन करके और मेनू से दाएं, नीचे या बंद जैसे किसी भी विकल्प का चयन करके फलक को अनुकूलित कर सकता है; यह आपके द्वारा चुनी गई स्थिति में फलक को स्थानांतरित कर देगा।
हमें उम्मीद है कि यह ट्यूटोरियल आपको आउटलुक में कस्टम व्यू बनाने के तरीके को समझने में मदद करेगा।

