क्या आपको अक्सर अपनी Microsoft Office फ़ाइलों को PDF दस्तावेज़ों के रूप में वितरित करने की आवश्यकता होती है? आपके पास Office के किस संस्करण के आधार पर, आपके दस्तावेज़ को PDF के रूप में सहेजने के विभिन्न तरीके हैं। उदाहरण के लिए, Office 2007 के लिए, आप Microsoft द्वारा आपूर्ति किए गए ऐड-इन का उपयोग करके फ़ाइलों को PDF में सहेज सकते हैं, जिसे PDF या XPS के रूप में सहेजें कहा जाता है। ।
यह ऐड-इन Access, Excel, InfoPath, OneNote, PowerPoint, Publisher, Visio, और Word में फ़ाइलों के लिए PDF फ़ाइलें बनाता है। इस ऐड-इन की कार्यक्षमता को Office 2010 में एक अंतर्निहित सुविधा के रूप में जोड़ा गया था। Office 2013 और 2016 में, यह सुविधा अंतर्निहित भी है, लेकिन निर्यात . के माध्यम से एक्सेस की जाती है विकल्प।
यह पोस्ट आपको PDF या XPS के रूप में सहेजें को स्थापित करने का तरीका दिखाती है और वर्ड 2007 के भीतर से एक पीडीएफ फाइल बनाने के लिए इसका इस्तेमाल करें। हम आपको यह भी दिखाते हैं कि वर्ड 2010 में पीडीएफ के रूप में बिल्ट-इन सेव फीचर का उपयोग कैसे करें।
वर्ड 2013/2016
Word 2013/2016 में किसी दस्तावेज़ को PDF स्वरूप में सहेजना वास्तव में आसान है। आपको बस फाइल पर क्लिक करना है और फिर एक्सपोर्ट करना है।
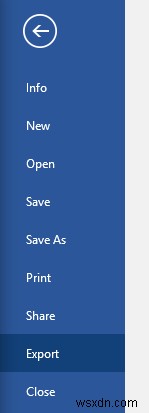
दाईं ओर, आप देखेंगे PDF/XPS बनाएं बटन।

इस रूप में सहेजें संवाद दिखाई देगा और आपको संवाद के निचले भाग में पीडीएफ को सहेजने के लिए कुछ विकल्प दिखाई देंगे। आप विकल्प . पर भी क्लिक कर सकते हैं पीडीएफ फाइल के अधिक अनुकूलन के लिए बटन।

आप मानक प्रकाशन या ऑनलाइन प्रकाशन के लिए पीडीएफ फाइल को अनुकूलित कर सकते हैं, जिससे आकार और कम हो जाएगा।
वर्ड 2010
Word 2010 में दस्तावेज़ों को PDF फ़ाइलों के रूप में सहेजने की क्षमता पहले से ही अंतर्निहित है। आपको ऐड-इन स्थापित करने की आवश्यकता नहीं है। किसी दस्तावेज़ को PDF फ़ाइल के रूप में सहेजने के लिए, फ़ाइल . क्लिक करें टैब।
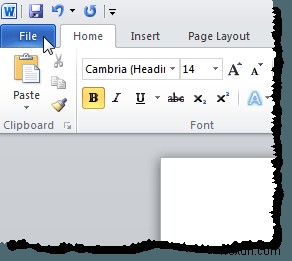
फ़ाइल . पर टैब में, इस रूप में सहेजें . चुनें बाईं ओर सूची में विकल्प।

इस रूप में सहेजें संवाद बॉक्स प्रदर्शित करता है। उस फ़ोल्डर पर नेविगेट करें जहां आप अपनी पीडीएफ फाइल को सहेजना चाहते हैं और फाइल के लिए फ़ाइल नाम में एक नाम दर्ज करें। बॉक्स संपादित करें। पीडीएफ (*.pdf) Select चुनें प्रकार के रूप में सहेजें . से ड्रॉप-डाउन सूची।

Office 2013 और 2016 की तरह Office 2010 में समान अनुकूलन विकल्प और विकल्प उपलब्ध हैं।

वर्ड 2007
Word 2007 में किसी फ़ाइल को PDF फ़ाइल के रूप में सहेजने में सक्षम होने के लिए, PDF या XPS के रूप में सहेजें डाउनलोड करें से ऐड-इन
https://www.microsoft.com/en-us/download/details.aspx?id=7
ऐड-इन स्थापित करने के लिए, .exe . पर डबल-क्लिक करें आपके द्वारा डाउनलोड की गई फ़ाइल।
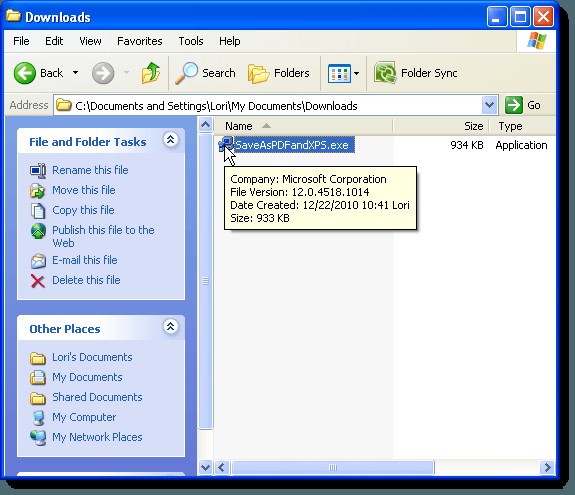
Microsoft सॉफ़्टवेयर लाइसेंस शर्तों को पढ़ें और Microsoft सॉफ़्टवेयर लाइसेंस शर्तों को स्वीकार करने के लिए यहां क्लिक करें . चुनें चेक बॉक्स। जारी रखें क्लिक करें ।

एक बार इंस्टॉलेशन पूरा हो जाने पर, निम्न डायलॉग बॉक्स प्रदर्शित होता है। ठीकक्लिक करें ।

Word 2007 में एक फ़ाइल खोलें जिसे आप PDF में कनवर्ट करना चाहते हैं। कार्यालय क्लिक करें बटन।

अपने माउस को इस रूप में सहेजें . पर ले जाएं कार्यालय . पर विकल्प मेनू और दाएँ तीर पर होवर करें। दस्तावेज़ की एक प्रति सहेजें सबमेनू प्रदर्शित करता है। पीडीएफ या एक्सपीएस का चयन करें सबमेनू से।
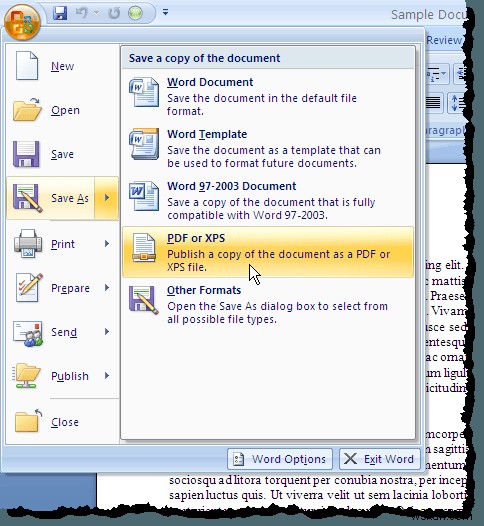
पीडीएफ या एक्सपीएस के रूप में प्रकाशित करें संवाद बॉक्स प्रदर्शित करता है। उस फ़ोल्डर पर नेविगेट करें जहां आप अपनी पीडीएफ फाइल को सहेजना चाहते हैं। फ़ाइल नाम . में PDF फ़ाइल के लिए एक नाम दर्ज करें बॉक्स संपादित करें।
यदि आप चाहते हैं कि फ़ाइल डिफ़ॉल्ट PDF रीडर में अपने आप खुल जाए, तो प्रकाशन के बाद फ़ाइल खोलें . चुनें चेक बॉक्स ताकि बॉक्स में एक चेक मार्क हो।
इसके लिए अनुकूलित करें . में से किसी एक को चुनें रेडियो बटन इस पर निर्भर करता है कि आपका दस्तावेज़ ऑनलाइन देखा जाएगा या नहीं (मानक ) या अधिकतर ऑनलाइन (न्यूनतम आकार )।
कुछ अतिरिक्त विकल्प हैं जिन्हें पीडीएफ फाइल के लिए सेट किया जा सकता है। इन विकल्पों तक पहुँचने के लिए, विकल्प . पर क्लिक करें बटन।

आपको PDF या XPS के रूप में प्रकाशित करें . पर वापस लौटा दिया गया है संवाद बकस। प्रकाशित करें . क्लिक करें चयनित विकल्पों के साथ अपनी फ़ाइल को PDF फ़ाइल के रूप में सहेजने के लिए बटन।
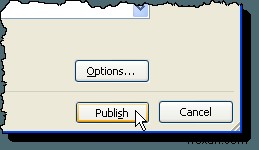
अगर आपने प्रकाशन के बाद फ़ाइल खोलें . चुना है PDF या XPS के रूप में प्रकाशित करें . पर चेक बॉक्स डायलॉग बॉक्स में, पीडीएफ फाइल फाइल को सेव करने के बाद अपने आप डिफॉल्ट पीडीएफ रीडर में खुल जाती है।

नोट: PDF या XPS के रूप में सहेजें Office 2007 में ऐड-इन केवल फ़ाइलों को PDF स्वरूप में कनवर्ट करता है। यह आपको PDF दस्तावेज़ों पर कोई सुरक्षा लागू करने की अनुमति नहीं देता है। आनंद लें!
