यदि आप माइक्रोसॉफ्ट वर्ड के साथ बहुत काम करते हैं और खुद को बार-बार वही काम करते हुए पाते हैं, तो एक मैक्रो बनाएं। मैक्रो मैक्रोइंस्ट्रक्शन शब्द का संक्षिप्त रूप है, जिसका अर्थ है किसी कार्य को पूरा करने के लिए निर्देशों की एक श्रृंखला।
Word में मैक्रोज़ बनाने के बारे में सबसे अच्छी बात यह है कि आपको यह जानने की ज़रूरत नहीं है कि प्रोग्राम कैसे किया जाता है। अगर आप रिकॉर्ड दबा सकते हैं और रुक सकते हैं, तो आप ऐसा कर सकते हैं।

मैक्रोज़ खतरनाक नहीं हैं?
क्या आपने मैक्रोज़ के खराब होने के बारे में सुना है क्योंकि उनमें वायरस हो सकते हैं? हालाँकि आपको अज्ञात लोगों के कार्यालय दस्तावेज़ खोलने में सावधानी बरतनी होगी क्योंकि उनके पास दुर्भावनापूर्ण मैक्रोज़ हो सकते हैं, यह यहाँ कोई समस्या नहीं है। आप अपना मैक्रो बनाते हैं, ताकि आप जान सकें कि यह वायरस नहीं है।
वर्ड में मैक्रो कैसे रिकॉर्ड करें
इस उदाहरण के लिए, आप किसी दस्तावेज़ के अंत में अपना हस्ताक्षर सम्मिलित करने के लिए Word में एक मैक्रो बनाने जा रहे हैं।
- वर्ड ओपन होने पर, देखें . पर जाएं टैब।
- मैक्रोज़ . के अंतर्गत नीचे तीर का चयन करें बटन।
- चुनें मैक्रो रिकॉर्ड करें… एक नई विंडो खुलेगी।

- मैक्रो नाम में: फ़ील्ड में, मैक्रो के लिए एक अर्थपूर्ण नाम दर्ज करें। रिक्त स्थान की अनुमति नहीं है। अंडरस्कोर या डैश का उपयोग करें।
- मैक्रो को इसमें स्टोर करें: ड्रॉपडाउन, आप चुन सकते हैं कि आप इस मैक्रो का उपयोग करने के लिए कौन से दस्तावेज़ चाहते हैं। यदि आप सभी दस्तावेज़ (Normal.dotm) चुनते हैं, तो मैक्रो आपके लिए अब से बनाए गए प्रत्येक नए Word दस्तावेज़ में उपलब्ध होगा। यदि आप कोई एक दस्तावेज़ चुनते हैं, तो वह केवल उसी दस्तावेज़ पर लागू होगा। आमतौर पर सभी दस्तावेज़ . चुनना सबसे अच्छा होता है ।
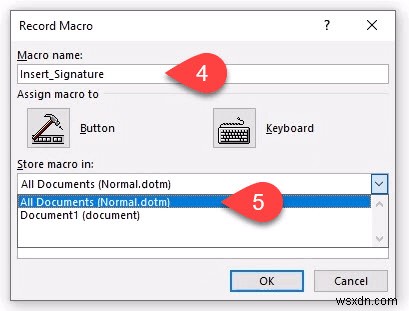
- विवरण में: फ़ील्ड, लिखें कि मैक्रो क्या करता है। यह एक वर्णनात्मक नाम वाला एक साधारण मैक्रो है, लेकिन जैसे-जैसे आप मैक्रोज़ के साथ आश्वस्त होते जाते हैं, आप अधिक जटिल चीज़ें करते हैं, इसलिए विवरण हमेशा एक अच्छा विचार होता है।
- आप मैक्रो को असाइन करें choose चुन सकते हैं या तो एक बटन जिसे आप बटन . से बनाएंगे या हॉटकी जिन्हें आप कीबोर्ड . का उपयोग करके चुन सकते हैं बटन। Word के लिए पहले से ही बहुत सारी शॉर्टकट कुंजियाँ हैं, इसलिए एक बटन सबसे अच्छा हो सकता है। बटन का चयन करें . शब्द विकल्प called नामक एक नई विंडो खुलेगी ।
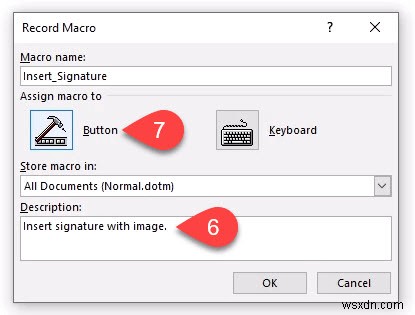
- यहां आप मैक्रो को Word रिबन पर एक बटन असाइन करेंगे। रिबन कस्टमाइज़ करें Select चुनें ।
- इसमें से आदेश चुनें: ड्रॉपडाउन, मैक्रोज़ select चुनें . यह हमें इसके नीचे के क्षेत्र में हमारे मैक्रोज़ दिखाएगा।

- मैक्रो लगाने के लिए आपको कहीं रिबन पर होना चाहिए। इस उदाहरण के लिए, होम . चुनें मुख्य टैब क्षेत्र में। फिर नया समूह . चुनें ।
- नाम बदलें चुनें ताकि आप इसे एक सार्थक नाम दे सकें।
- नाम बदलें . में विंडो में, समूह का प्रतिनिधित्व करने के लिए किसी एक आइकन का चयन करें और फिर माई मैक्रोज़ . दर्ज करें प्रदर्शन नाम . में फ़ील्ड.
- ठीकचुनें इसे लागू करने के लिए। आपको मुख्य टैब . में परिवर्तन दिखाई देगा क्षेत्र।
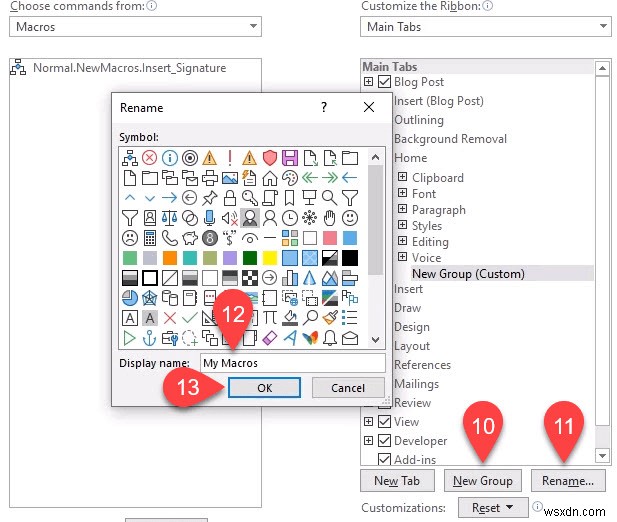
- मुख्य टैब क्षेत्र में चुने गए नए माई मैक्रोज़ के साथ, Normal.NewMacros.Insert_Signature चुनें मैक्रो।
- जोड़ें का चयन करें इसे माई मैक्रोज़ समूह में सम्मिलित करने के लिए।
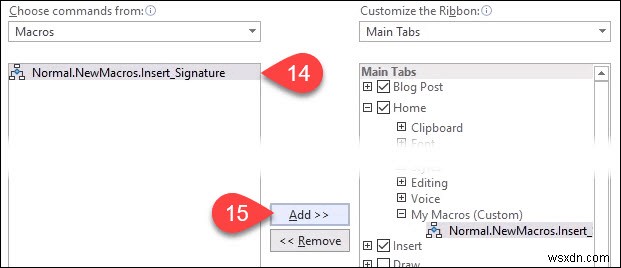
- बेशक, आप इसका नाम बदलना चाहेंगे। मुख्य टैब क्षेत्र में चयनित मैक्रो के साथ, नाम बदलें… . चुनें
- नाम बदलें विंडो में, एक आइकन चुनें और प्रदर्शन नाम: में एक साधारण नाम दर्ज करें फ़ील्ड.
- ठीक चुनें परिवर्तन करने के लिए। आप मुख्य टैब क्षेत्र में परिवर्तन देखेंगे।
- ठीक चुनें मैक्रो के लिए बटन बनाना समाप्त करने के लिए मुख्य टैब क्षेत्र के नीचे।

- आगे बढ़ो और जो भी हस्ताक्षर ब्लॉक आप चाहते हैं उसे बनाएं। अपने हस्ताक्षर या अन्य छवियों के स्कैन में जोड़ें। जो आपको अच्छा लगे। ऐसा करने के बाद, मैक्रोज़ . के अंतर्गत नीचे तीर का चयन करें बटन।
- रिकॉर्डिंग बंद करें का चयन करें . इतना ही। आपका इंसर्ट सिग्नेचर मैक्रो बन गया है।

- हस्ताक्षर डालें ढूंढकर इसका परीक्षण करें होम टैब में आपके द्वारा बनाया गया बटन और उसे चुनें। आपका सिग्नेचर ब्लॉक जादुई रूप से बिल्कुल वैसा ही दिखना चाहिए जैसा आपने इसे डिजाइन किया था।
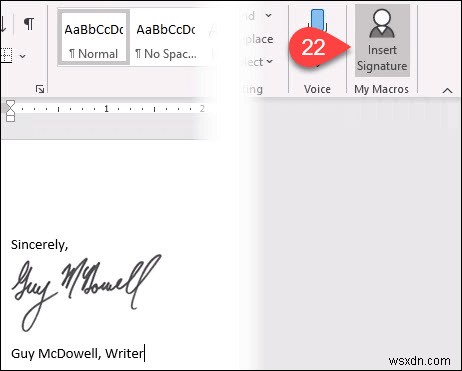
मैक्रो कैसे लिखें
अधिकांश मैक्रोज़ के लिए, रिकॉर्डिंग विधि उन्हें बनाने का सबसे कारगर तरीका है। आखिरकार, आप कुछ और जटिल करना चाहेंगे। इसके लिए Visual Basic for Applications (VBA) भाषा में मैक्रो लिखने की आवश्यकता है। हमारे पास शुरुआती लोगों के लिए सबसे अच्छा वीबीए गाइड है, इसलिए इसे बुकमार्क करें। आइए एक मैक्रो बनाते हैं जो हमें प्रति वाक्य औसत शब्द देने के लिए हमें यह बताने में मदद करता है कि हम कब चिंतित हो रहे हैं।
- आपको डेवलपर . तक पहुंच की आवश्यकता है टैब जो डिफ़ॉल्ट रूप से वर्ड में छिपा होता है। Word के ऊपरी-बाएँ कोने में, फ़ाइल . चुनें ।
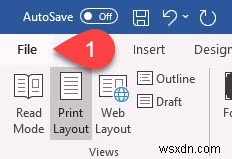
- नीचे-बाईं ओर, विकल्प चुनें ।

- खुलने वाली विंडो में, रिबन कस्टमाइज़ करें select चुनें ।
- दाईं ओर, डेवलपर देखें और उसके आगे एक चेकमार्क लगाएं।
- ठीकचुनें खिड़की बंद करने के लिए। डेवलपर टैब अब दिखाई देगा।
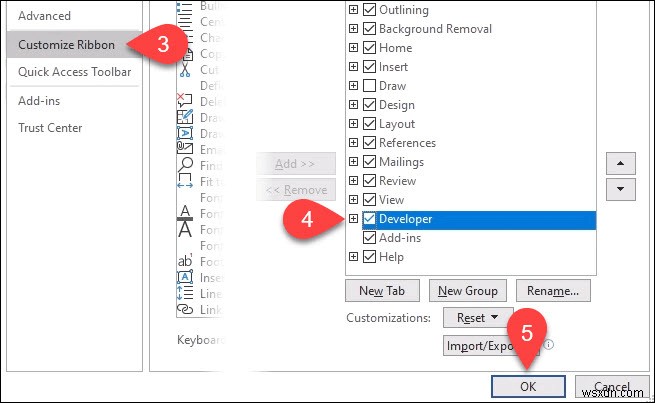
- डेवलपर का चयन करें टैब।
- मैक्रोज़ का चयन करें बटन।
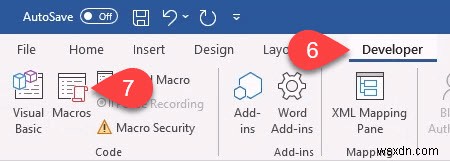
- मैक्रो नाम में अर्थपूर्ण नाम दर्ज करें: मैक्रोज़ को इसमें छोड़ दें: नॉर्मल.डॉटएम के रूप में इसलिए यह सभी वर्ड दस्तावेज़ों पर लागू होगा। हमेशा विवरण: . में विवरण दर्ज करें क्षेत्र।
- बनाएं चुनें . अनुप्रयोगों के लिए Microsoft Visual Basic विकास उपकरण खुल जाएगा।
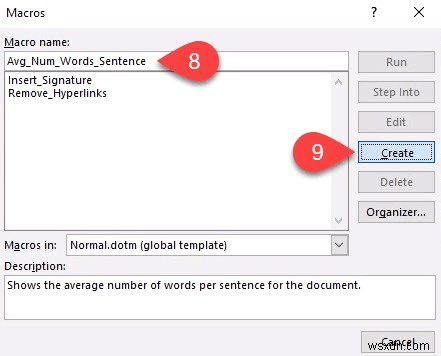
- नीचे हरे आयतों में दिखाया गया कोड पहले से ही उनके बीच कुछ खाली जगह के साथ होना चाहिए। निम्नलिखित कोड को उस स्थान में कॉपी और पेस्ट करें:
डिम एस रेंज के रूप में
डिम numWords as Integer
डिम numSentences as Integer
numSentences =0
numWords =0
प्रत्येक के लिए ActiveDocument.Sentences
numSentences =numSentences + 1
numWords =numWords + s.Words.Count
अगला
MsgBox “प्रति वाक्य औसत शब्द” + Str(Int(numWords / numSentences)) + “. 15 से कम सबसे अच्छा है।"
- चलाएं . चुनें कोड का परीक्षण करने के लिए बटन। यदि यह अपेक्षित रूप से नहीं चलता है, तो कोड को तब तक संपादित करें जब तक यह आपके इच्छित तरीके से नहीं चलता।

- सहेजें . चुनें बटन और विकास विंडो बंद करें।
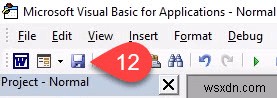
- वर्ड रिबन में उसी विधि का उपयोग करके एक बटन बनाएं जैसा कि ऊपर "मैक्रो कैसे रिकॉर्ड करें" निर्देशों में दिखाया गया है।
- आपके द्वारा अभी बनाया गया बटन ढूंढें और उसका परीक्षण करें।

जब मैं अपना वर्ड दस्तावेज़ सहेजता हूं तो मेरा मैक्रो काम नहीं करता है
Word फ़ाइल एक्सटेंशन .docx के साथ सहेजने के लिए डिफ़ॉल्ट है, जो मैक्रोज़ को स्वचालित रूप से चलने की अनुमति नहीं देता है। यदि आप मैक्रो को चलाना चाहते हैं, तो आपको फ़ाइल प्रकार को Word मैक्रो-सक्षम दस्तावेज़ (*.docm) में बदलना होगा।
यह फ़ाइल प्रकार आंशिक रूप से मैक्रो सुरक्षा समस्याओं से निपटने के लिए मौजूद है। यदि आपको यह फ़ाइल एक्सटेंशन किसी ऐसे दस्तावेज़ पर दिखाई देता है जिसकी आप अपेक्षा नहीं कर रहे थे, तो संदेह करें।
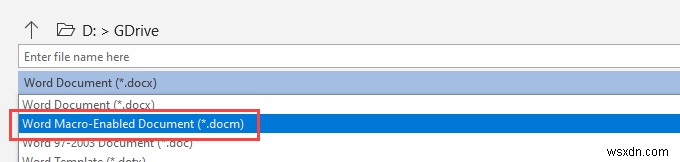
मैक्रो के साथ मैं और क्या कर सकता हूं?
आप Excel, Outlook, यहाँ तक कि PowerPoint में भी मैक्रोज़ बना सकते हैं। जो कुछ भी आप वर्तमान में मैन्युअल रूप से कर रहे हैं, उसे करने के लिए आपको मैक्रो रिकॉर्ड करने या लिखने में सक्षम होना चाहिए। वर्ड में मैक्रोज़ के साथ-साथ विंडोज़ शॉर्टकट कीज़ का उपयोग करने से आपकी उत्पादकता दस गुना बढ़ जाएगी।
