क्या जानना है
- उस स्लाइड का चयन करें जिसे आप छवि के रूप में सहेजना चाहते हैं, फिर फ़ाइल . पर जाएं> इस रूप में सहेजें (पीसी) या फ़ाइल > निर्यात करें (मैक)।
- स्थान और फ़ाइल नाम चुनें, फिर इस प्रकार सहेजें select चुनें और एक छवि प्रारूप (GIF, JPEG, PNG, TIFF, BMP, या WMF) चुनें।
- स्लाइड को सेव करें और फिर एक्सपोर्ट करें।
यह आलेख बताता है कि PowerPoint स्लाइड को छवि के रूप में कैसे सहेजना है ताकि आप इसे किसी भी छवि व्यूअर में देख सकें या इसे अपने दस्तावेज़ों और स्प्रैडशीट में आयात कर सकें। निर्देश पावरपॉइंट 2019, 2016, 2013, 2010 पर लागू होते हैं; Microsoft 365 के लिए PowerPoint, Mac के लिए PowerPoint ऑनलाइन, और Mac के लिए Microsoft 365 के लिए PowerPoint, Mac के लिए PowerPoint 2019 और Mac के लिए PowerPoint 2016।
PowerPoint स्लाइड के लिए एक छवि प्रारूप चुनें
PowerPoint स्लाइड को छवियों में निर्यात करने के लिए, आपको केवल स्लाइड का चयन करना है और एक छवि प्रारूप का चयन करना है। प्रत्येक स्लाइड को किसी भिन्न छवि फ़ाइल में सहेज कर छवि में केवल एक स्लाइड सहेजें या कई चित्र बनाएं।
PowerPoint स्लाइड को चित्रों के रूप में सहेजने के लिए:
-
स्लाइड्स को इमेज में बदलने से पहले, अपने पावरपॉइंट प्रेजेंटेशन को पीपीटीएक्स या पीपीटी फॉर्मेट में सेव करें ताकि आप अपना काम न खोएं।
-
उस स्लाइड का चयन करें जिसे आप छवि के रूप में सहेजना चाहते हैं। अगर आप सभी स्लाइड्स को इमेज में बदलना चाहते हैं, तो कोई भी स्लाइड चुनें।
-
फ़ाइल Select चुनें> इस रूप में सहेजें . Mac के लिए PowerPoint में, फ़ाइल . चुनें> निर्यात करें ।
-
वह स्थान चुनें जहां आप फ़ाइल को सहेजना चाहते हैं और छवि फ़ाइल के लिए एक नाम दर्ज करें।
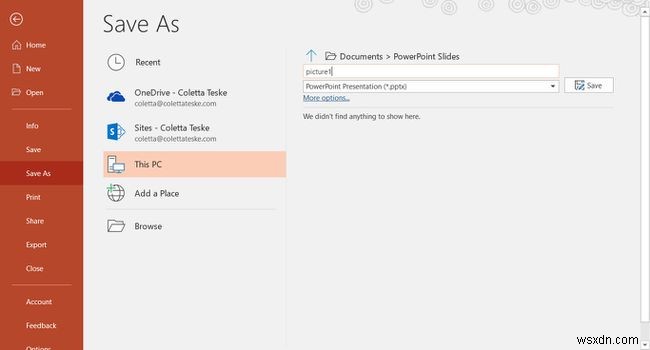
-
प्रकार के रूप में सहेजें . चुनें फ़ाइल स्वरूपों की सूची प्रदर्शित करने के लिए नीचे तीर। डिफ़ॉल्ट रूप से, पावरपॉइंट प्रेजेंटेशन (*.pptx) टेक्स्ट बॉक्स में दिखाई देता है। Mac पर, फ़ाइल फ़ॉर्मेट के आगे वाले मेनू का उपयोग करें।
-
उस छवि प्रारूप का चयन करें जिसे आप अपनी प्रस्तुति को सहेजना चाहते हैं। GIF, JPEG, PNG, TIFF, BMP, या WMF में से किसी एक को चुनें।
-
सहेजें Select चुनें . Mac के लिए PowerPoint में, हर स्लाइड सहेजें . चुनें या केवल वर्तमान स्लाइड सहेजें , फिर निर्यात करें . चुनें ।
-
चुनें कि क्या आप सभी स्लाइड को निर्यात करना चाहते हैं या बस यह एक ।
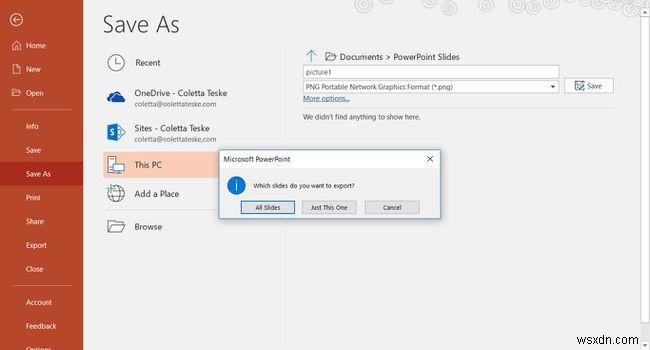
-
स्लाइड को चयनित फ़ाइल स्वरूप में सहेजा गया है।
यदि आप एक से अधिक PowerPoint स्लाइड को छवि फ़ाइलों को अलग करने के लिए कनवर्ट करते हैं, तो गंतव्य फ़ोल्डर में एक नया फ़ोल्डर बन जाता है। यह नया फ़ोल्डर प्रस्तुतिकरण के समान नाम का उपयोग करता है। यदि आपने PowerPoint फ़ाइल सहेजी नहीं है, तो आपकी निर्यात की गई स्लाइड छवियां डिफ़ॉल्ट नाम वाले फ़ोल्डर में सहेजी जाती हैं, उदाहरण के लिए प्रस्तुति1.
PowerPoint ऑनलाइन में एक स्लाइड को छवि के रूप में सहेजने के लिए, फ़ाइल . चुनें> इस रूप में डाउनलोड करें > छवियों के रूप में डाउनलोड करें . छवि फ़ाइलें आपके कंप्यूटर पर डाउनलोड की गई ज़िप फ़ाइल में सहेजी जाती हैं।
