अपनी प्रस्तुति में सभी प्रकार की चीजों को शीघ्रता से एक्सेस करने के लिए लिंक बनाएं। उसी PowerPoint प्रस्तुति में एक स्लाइड से लिंक करें, एक अन्य प्रस्तुति फ़ाइल, एक वेबसाइट, आपके कंप्यूटर या नेटवर्क पर एक फ़ाइल, या एक ईमेल पता। लिंक के उद्देश्य को समझाने में मदद के लिए, हाइपरलिंक में एक स्क्रीन टिप जोड़ें।
इस आलेख में दिए गए निर्देश Microsoft 365 के लिए PowerPoint, PowerPoint 2019, PowerPoint 2016, PowerPoint 2013, PowerPoint 2010, Mac के लिए PowerPoint 2016 और Mac के लिए PowerPoint 2011 पर लागू होते हैं।
हाइपरलिंक डालें
टेक्स्ट या चित्र को हाइपरलिंक के रूप में उपयोग करने के लिए:
-
पावरपॉइंट में एक फ़ाइल खोलें जिसमें आप एक लिंक जोड़ना चाहते हैं।
-
हाइपरलिंक वाले टेक्स्ट या ग्राफिक ऑब्जेक्ट का चयन करें।
-
सम्मिलित करें Select चुनें ।

-
हाइपरलिंक . चुनें या लिंक करें। हाइपरलिंक सम्मिलित करें संवाद बॉक्स खुलता है।
कीबोर्ड शॉर्टकट का उपयोग करें Ctrl +के हाइपरलिंक सम्मिलित करें संवाद बॉक्स खोलने के लिए।
-
तय करें कि आप किस प्रकार का लिंक डालना चाहते हैं। आपके विकल्पों में शामिल हैं मौजूदा फ़ाइल या वेब पेज , इस दस्तावेज़ में रखें , और ईमेल पता ।
उसी प्रस्तुति में स्लाइड में हाइपरलिंक जोड़ें
एक ही प्रस्तुति में किसी भिन्न स्लाइड का लिंक जोड़ने के लिए:
-
हाइपरलिंक सम्मिलित करें संवाद बॉक्स में, इस दस्तावेज़ में रखें select चुनें . विकल्पों में शामिल हैं:
- पहली स्लाइड
- आखिरी स्लाइड
- अगली स्लाइड
- पिछली स्लाइड
- स्लाइड शीर्षक
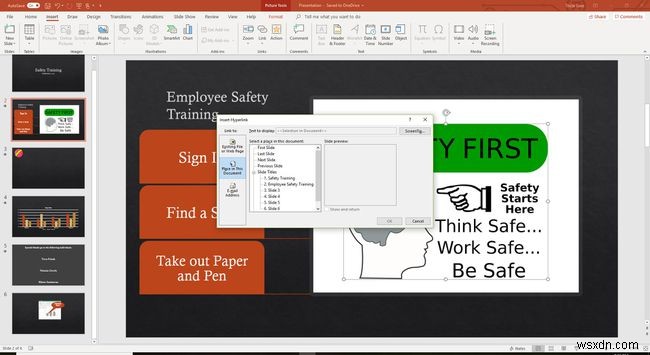
-
वह स्लाइड चुनें जिससे आप लिंक करना चाहते हैं। अपनी पसंद बनाने में आपकी मदद करने के लिए स्लाइड का पूर्वावलोकन दिखाई देता है।
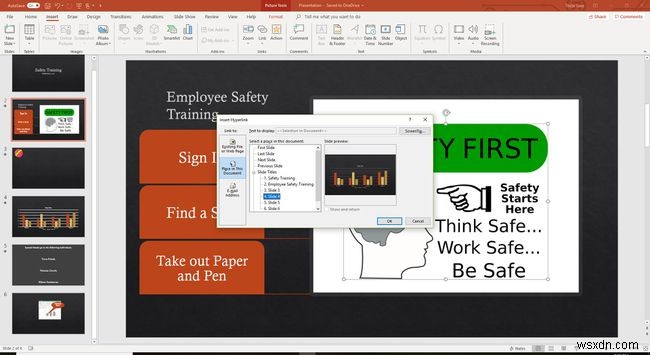
-
ठीक Select चुनें डायलॉग बॉक्स को बंद करने और लिंक बनाने के लिए।
यदि आप हाइपरलिंक संपादित करना चाहते हैं, तो लिंक टेक्स्ट चुनें और सम्मिलित करें . चुनें> लिंक या सम्मिलित करें > हाइपरलिंक हाइपरलिंक संपादित करें संवाद बॉक्स खोलने के लिए।
अपने कंप्यूटर या नेटवर्क पर किसी अन्य फ़ाइल में हाइपरलिंक जोड़ें
आप अन्य PowerPoint स्लाइडों के लिए हाइपरलिंक बनाने तक सीमित नहीं हैं। अपने कंप्यूटर या नेटवर्क पर किसी भी फ़ाइल के लिए हाइपरलिंक बनाएँ, इससे कोई फ़र्क नहीं पड़ता कि दूसरी फ़ाइल बनाने के लिए किस प्रोग्राम का उपयोग किया गया था।
आपकी स्लाइड शो प्रस्तुति के दौरान दो परिदृश्य उपलब्ध हैं:
- यदि हाइपरलिंक किसी अन्य PowerPoint प्रस्तुति में जाता है, तो लिंक की गई प्रस्तुति खुल जाती है और स्क्रीन पर सक्रिय प्रस्तुतिकरण होता है।
- यदि हाइपरलिंक किसी अन्य प्रोग्राम में बनाई गई फ़ाइल के लिए है, तो लिंक की गई फ़ाइल उसके संबंधित प्रोग्राम में खुलती है। यह तब स्क्रीन पर सक्रिय कार्यक्रम है।
-
मौजूदा फ़ाइल या वेब पेज चुनें हाइपरलिंक सम्मिलित करें संवाद बॉक्स में।
-
अपने कंप्यूटर या नेटवर्क पर उस फ़ाइल का पता लगाएँ जिससे आप लिंक करना चाहते हैं और उसे चुनें।
-
ठीकचुनें
यदि लिंक की गई फ़ाइल आपके स्थानीय कंप्यूटर पर स्थित है, तो किसी भिन्न डिवाइस पर प्रस्तुतिकरण दिखाते समय हाइपरलिंक टूट जाएगा। प्रस्तुतीकरण के लिए आवश्यक सभी फ़ाइलें प्रस्तुतीकरण के समान फ़ोल्डर में रखें और इन फ़ाइलों को अन्य डिवाइस पर कॉपी करें।
वेबसाइट में हाइपरलिंक जोड़ें
अपने पावरपॉइंट प्रेजेंटेशन से वेबसाइट खोलने के लिए वेबसाइट का पूरा इंटरनेट एड्रेस (यूआरएल) दर्ज करें।
-
हाइपरलिंक सम्मिलित करें संवाद बॉक्स में, मौजूदा फ़ाइल या वेब पृष्ठ का चयन करें ।
-
पता टेक्स्ट बॉक्स में, उस वेबसाइट का URL दर्ज करें जिससे आप लिंक करना चाहते हैं।
-
ठीक Select चुनें ।
टाइपिंग त्रुटियों को रोकने के लिए, वेब पेज के एड्रेस बार से URL को कॉपी करें और एड्रेस टेक्स्ट बॉक्स में पेस्ट करें।
अपनी PowerPoint स्लाइड पर हाइपरलिंक में स्क्रीन टिप जोड़ें
स्क्रीन युक्तियाँ PowerPoint स्लाइड पर हाइपरलिंक में अतिरिक्त जानकारी जोड़ती हैं। जब दर्शक स्लाइड शो के दौरान हाइपरलिंक पर होवर करता है, तो स्क्रीन टिप दिखाई देती है।
-
हाइपरलिंक सम्मिलित करें संवाद बॉक्स में, स्क्रीनटिप . चुनें ।
-
हाइपरलिंक स्क्रीनटिप सेट करें संवाद बॉक्स में, वह स्क्रीनटिप टेक्स्ट दर्ज करें जिसे आप दिखाना चाहते हैं।
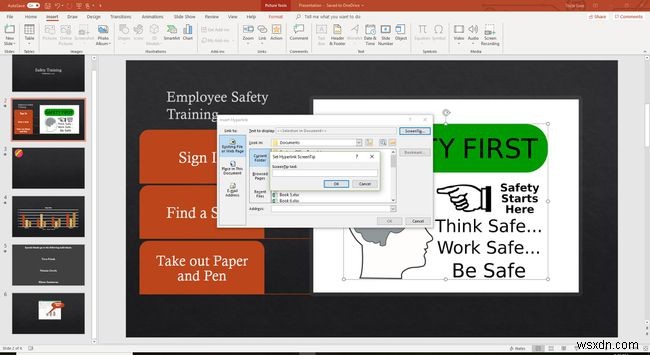
-
ठीक Select चुनें स्क्रीन टिप टेक्स्ट को सहेजने के लिए और हाइपरलिंक सम्मिलित करें संवाद बॉक्स पर वापस जाने के लिए।
-
ठीक Select चुनें हाइपरलिंक सम्मिलित करें संवाद बॉक्स से बाहर निकलने और स्क्रीन टिप लागू करने के लिए।
-
स्क्रीन शो प्रारंभ करें और हाइपरलिंक स्क्रीन टिप का परीक्षण करने के लिए लिंक पर होवर करें।
